-
![]() Windows向けデータ復旧
Windows向けデータ復旧
- Data Recovery Wizard Free購入ダウンロード
- Data Recovery Wizard Pro 購入ダウンロード
- Data Recovery Wizard WinPE購入ダウンロード
- Partition Recovery購入ダウンロード
- Email Recovery Wizard購入ダウンロード
- おまかせデータ復旧サービス
概要:
なぜCドライブが容量不足になるのですか?ここでは、Windows 11/10/8/7でCドライブの容量不足問題を解決するための3つのソリューションを紹介します。Cドライブがいっぱいでディスク容量が不足しているため、コンピュータにディスク容量不足の警告が表示される場合、提供された解決策を試してこの問題を解決してください。
PCのCドライブに空き容量がない場合、効率的な方法は専門的なパーティションマネージャーソフトでCドライブを拡張することです。EaseUS Partition Masterはデータを失うことなくCドライブを拡張することができます。
さて、以下の手順に従ってCドライブを拡張し、簡単なクリックでディスク不足の問題を解決してください:
ステップ1.「1クリックで調整」をクリックしてCドライブを拡張します。
Cドライブの容量が不足したら、Cドライブの上にマウスを置くと、EaseUSパーティションマスターにディスク容量不足のアラートが表示されます。「ワンクリック調整」をクリックして拡張します。

ステップ2.「OK」をクリックして、Cドライブを自動的に拡張します。
「OK」をクリックすると、EaseUSパーティションマスターはCドライブにスペースを自動的に割り当てて、スペース不足の問題を解決します。

追加オプション:「手動で調整」をクリックして、Cドライブを手動で拡張することもできます。
手動調整に切り替えるときは、Cドライブを選択し、ドットを右にドラッグしてCドライブにスペースを追加します。「OK」をクリックして確定します。
ステップ3.Cドライブのディスク容量不足を解決することを確認します
上隅にある[~個のタスクを実行]ボタンをクリックし、「適用」をクリックして保留中のすべての操作を開始します。

システムドライブの拡大は強力な機能の1つに過ぎません。 EaseUS Partition Masterは、パーティションの結合やMBRからGPTへの変換など、より強力な機能でディスクやパーティションを安全かつ効果的に管理することもできます。ぜひお試しください。
ほとんどの場合、PCを長時間使用すると、役に立たない大きなジャンクファイル、大きなファイル、巨大なインストール済みプログラム、および一時ファイルがシステムCドライブで最も大きなスペースを占有しています。そこで、もう一つの効果的な方法は、ハードディスクの空き容量を確保することです。Windows 8でディスクの空き容量を増やすことができます。
Cドライブやハードディスクの空き容量を確保するための5つの方法をご紹介します:
#1.ディスククリーンアップ
#2.一時ファイルの削除
#3.ごみ箱を空にする
#4.不要な大容量ファイルを削除する
#5.大容量ファイルやプログラムを別のドライブに移す
ディスクのクリーンアップは、Windowsのファイルエクスプローラを介してディスクの空き領域を確保するために、いくつかのファイルを削除するために適用することができますWindowsの組み込みツールです。以下の手順に従って、Cドライブのディスク領域を解放してください:
ステップ1. Windows + Eキーを押して、Windowsファイルエクスプローラを表示します。
ステップ2. 「PC」をクリックし、C:ドライブを右クリックして「プロパティ」を選択します。
ステップ3. ディスククリーンアップで削除したいファイルを選択し、「OK」をクリックします。
Windowsのインストールファイル(Windows.oldフォルダ)が表示されたら、それらをチェックして削除してください。これでC:ドライブの空き容量が大きくなります。

ご存知のように、Windows OSによって生成された一時ファイルは、システムのC:ドライブ上の巨大なスペースを占有する可能性があります。あなたはまた、Cドライブがいっぱいに問題を解決するように一時ファイルを削除しようとすることができます。Windows OSによって、一時ファイルを削除する手順が異なる場合があります:
Windows 11/10/8で一時ファイルを削除します:
ステップ1:「Windows + I」を押してWindowsの設定を開き、「システム」と「ストレージ」をクリックします。
ステップ2:「ストレージ」で「PC(C:)」を選択して分析します。
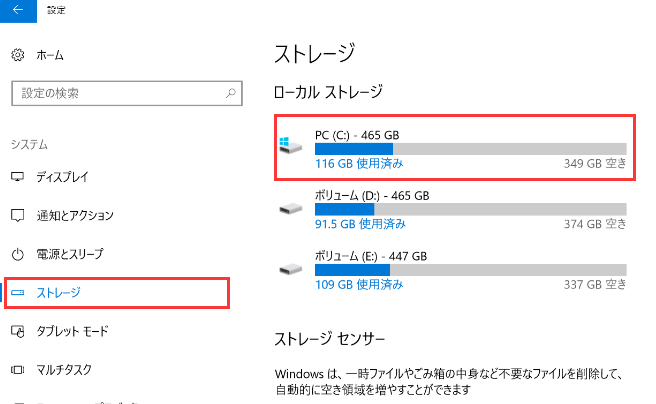
ステップ 3:「一時ファイル」をクリックします。
Windows 11/10/8では、このセクションに「一時ファイル」、「ダウンロードフォルダ」、「ごみ箱」などがリストアップされます。
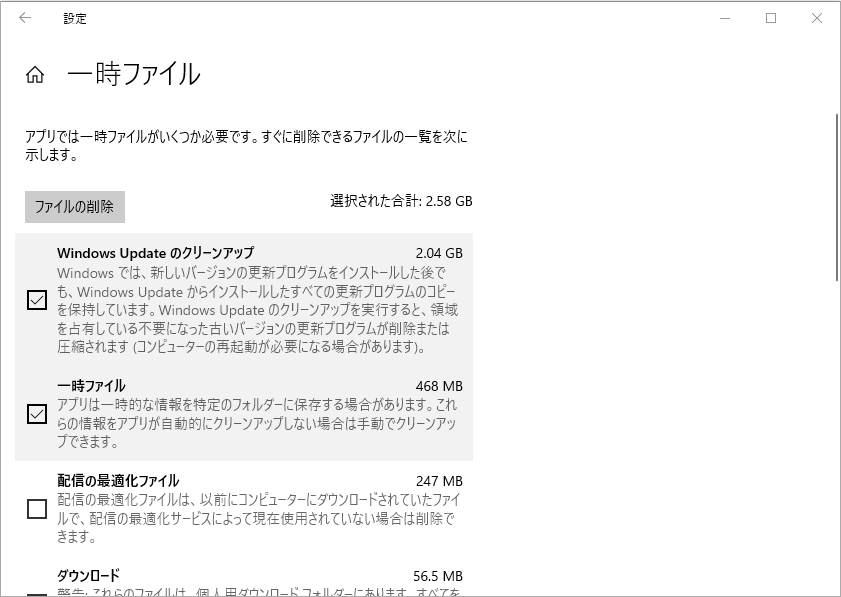
ステップ 4: 削除したいコンテンツにチェックを入れ、「ファイルを削除」ボタンをクリックします。
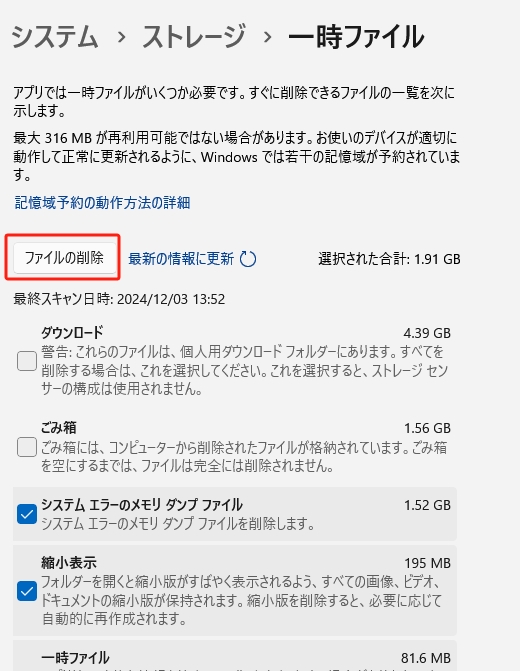
ステップ5:「ストレージの使用状況」に戻り、「その他」をクリックします。
そのコンテンツを選択し、最もストレージスペースを取っている不要なファイルを右クリックし、ファイルとフォルダを削除するために「削除」を選択します。
Windows 7で一時ファイルを削除する:
ステップ1:マイコンピュータを開き、Cドライブを右クリックし、「プロパティ」を選択します。
ステップ2:ディスクのプロパティウィンドウで「ディスクのクリーンアップ」ボタンをクリックします。
ステップ3:削除したい一時ファイル、ログファイル、ごみ箱、その他の無駄なファイルを選択し、「OK」をクリックします。
ごみ箱を適時に空にする方法もあります。 Windowsは、削除されたファイルを一定期間(デフォルトでは30日またはそれ以上)ごみ箱に保存します。
ごみ箱をクリアしたことがない場合、ごみ箱はシステムのCドライブに一定のスペースを占有し、その結果、Cドライブがいっぱいになってしまいます。
そのため、定期的にごみ箱を空にすることをお勧めします。なお、作業を始める前にごみ箱を確認し、重要な削除ファイルが元の場所に復元されていることを確認してください。ごみ箱に残っているものはすべて必須ではありません。
ごみ箱を空にするには、2つの方法があります:
1.一時ファイルからごみ箱を空にする]を選択します。
Temporary FilesからRecycle Binファイルを空にするために、ガイドとして前方の方法に戻すことができます。
2.ごみ箱を手動で空にする
ステップ1.デスクトップ からごみ箱を開きます。
ステップ2.ごみ箱にあるすべてのリサイクルファイルを選択し、右クリックして「削除」を選択します。

ごみ箱を空にした後に重要なファイルを紛失した場合は、以下を参照してください:ごみ箱の復元を参照してください。
アプリケーション、ソフトウェア、およびWindowsシステムを使用している間、膨大な数の無駄な大容量ファイルがCドライブに生成されます。あなたは効果的にスキャンし、システムのC:ドライブ上の大容量ファイルを削除することができます。
ステップ1. EaseUS Partition Masterを起動し、「ディスカバリー」で「ディスククリーンアップ」を選択します。

ステップ2. EaseUS CleanGeniusが起動されます。「スキャン」をクリックして、システムのジャンクファイルをスキャンします。

ステップ3. 不要な項目にチェックを入れて「クリア」をクリックします。

ステップ4. 正常に完了すると、「クリーンアップが完了しました」と表示されます。

Cドライブの空き容量が頻繁に不足する場合、または上記の方法で問題を完全に解決できない場合は、システムディスクを大容量のものにアップグレードするか、コンピュータにハードディスクをもう1台追加してみてください。
システム全体のハードディスクの容量が不足している場合、またはハードディスクが小さすぎる場合は、現在のハードディスクをより大きなものにアップグレードすることを検討できます。
EaseUS Partition Masterの「ディスクコピー」機能は大容量ディスクへのアップグレードをサポートします。OSやアプリケーションを再インストールする必要はありません。
ステップ1.ソースディスクを選択します。
ステップ2. ターゲットディスクを選択します。
ステップ3. ディスクレイアウトを表示し、ターゲットディスクパーティションサイズを編集します。
プログラムがターゲット・ディスク上のすべてのデータを消去すると警告したら、「次へ」をクリックすします。(ターゲットディスクに貴重なデータがある場合は、事前にバックアップしてください)。
ディスクレイアウトをカスタマイズするために、「ディスクの自動フィット」、「ソースとしてクローン」、「ディスクレイアウトの編集」を選択することができます。(Cドライブのスペースを空けたい場合は最後のものを選択してください)。
ステップ4.「実行」をクリックしてディスククローニングプロセスを開始します。
重要: コンピュータのパフォーマンスを向上させるために、システムCドライブの空き容量を120GB以上にすることをお勧めします。そのため、古いシステムディスクを交換した後、方法1に従ってシステムCドライブに空き容量を追加または割り当てることをお勧めします。
それなりの大きさのハードディスクがあり、容量が不足している場合、新しいハードディスクを追加すれば、既存のハードディスクを消去することなく、ストレージを増やすことができます。内蔵ハードディスクでも外付けハードディスクでもかまいません。
📖新しいHDD/SSDをWindowsにインストールする方法
その後、方法2の2番目の方法に従って、手動で大きなファイルをコピーし、インストールされたプログラムを簡単に他のハードドライブに転送することができます。
Cドライブが再びいっぱいになるのを防ぐために、ハードドライブの記憶領域をフル活用するためのヒントをいくつかご紹介します:
このページでは、Cドライブが一杯になるエラーとは何か、Cドライブに最も多くの容量を必要とするのは何か、Cドライブの容量不足問題を修正する方法を3つの主要な方法で説明します。
不必要なデータ損失を避けるために、Cドライブから他のデバイスに重要なファイルをバックアップすることをお勧めします。最も効率的なソリューションのために、EaseUS Partition MasterでCドライブを拡張することは常に最良の選択肢です。
ローカルディスクCに削除できるものがない場合、EaseUS パーティションマネージャーソフトウェアを使って、他のドライブからCドライブに領域を割り当てることができます。
EaseUS Partition MasterでローカルディスクのCドライブにより多くのスペースを作成することができます。インテリジェントなCドライブ調整機能でCドライブのスペースを拡張する簡単な方法があります。ハードドライブが一杯で空き容量がない場合、もう一つの正解は既存のドライブをより大きなドライブに交換することです。
「設定」から「システムとストレージ」をクリックし、ローカルディスクのストレージ使用量を確認します。
高機能なディスク管理

Partition Master Professional
一番使いやすいディスク管理ソフトで、素人でもディスク/ パーティションを自由に変更できます!