-
![]() Windows向けデータ復旧
Windows向けデータ復旧
- Data Recovery Wizard Free購入ダウンロード
- Data Recovery Wizard Pro 購入ダウンロード
- Data Recovery Wizard WinPE購入ダウンロード
- Partition Recovery購入ダウンロード
- Email Recovery Wizard購入ダウンロード
- おまかせデータ復旧サービス
概要:
この文章では、Windows 10のDドライブの使い方について学びます。Dドライブを使用することの利点、ディスク管理、システムパフォーマンス、データの整理方法などを解説します。
CドライブはWindows 10 コンピューターの主要なドライブとして知られています。私たちがコンピューターにダウンロードまたはインストールするどんなファイルでも、デフォルトの保存先はC:ドライブになります。そのため、Cドライブが容量不足になるという問題が起こり得ます。一方、Dドライブは、ユーザーが生成したコンテンツを保存するために使用される別のハードドライブのパーティションです。
EaseUSは、Windows 10でDドライブをどのように使用するかについて、3つの効率的な解決策を教えてくれます。Dドライブには十分な空き容量があるのに、Cドライブの容量が不足していると感じた場合は、有効な対策を取りましょう。それによって、ディスクの空き容量を管理し、システムがクラッシュしたり故障したりするのを防ぐことができます。
Windows 10でDドライブを使用する方法について必要な情報を提供します:
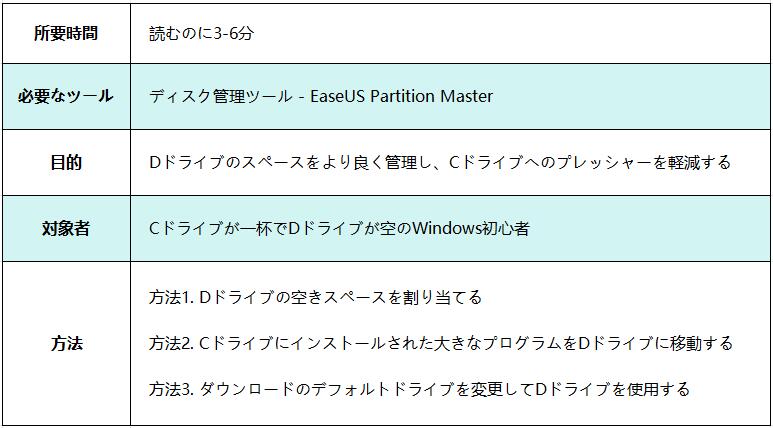
Dドライブのストレージを使うためには、不要なファイルを頻繁に削除し、必要なファイルをCドライブから移動させることがあります。このセクションでは、Windows 10でDドライブを使う方法について、3つの簡単な解決策を教えます。詳細な解決策と手順を学ぶために、引き続き読み進めてください。
Dドライブの空きスペースを割り当てることで、コンピュータのパフォーマンスとストレージ管理が大幅に向上します。「EaseUS Partition Master」は、データパーティション内の空きスペースを割り当てるための迅速で効率的な「拡張パーティション」機能を提供しています。これは、ユーザがハードディスクを複数の方法でパーティション分けできる総合的なディスク管理アプリケーションです。他の機能に加えて、このユーティリティはユーザがパーティションをフォーマット、作成、削除、結合することを可能にします。
数回クリックするだけで、整理されたファイルシステムのためのCドライブのスペースを増やすことができます。直感的な機能とユーザーフレンドリーなインターフェースは、データ損失の可能性を減らし、操作を高速化します。このツールをダウンロードし、以下の手順に従って数分でDドライブの空きスペースを割り当てることができます。
ステップ1. EaseUS Partition Masterを実行して、ソフトのメイン画面で容量を調整したいパーティションを右クリックして、「サイズ調整/移動」を選択します。
ご案内:EaseUS Partition Masterは「スマートリサイズ技術」を採用しています。この技術によりますと、ディスクにある未割当容量を自動的に検出され、パーティションの末の黒点をトラックして、直接に選定のパーティションに容量を調整できるので、隣接領域で未割当容量を作る必要がありません。

ステップ2. パーティションの末にある黒い点を右にトラックしてパーティションの容量を拡大し、左にトラックして容量を縮小して「OK」ボタンをクリックします。

ステップ3. ソフトのメイン画面で上部で保留中の操作をクリックして、「適用」をクリックして、変更を適用します。

Windows 10ユーザーであれば、プログラムをインストールするデフォルトの場所がC:ドライブであることをご存じかもしれません。Cドライブには「Program Files for 64-bit」や「Program Files (x86)」などのプログラムフォルダが存在することがあります。これらのファイルはアプリケーションを実行するために必要で、これらのフォルダを直接他の場所に移動すると、動作が停止することがあります。しかし、これらのアプリのサイズは時間が経つと部分的に増加し、システムの動作を遅くすることがあります。
大きなプログラムを簡単に移行するためには、EaseUS Partition Masterを使用することをお勧めします。このツールは「アプリ移行」という機能を提供しており、この機能を使用すれば、CドライブのプログラムをワンクリックでDドライブに移行し、スペースを解放することが簡単にできます。
ステップ1. EaseUS Partition Masterを起動し、「ディスカバリー」セクションに移動し、「アプリ移行」をクリックしてこの機能を有効にします。
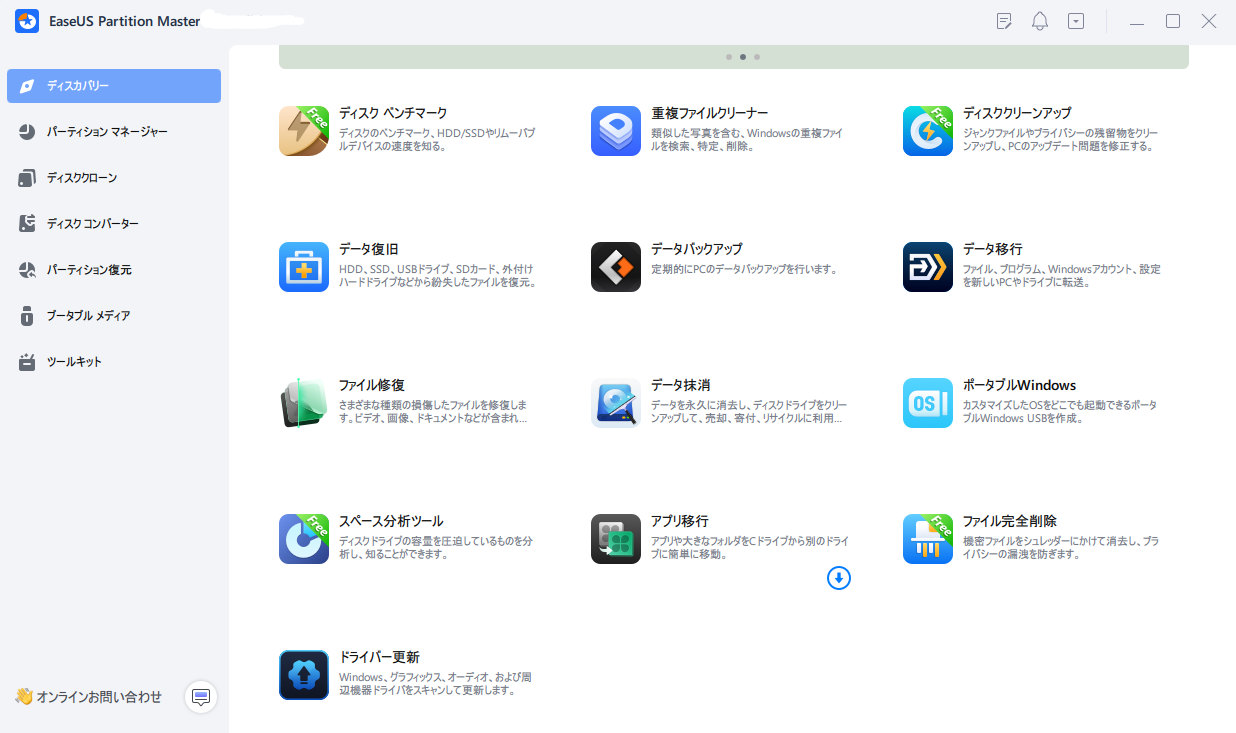
ステップ2. AppMoveが開いたら、「アプリの移行」をクリックし、「スタート」をクリックしてアプリの移行プロセスを開始します。
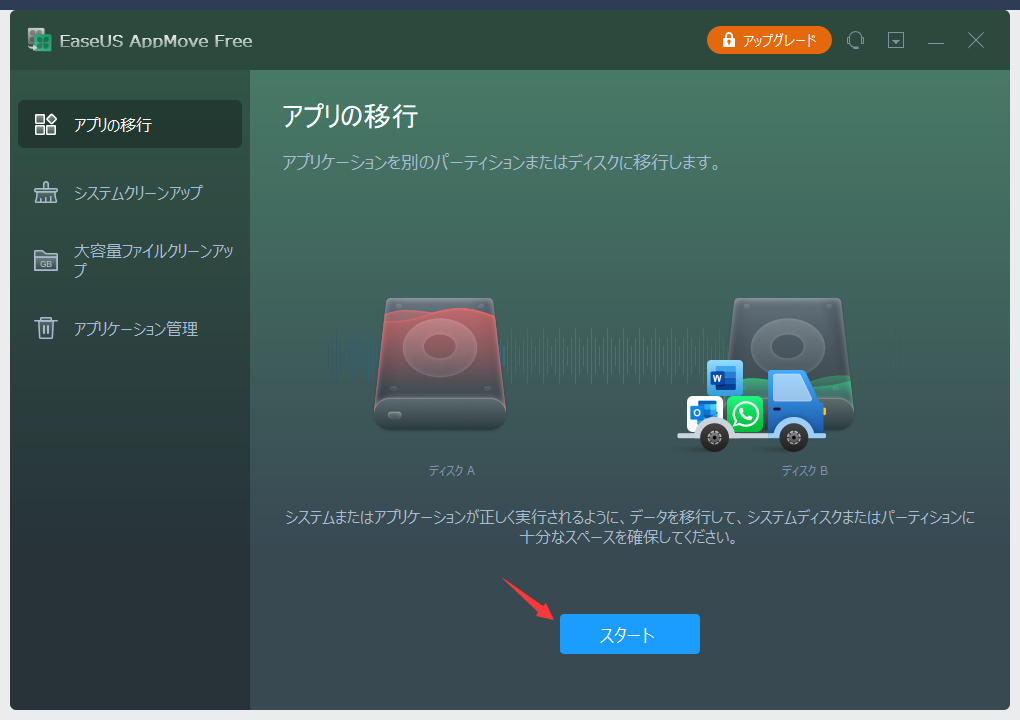
ステップ3. インストールされたアプリケーション、大きなプログラム、そして移動したいゲームを選択し、「移行先」セクションの隣にある移行先としてターゲットドライブまたはパーティションをブラウズして選択します。そして、「転送」をクリックしてアプリの転送を開始します。
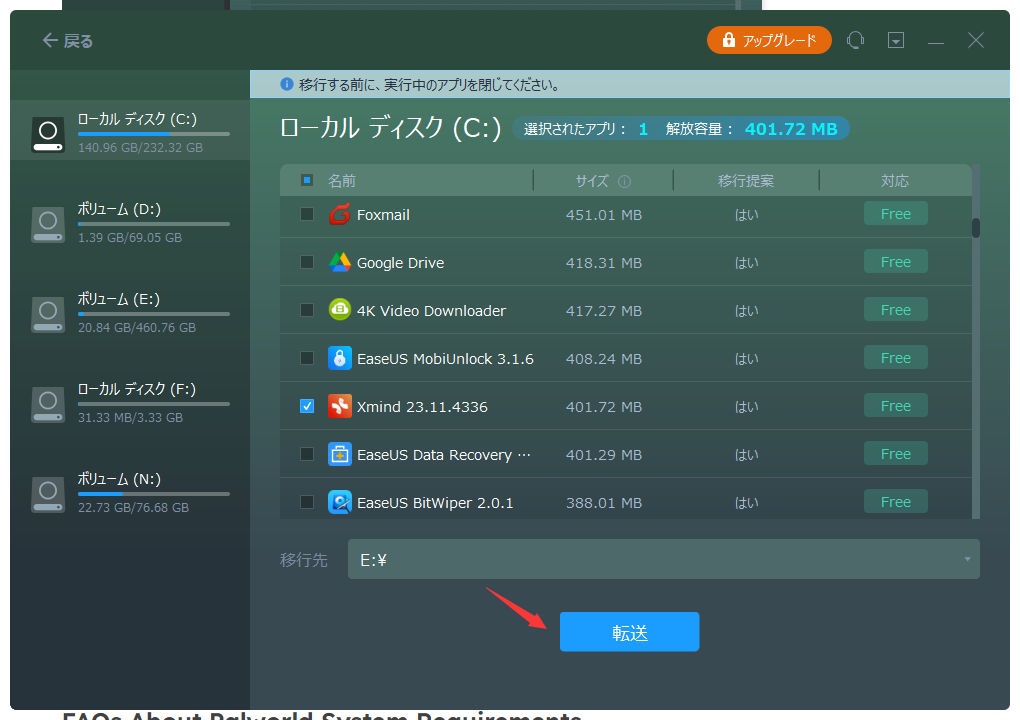
これら2つの機能に加えて、EaseUS Partition Masterは、ディスクやコンピュータの管理に役立つさらなる機能を提供しています。例えば:
EaseUS Partition Masterをダウンロードすれば、これらとは別にもっと多くの素晴らしい機能を無料で体験することができます!
私たちがインターネットから頻繁にダウンロードするファイルのほとんどは、Cドライブのダウンロードフォルダに残ります。ダウンロードしたアイテムを保存するデフォルトの場所としてDドライブを設定することができます。これにより、Cドライブのスペースを大幅に節約でき、システムがスムーズに動作します。以下に、Windows 10でCドライブではなくDドライブをダウンロード用に使う方法を学ぶための簡単な手順を示します。
ステップ1:「Windows」キーを押し、「設定」をクリックします。
ステップ2:左パネルから「システム」を選択し、「ストレージ」をクリックします。
ステップ3:「新しいコンテンツの保存先」オプションを選択します。
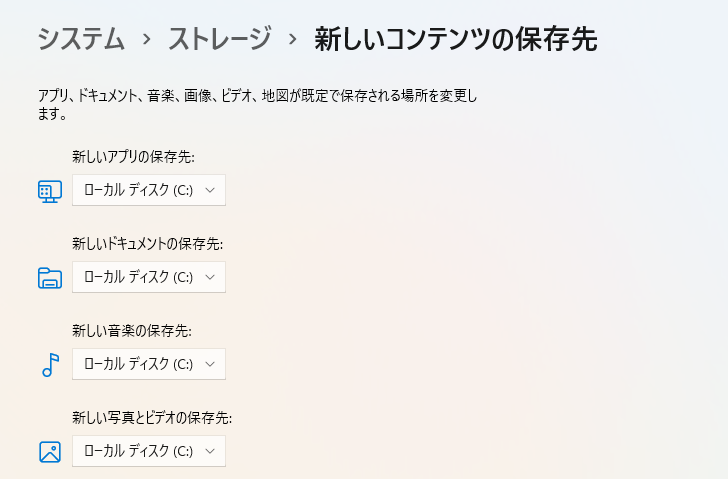
ステップ4:画像、ドキュメントなどのストレージカテゴリーのリストが表示されます。「ダウンロード」オプションを探し、希望の場所を「D」ドライブとして選択します。
Dドライブは一般的に個人のデータ、例えば映画、画像、音楽、ドキュメントなどを保存します。これにより、ユーザーの個人データや仕事用データの管理が容易になります。また、Dドライブを使用することで、ユーザーはバックアップを作成し、データの損失を防ぐことができます。さらに、Cドライブにはオペレーティングシステムや他の重要なシステムファイルが含まれています。特定の状況では、C:ドライブの容量が不足している場合、ユーザーはDドライブをストレージの代替として使用することができます。これにより、システムが応答しなくなったり、遅くなったりするのを防ぐことができます。
以下はDドライブの必要性を理解するためのいくつかのポイントです:
とにかく、Cドライブのスペースが不足しているときには、Dドライブを使用することは非常に効果的です。プロフェッショナルなディスク管理ツールであるEaseUS Partition Masterを使用することで、各ドライブをより完全に活用することができます。このツールやこの記事のガイドが気に入ったら、下のソーシャルボタンをクリックして、より多くの必要な人たちと共有してください。
この記事は、Windows 10でDドライブをどのように使うかについて、詳細な理解を提供しました。この記事では、Dドライブを成功裏に管理するための3つの効果的な方法を紹介しており、それぞれにはステップバイステップの指示と推奨されるサードパーティのソフトウェアが含まれています。
特におすすめな解決策の一つがEaseUS Partition Masterです。このツールは、未割り当てのスペースの有効利用、新しいパーティションの作成、既存のパーティションの統合などに適用できます。また、簡単なバックアップとデータ転送を作成し、ユーザーがDドライブを最大限に活用できるようにします。直感的なUIと強力な機能性のおかげで、Dドライブのストレージスペースを最大化するための最良のオプションとなります。
残念ながら、Cドライブの代わりにDドライブを使うことは不可能です。この制限は、重要なシステムファイルを含むWindowsオペレーティングシステムがデフォルトでCドライブにインストールされているためです。Dドライブの余ったスペースを大切な情報を保存するために使用することはできますが、Cドライブの代わりに主要なドライブとして利用することはお勧めしません。
Windows 10でDドライブを作成するには、新しいパーティションを作成し、それをDドライブと名付けます。そのためには、「検索バー」に「ディスク管理」と入力します。「新規シンプルボリューム」を選択してマウスの右ボタンをクリックし、画面上の指示に従って新しいパーティションを作成し、それにDというドライブレターを割り当てます。
WindowsがDディスクを認識しない場合、それは次の理由が考えられます:
Dドライブにはドライブレターが割り当てられていません。
Dドライブが隠されているか、初期化されていません。
Dドライブとして割り当てられるパーティションがありません。
より詳細な理由と解決策については、WindowsでDドライブが表示されない をクリックしてください。
高機能なディスク管理

Partition Master Professional
一番使いやすいディスク管理ソフトで、素人でもディスク/ パーティションを自由に変更できます!