-
![]() Windows向けデータ復旧
Windows向けデータ復旧
- Data Recovery Wizard Free購入ダウンロード
- Data Recovery Wizard Pro 購入ダウンロード
- Data Recovery Wizard WinPE購入ダウンロード
- Partition Recovery購入ダウンロード
- Email Recovery Wizard購入ダウンロード
- おまかせデータ復旧サービス
概要:
回復パーティションの削除は、ストレージ不足を解消する有効な手段です。この記事では、回復パーティションの概念、削除可能なパーティションの種類、具体的な削除方法、削除した回復パーティションの再作成について説明します。
![]() EaseUS Partition Master ダウンロード
EaseUS Partition Master ダウンロード
ディスクの管理でよく見ると、Windowsのシステムディスクには、「回復パーティション」という見慣れないパーティションがあることに気づくかもしれません。では、「回復パーティション」とは一体何のでしょうか。削除しても問題ないのでしょうか。この記事では、Windows 10の回復パーティションについて詳しく解説します。
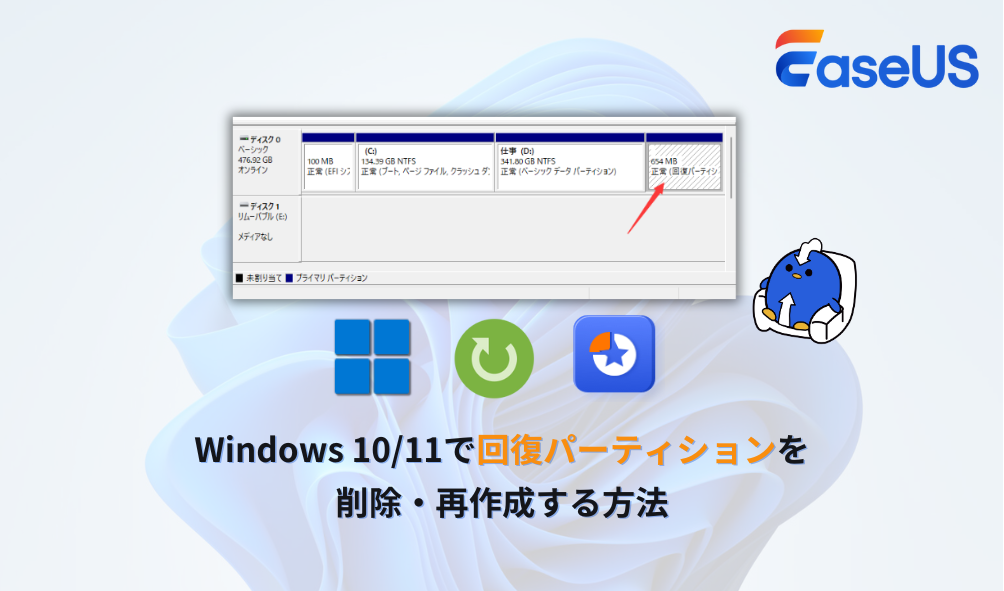
Windows Vista以降のOSには、Windows回復環境(WinRE: Windows Recovery Environment)が組み込まれています(通常、OSのインストール時やPCメーカーによって作成されます)。これは、システムのトラブル時に使用する回復ツールが含まれた、小型のOS環境のようなもので、OSの復元や再インストール、ドライバ、プリインストールソフトの管理などに使用されます。このWinREのシステムファイルは「WinRE.wim」というファイルにまとめられており、回復パーティションに格納されています。
✅ Windows 7 までの回復環境(WinRE)はCドライブ(システムパーティション)内に保存されていました。
✅ Windows 8以降、UEFI起動の仕様や回復環境の可用性を高めるために、MicrosoftはWinREを「システム予約パーティション」に保存するようになりました。そのため、Windows 7では100MBだったシステム予約パーティションが、Windows 8/8.1では350MBへと増加しました。
✅ Windows 10以降、WinREのサイズがさらに大きくなり、従来の「システム予約パーティション」では収まりきらなくなりましたから、Windows 7/8/8.1からWindows 10/11にアップグレードすると、自動的に新しい回復パーティションが作成されるようになりました。
回復パーティションがあることで、システムが起動しなくなった場合でも、修復ツールを利用して復元できるというメリットがあります。Windows回復環境にアクセスするには、
結論から言うと、削除は可能ですが、推奨しません。なぜなら、回復パーティションを削除すると、標準の回復オプションが利用できなくなり、システムの修復が難しくなるため、慎重な判断が求められます。
🔹 回復機能の利用不可:標準の回復オプション(PCのリセットや工場出荷状態への復元)が使えなくなる可能性がある。
🔹 データ損失のリスク:誤って重要なパーティションを削除すると、データが失われたり、システムが不安定になることがある
もし削除を考えている場合は、USB回復ドライブを作成しておくことをおすすめします。「回復ドライブの作成」ツールを使用すると、回復パーティションの代わりに、USBメモリでシステムを復元できるようになります。🔎詳しくはこちらへ>>システムイメージと回復ドライブ|どっちを選ぶ?
もし回復パーティションを削除する場合は、以下の準備を行いましょう。
✅ データのバックアップ:重要なファイルやシステムデータは事前にバックアップしておく。
✅ 回復ドライブの作成:USB回復ドライブを作成しておくと、回復パーティションを削除してもシステムの復元が可能
✅ パーティション情報の確認:「ディスクの管理」や「diskpart」コマンドを使って、どのパーティションが回復パーティションかを特定する
⚠️注意:回復パーティションの削除は不可逆な操作のため、慎重に行いましょう。分からない場合は専門家に相談するのが安全です。
ディスクの管理で回復パーティションを削除することができないパーティションなら、専門のパーティション管理ソフト「EaseUS Partition Master」を使ったら素早く削除できます。それでは、下記のステップに従って、数クリックだけで回復パーティションを削除しましょう。
EaseUS Partition Masterは、内蔵HDDといい、外付SSDといい、リサイズ・移動・結合などパーティションを自分の好みで設置したり、調整したりすることができます。有料版では、ディスクのクローンやデータ移行、ポータブルOSの作成など多様な機能が備えています。不良セクタを定期的にチェックし、破損したパーティションを修復することにより、パーティションを管理し、パソコンのパフォーマンスを向上させます。インターフェースはシンプルで分かりやすく、初心者でも直感的な操作ができます。ぜひ、以下のリンクボタンでダウンロードし、無料体験してみてください。
![]() EaseUS Partition Master ダウンロード
EaseUS Partition Master ダウンロード
ステップ1. EaseUS Partition Master を起動し、削除したいパーティションを右クリックして「削除」を選択します。
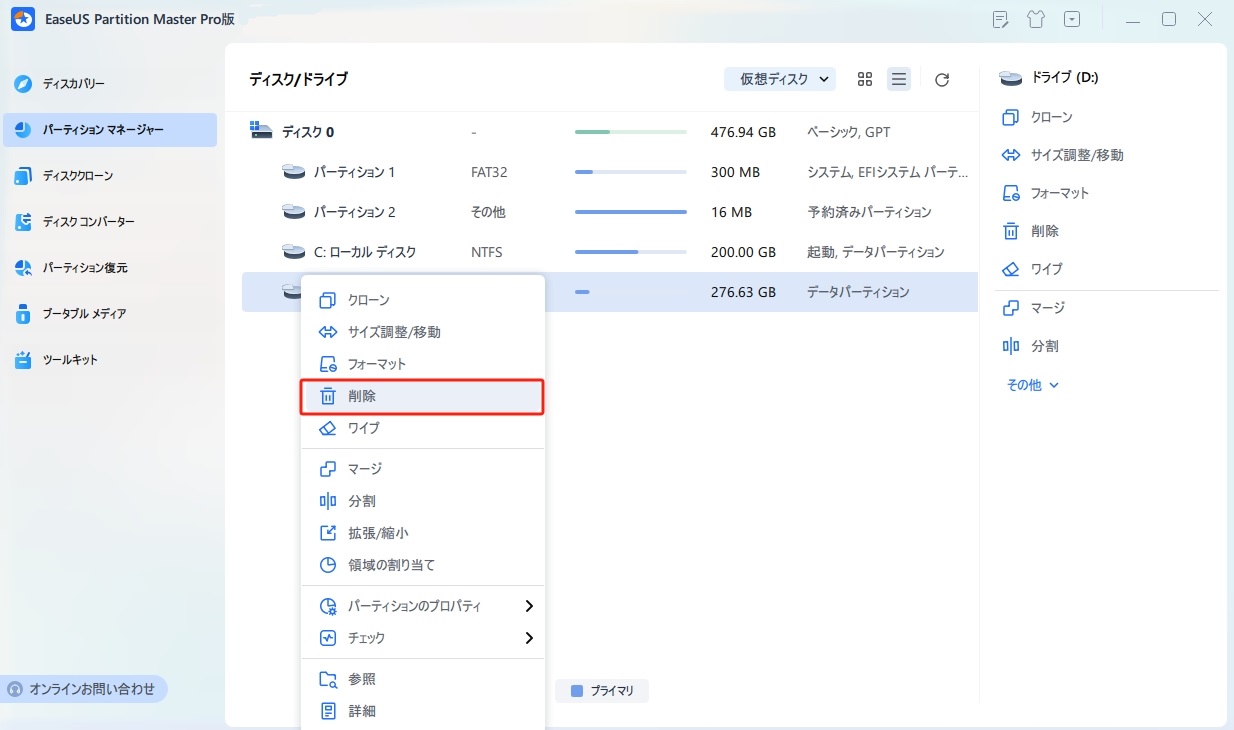
ステップ2. 誤操作を防ぐための警告メッセージが表示されます。削除を続けるには、「はい」ボタンを押します。
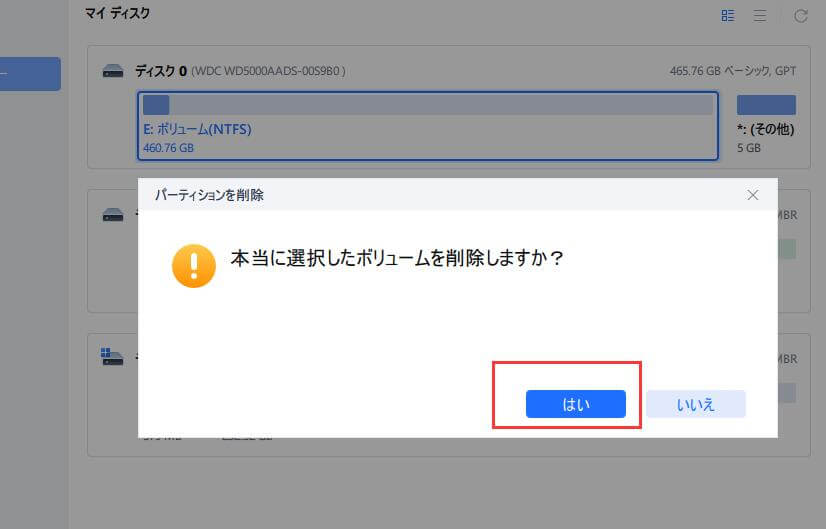
ステップ3. 画面の右下にある「1個のタスクを実行」をクリックすることで、パーティションの削除プロセスが開始されます。
![]() EaseUS Partition Master ダウンロード
EaseUS Partition Master ダウンロード
サードパーティー製ソフトをダウンロードすることに抵抗感があれば、Windows内蔵のコマンドラインツール「Diskpart」でも回復ーティションを削除できます。※ 削除を行う前に、大切なデータのバックアップを取ってください。
ステップ1. Windows検索バーに「diskpart」と入力し、管理者として実行します。
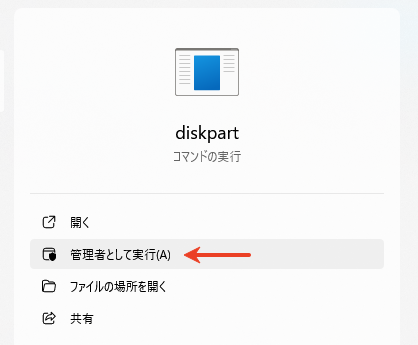
ステップ2. 以下のコマンドを入力し、Enterキーを押します。※ ( )内には、各コマンドの役割を説明します。
ステップ3. ディスクの管理を開き、回復パーティションが削除されたかを確認します。
回復パーティションを削除した後、その領域は「未割り当て」となります。必要に応じて、新しいパーティションの作成や既存のパーティションとの統合などの操作を行うことができます。
ステップ1. Diskpartを開きます。それぞれ以下のコマンドを入力し、Enterキーを押します。
ステップ2. 回復環境を有効化します。
ステップ3. 回復環境が有効となったことを確認します。
今回の記事では、回復パーティションについて詳しく紹介しました。簡単にまとめると、回復パーティションは、Windows OSに組み込まれる回復ツールで、OSの復元や再インストール、ドライバ、プリインストールソフトの管理などに使用されます。通常の方法では回復パーティションは削除できないが、diskpartやEaseUS Partition Masterを使用すれば強制的に削除可能です。さらに、Diskpartを使って回復パーティションを再構築する方法もご紹介しました。回復機能が使えなくなったり、データが損失したりする可能性があるため、回復パーティションの削除は慎重に行いましょう!
高機能なディスク管理

Partition Master Professional
一番使いやすいディスク管理ソフトで、素人でもディスク/ パーティションを自由に変更できます!