-
![]() Windows向けデータ復旧
Windows向けデータ復旧
- Data Recovery Wizard Free購入ダウンロード
- Data Recovery Wizard Pro 購入ダウンロード
- Data Recovery Wizard WinPE購入ダウンロード
- Partition Recovery購入ダウンロード
- Email Recovery Wizard購入ダウンロード
- おまかせデータ復旧サービス
概要:
USBドライブのさまざまな問題に悩んでいませんか? この記事では、USBの問題を解決できる無料のUSB修復ツールを詳しく紹介します。ぜひチェックしてみてください。
USBフラッシュドライブは、データのバックアップや重要なファイルをパソコン間で移動するのに便利なツールです。 しかし、他のデバイスと同様に、USBストレージもさまざまなエラーが発生する可能性があります。
USBドライブが故障すると、大切なデータにアクセスできなくなり、大きなストレスを感じることもあります。 そこで、多くの人が信頼できる無料のUSB修復ツールを探しますが、選択肢が多すぎて迷ってしまうこともあるでしょう。
この記事では、無料かつ信頼できるUSB修復ソフト を紹介し、USBのさまざまな問題を解決する方法を詳しく解説します。 それでは、無料のUSB修復ツールを使った修復手順 を見ていきましょう。
USBドライブは、データの保存や転送に欠かせない便利なツールですが、さまざまなエラーが発生し、正常に動作しなくなることがあります。 ここでは、USBが使えなくなる主な原因をまとめました。 これらの問題が発生すると、USB修復ツールの無料ダウンロード を検討する必要があります。
USB修復ツールをダウンロードする前に、まずUSBドライブに物理的な損傷がないか確認しましょう。 デバイスに目立った損傷がない場合、信頼できる修復ツールを使えば、不良セクタやファイルシステムエラー、データの破損などの問題を解決できる可能性があります。
USBドライブを修復する際に、データとプライバシーを保護できるツールを選ぶことが非常に重要です。無料でダウンロードできるUSB修復ツールを探しているなら、EaseUS Partition Master が優れた選択肢となります。この多機能ソフトは、不良セクタやファイルシステムのエラーなど、さまざまな問題を解決できます。破損したパーティションやMBR(マスターブートレコード)の修復にも対応しており、USBドライブのトラブルに強いツールです。
EaseUS Partition Masterは、使いやすさと幅広い互換性を兼ね備えた優れたUSB修復ツールです。このツールを使えば、以下のようなUSBドライブの問題を素早く修復できます。
EaseUS Partition Masterは、USBドライブのさまざまな問題を解決できる信頼性の高い修復ツールです。豊富な機能と幅広い互換性を備えており、USBドライブのトラブルに悩んでいる方におすすめです。
このツールの便利な機能を理解したところで、実際の使い方を見ていきましょう。以下に、このUSB修復ツール(無料ダウンロード)を使ってさまざまな問題を解決する方法を紹介します。
これらのエラーは最初にチェックして修正する必要があるため、EaseUS Partition Masterは専用のツールを提供します。一度特定されたら、ソフトウェアの修復機能により、データが無傷のままであることを保証しながら、これらの指示でこれらの問題を効果的に解決することができます:
ステップ1. EaseUS Partition Masterを起動し、パーティションを右クリックし、「チェック」>「ファイルシステムをチェック」を選択します。

ステップ2. 確認画面が表示され、「エラーが見つかったら修正する」にチェックを入れて「開始」します。

ステップ3. サーフェステストが正常に完了するまでお待ちください。

パーティションの構成に問題があると、USBドライブが正常に動作しなくなることがあります。しかし、この無料のUSB修復ツールを使えば、簡単に修復できます。以下の手順に従ってMBRを再構築し、USBドライブを再び使えるようにしましょう。
ステップ1. WinPEブータブルディスクを作成する

ステップ2. EaseUS Partition MasterブータブルUSBを起動する。
ステップ3.MBRを再構築する



ブータブルUSBを作成すると、OSのインストールやライブOSの実行にとても便利です。この無料のUSB修復ツールを使えば、簡単に作成できます。以下の手順に従って、ブータブルUSBを設定しましょう。
ステップ1. ブータブルメディアを選択し、対象のUSBドライブを選ぶ
EaseUS Partition Masterのインターフェースで、左側のメニューから「ブータブルメディア」タブを開き、「USBドライブ」オプションを選択します。その後、ブータブルUSBとして使用するフラッシュドライブを選びます。
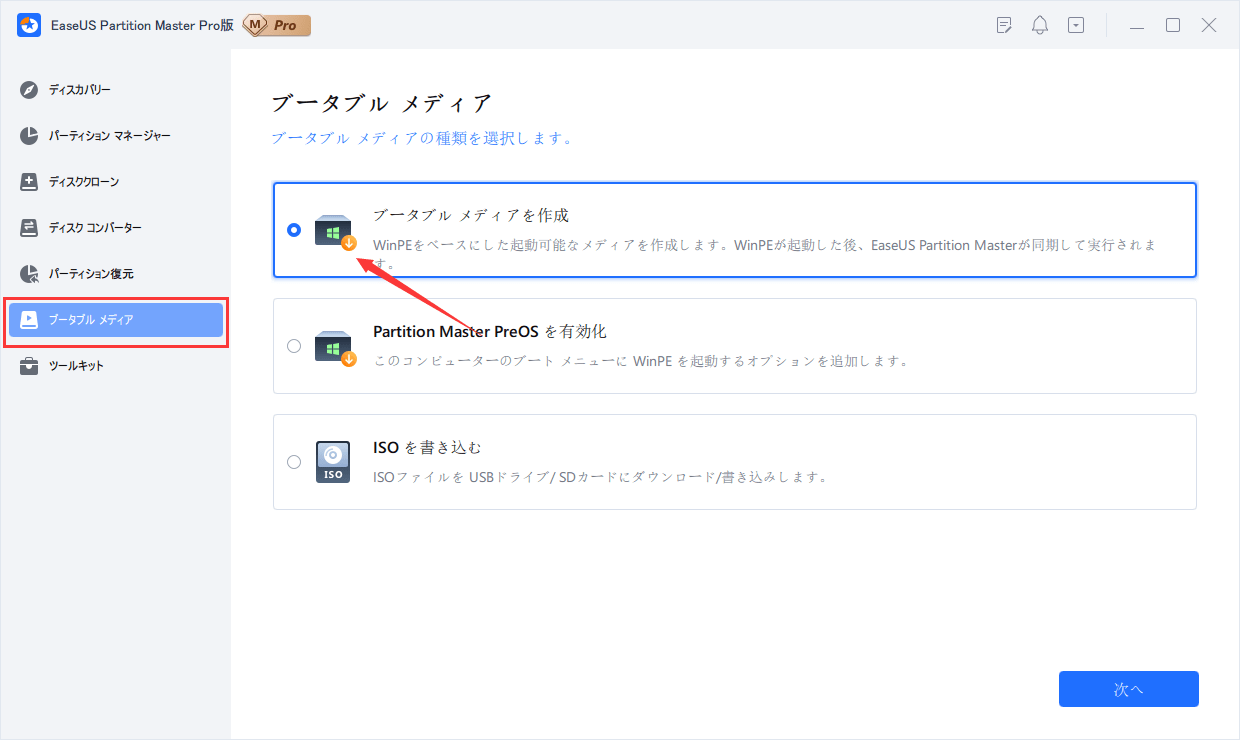
ステップ2. 「作成」ボタンを押してブータブルUSBの作成を開始
ドライブを選択したら、「作成」ボタンをクリックします。すると、既存のデータが消去されることを警告するメッセージが表示されるので、「はい」を押して同意します。これにより、ブータブルUSBの作成が開始されます。作成が完了したら、このUSBから再起動することも可能です。
コマンドラインツールに慣れている上級ユーザーにとって、この方法も有効ですが、無料のUSB修復ツールと比べると使いやすさには欠けます。CHKDSKコマンドを使用すれば、ファイルシステムエラーや不良セクタを修復できますが、誤った操作をするとデータを失う可能性があるため注意が必要です。コマンドラインの操作に自信がある方は、以下の手順に従ってUSBドライブを修復してください。
ステップ1. コマンドプロンプトを管理者権限で起動し、Diskpartを実行
まず、管理者権限でコマンドプロンプトを開きます。次に、「diskpart」と入力して実行し、Diskpartユーティリティにアクセスします。その後、「list volume」コマンドを入力して、問題が発生しているUSBドライブを一覧から探します。
ステップ2. CHKDSKコマンドを実行し、エラーを修復
続いて、「chkdsk X: /f /r」と入力し、「X」の部分をUSBドライブのドライブレターに置き換えます。このコマンドを実行すると、USBドライブのエラーチェックと修復が開始されます。ドライブのサイズやエラーの程度によっては、処理に時間がかかることがあります。
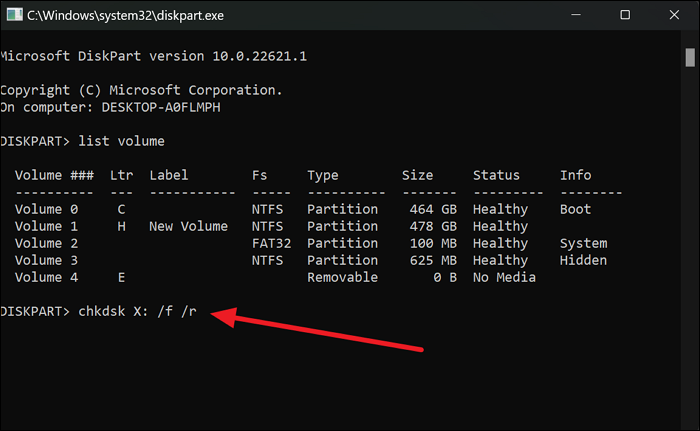
今回のガイドでは、EaseUS Partition Master を使ってUSBドライブの一般的な問題を解決する方法を紹介しました。また、CHKDSKコマンドを活用した追加の修復方法についても解説しました。USBのトラブルの原因を特定し、この無料のUSB修復ツールを使って問題を修正する手順を詳しく説明しました。
さらに、上級者向けのボーナス情報として、コマンドラインを使用してCHKDSKコマンドでUSBドライブのエラーをチェック・修正する方法も紹介しました。
これらのツールや方法を活用すれば、USBのストレージ問題を効率的に解決し、大切なデータを安全に保つことができます。
1. SanDiskのUSBを修復する方法は?
以下の手順で、CHKDSKコマンドを使ってUSBストレージのエラーを修正できます。
2. なぜSanDiskのUSBが書き込み保護され、読み取り専用になるのか?
USBが書き込み保護(読み取り専用)になる原因はいくつか考えられます。
3. EaseUS USB修復ツールは安全ですか?
このソフトウェアは、世界中の数百万のユーザーに信頼されており、ストレージドライブの問題を修復するために推奨されています。データを失うことなく修復できるように設計されていますが、重要なデータは事前にバックアップすることをおすすめします。定期的なアップデートにより、最新のOSとの互換性やセキュリティが保たれています。
高機能なディスク管理

Partition Master Professional
一番使いやすいディスク管理ソフトで、素人でもディスク/ パーティションを自由に変更できます!