-
![]() Windows向けデータ復旧
Windows向けデータ復旧
- Data Recovery Wizard Free購入ダウンロード
- Data Recovery Wizard Pro 購入ダウンロード
- Data Recovery Wizard WinPE購入ダウンロード
- Partition Recovery購入ダウンロード
- Email Recovery Wizard購入ダウンロード
- おまかせデータ復旧サービス
概要:
会社のNASにアクセスしようとすると、「ローカルデバイス名は既に使用されています」エラーが発生しました。どうすればこのエラーを修正できますか?ご心配なく、本記事では「ローカルデバイス名は既に使用されています」エラーを修正する方法を詳しく紹介します。
最近、windows10をアップデートしましたが、その後、NASにアクセスしようとすると、下記のエラーが出てきました。
「<サーバのフォルダのパス>Microsoft Windows Network:ローカルデバイス名は
既に使用されています。この接続は復元できませんでした。」
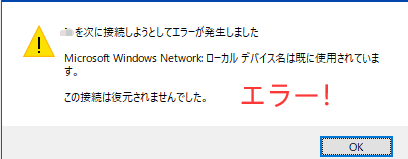
このエラーがずっと出て、NASへ接続できません。このエラーが出て、大変不便になりました。 どうすればこのエラーを修正することができますか?
「ローカルデバイス名は既に使用されています」エラーの修正方法を紹介する前に、まずその発生原因を突き止めて、特定の修正方法を繋げましょう。
操作手順
ステップ1:検索欄に「コントロールパネル」と入力して、開きます。
ステップ2:「システムとセキュリティ」>「管理ツール」>[サービス]を開きます。
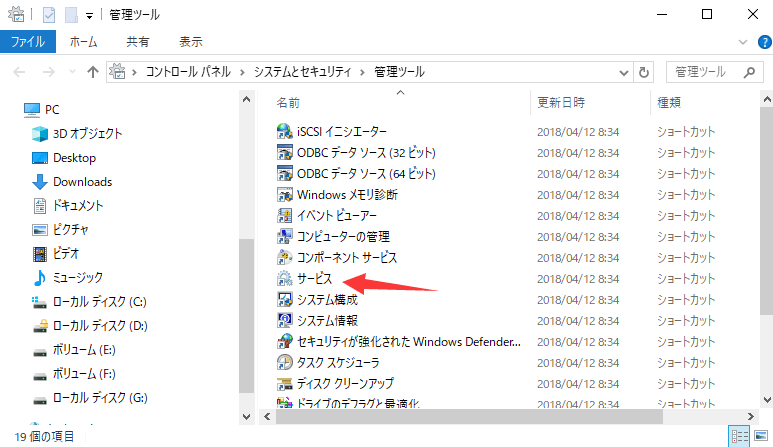
テップ3:Workstationをダブルクリックして、プロパティの画面でサビースの状態で「停止」ボタンをクリックして、「開始」を再度クリックします。
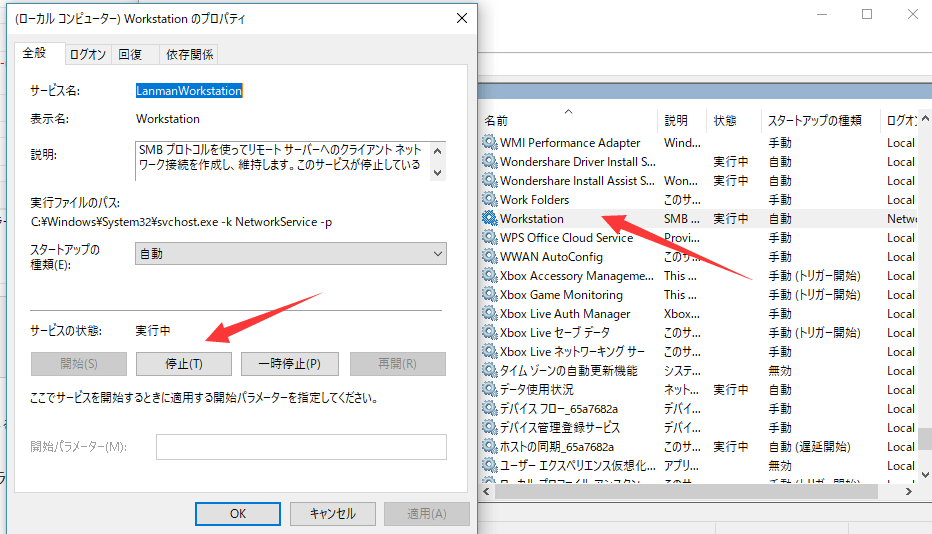
操作手順
ステップ1:windowsの検索ボックスにcmdと人力と、コマンドプロンプトを右クリックして、「管理者として実行」をクリックします。
ステップ2:下のコマンドを一つずつ入力して、、Enterキーを押します。
完成すると、NASにアクセスして、エラーを修正できるかどうかを確認してください。
操作手順
ステップ1.Windowsの検索ボックスに「コントロールパネル」と入力してコントロールパネルを開きます。
ステップ2.「コントロールパネル」のインターフェイスで、[システムとセキュリティ]をクリックします。「Windows Defenderファイアウォール」にクリックします。
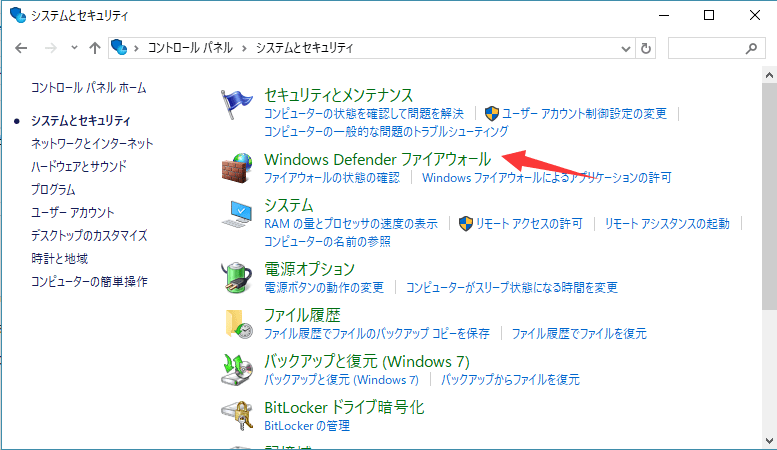
ステップ3. 「Windows Defenderファイアウォール」 での左側のリストから「Windows Defenderファイアウォールを介したアプリまたは機能を許可」をクリックします。
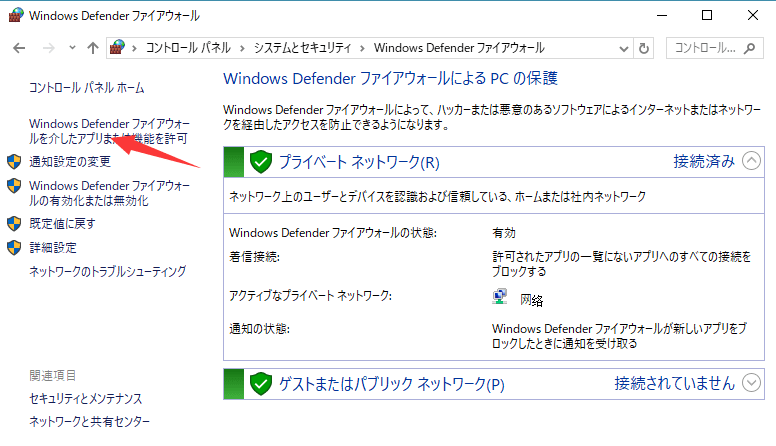
ステップ4.「設定の変更」をクリックし、必要に応じて管理者権限を付与します。
ステップ5.「ファイルとプリンターの共有」を見つけてチェックします。
ステップ6.「OK」をクリックします。そして、PCを再起動して、エラーが修正するかどうかを確認します。
①ディスクの管理でドライブ文字を割り当てる
「ディスクの管理」を使って、ドライブレターを変更したい場合は、下記のステップに従いましょう。
ステップ1:「ここに入力して検索」で「ディスクの管理」を入力して検索すると、ハードディスクパーティションの作成とフォーマットを開きます。
ステップ2: ドライブレターを変更したいドライブを右クリックして「ドライブ文字とパスの変更」をクリックします。
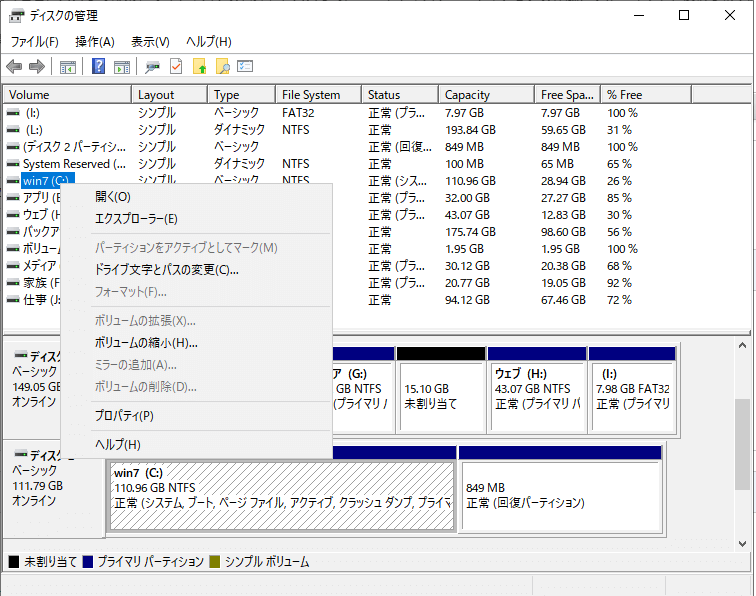
ステップ3:ここでドライブレターを「追加」「変更」、または「削除」することができます。
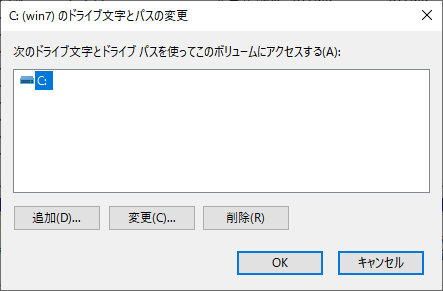
しかし、ドライブ文字を変更しようとすると、「ドライブ文字とパスの変更」項目はグレーのままでクリック不可能な場合もあります。この時、安全かつ無料なソフトを使って、ドライブ文字を変更することができます。
②EaseUS Partition Masterでドライブ文字を割り当てる
ここではEaseUS Partition Masterというパーティション管理フリーソフトを使って、数クリックして、ボリュームラベル・ドライブレターを簡単に変更することができます。また、「EaseUS Partition Master」はオールインワンの無料パーティション管理ソフトです。パーティションの結合、分割、移動、サイズ変更、データ消去、復元以外、HDDのクローンやOSの移行などの機能を備えます。下記ボタンからこのフリーソフトをダウンロードできます。
EaseUS Partition Master機能の紹介動画
操作方法
Step 1.ドライブレターを変更したいボリュームを選択して、「ドライブレターを変更する」をクリックします。
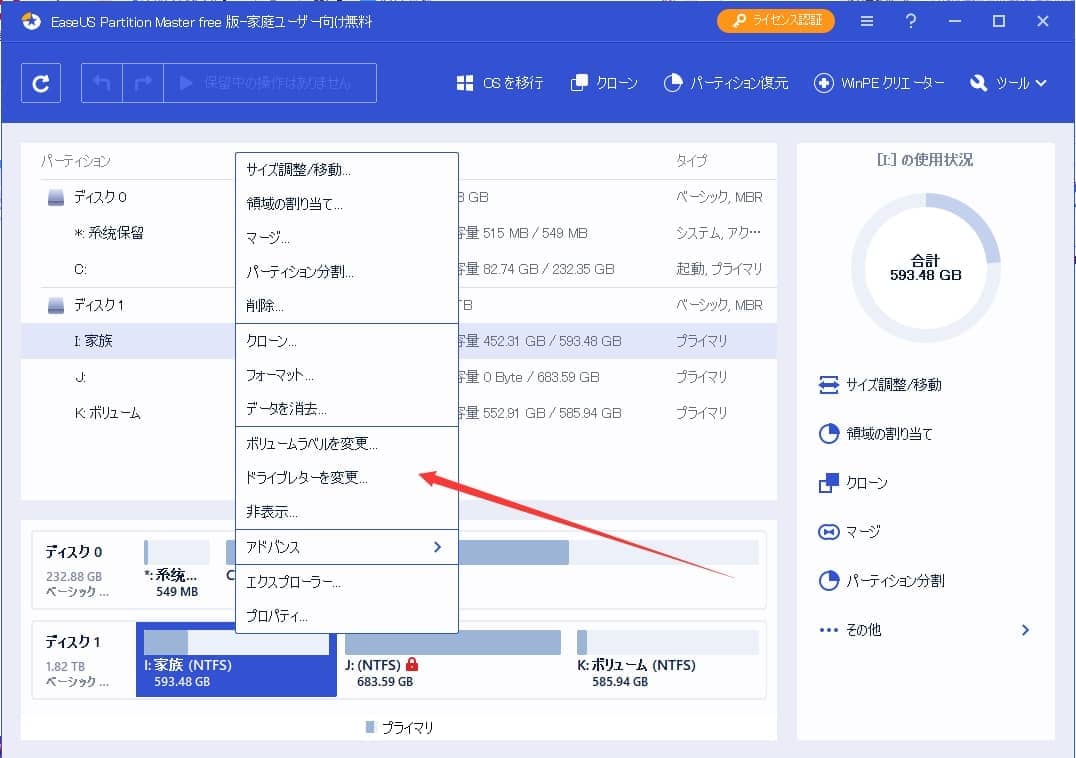
Step 2.新しいドライブレターを選択して、「OK」をクリックします。
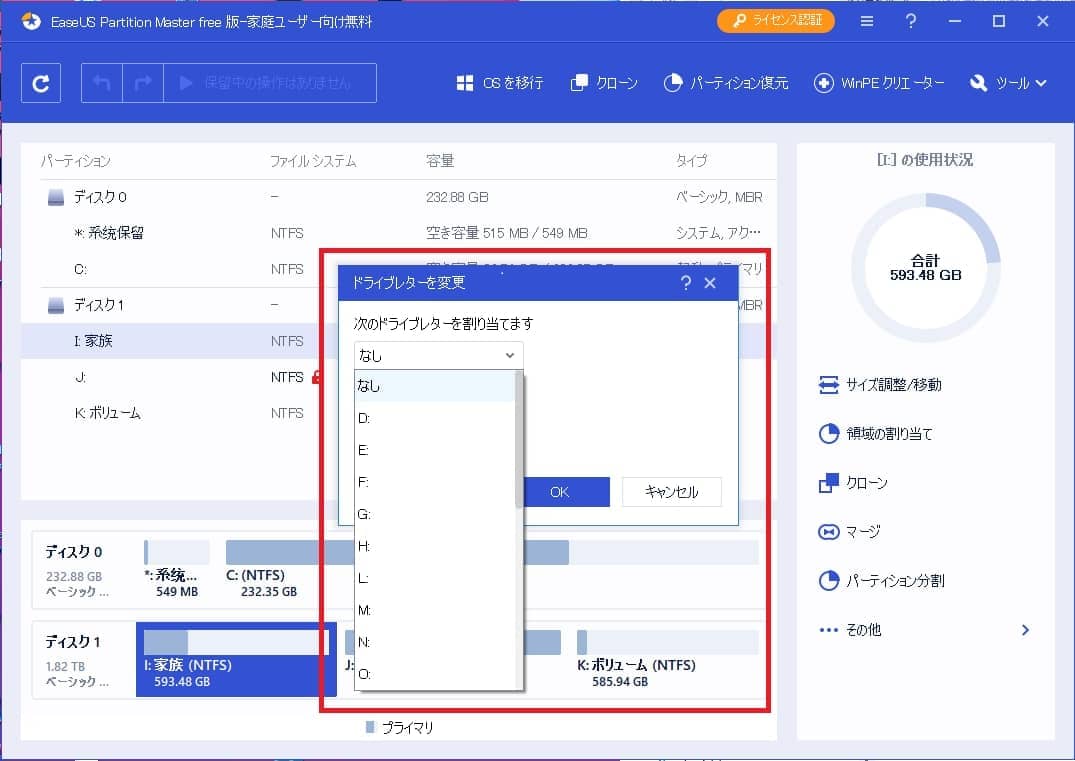
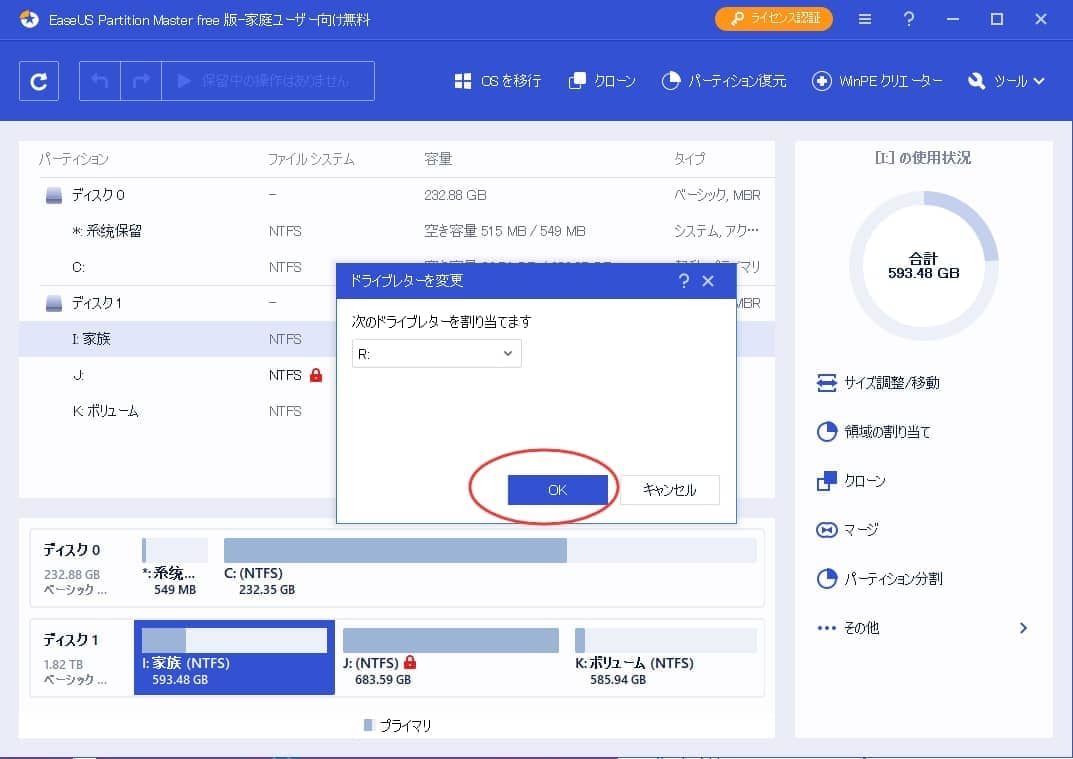
すべての変更が完了した後、「保留中の操作」を確認して、「√」(適用)をクリックします。
ステップ1. キーボードでWin + Rキーを同時に押すことで「ファイルを指定して実行」を開き、REGEDITを入力することで、レジストリエディターを開きます。
ステップ2. 次のパスを展開します:
HKEY_LOCAL_MACHINE \ System \ CurrentControlSet \ Control \ SessionManager \
ステップ3.右側に移動して、ProtectionModeを見つけてダブルクリックします。値を「1」に変更し、「OK」をクリックして保存します。
PCを再起動し、エラーを修正できるかどうかを確認します。
MountPoints2キーを削除する
一部のレジストリキーを削除すると、システムのマッピングの問題が解決する場合があります。
ステップ1.キーボードでWin + Rキーを同時に押すことで「ファイルを指定して実行」を開き、REGEDITを入力することで、レジストリエディターを開きます。
ステップ2.次のパスを展開します:
HKEY_CURRENT_USER \ Software \ Microsoft \ Windows \ CurrentVersion \ Explorer
ステップ3.MountPoints2を右クリックして、[削除]を選択します。さらにPCを再起動します。
PC起動後、エラーを修正するかどうかを確認してください。
先述した通りに、ネットドライブの空き領域が足りないときに、ネットドライブへの接続ができない問題を引き起こす可能性もかなり高いです、なので、ドライブの容量を拡張しましょう。サーバパーティション管理ソフトのEaseUS Partition Master Serverは簡単且つ安全にWindows Server 2003/2008/2012でディスクの容量を拡張できます。 以下は、システムパーティション(Cドライブを例として)を拡張する手順です。
操作手順
1.EaseUS Partition Master Serverを実行します。
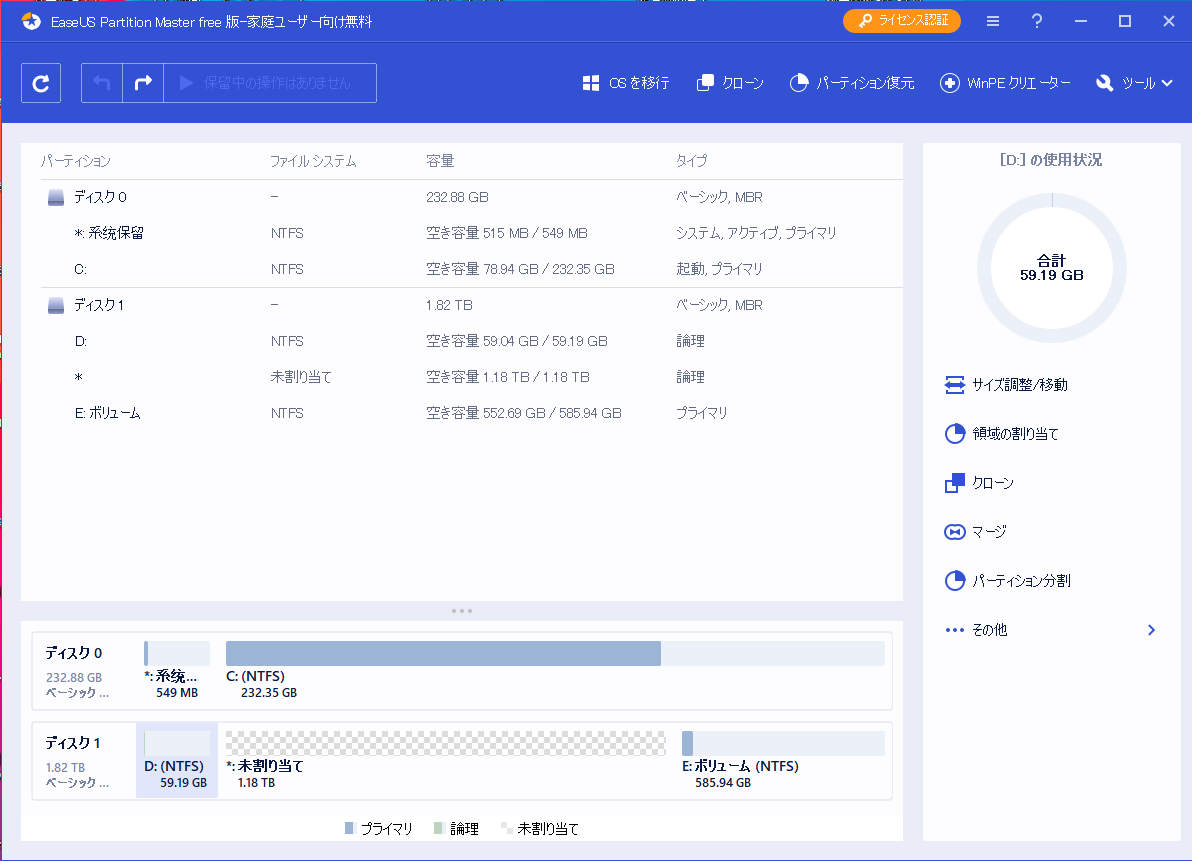
2.D:ドライブををクリックし、[パーティションのサイズを調整或はパーティションを移動する]を選択します。
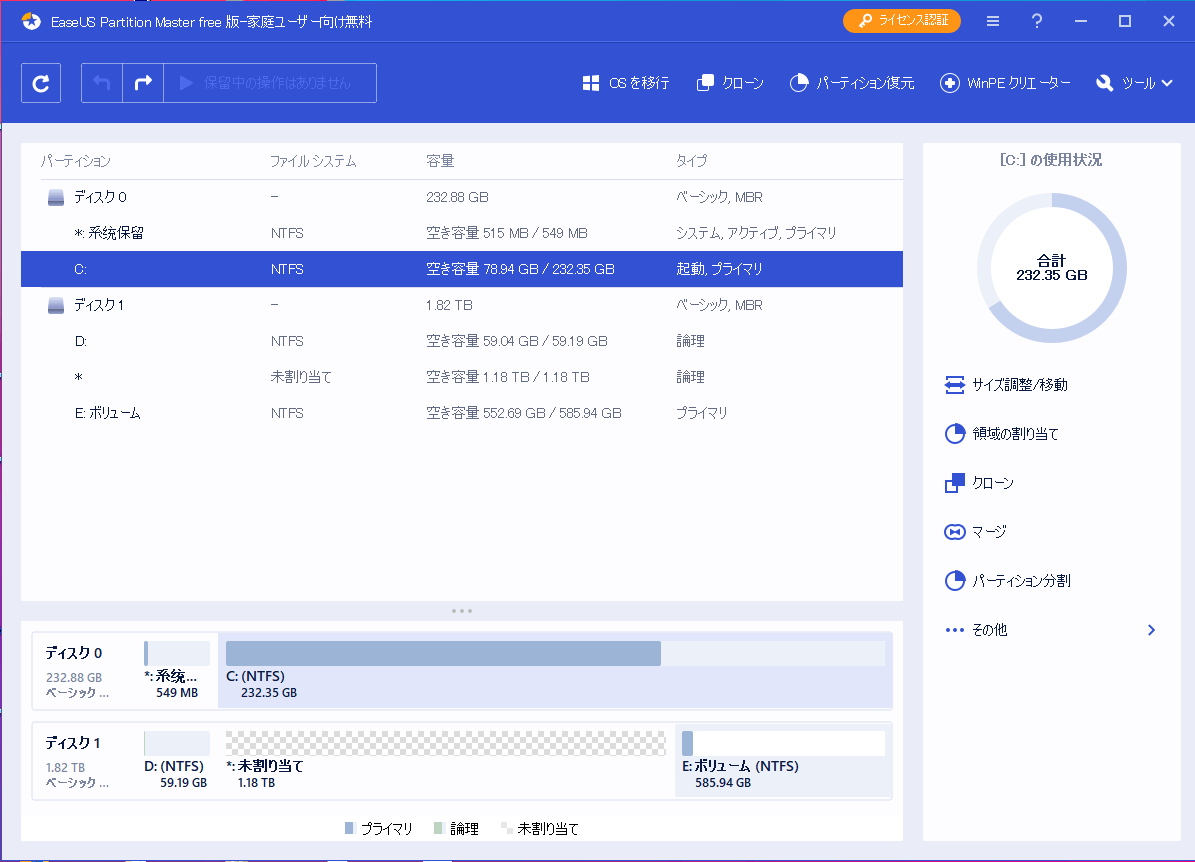
3.D:ドライブのハンドルをドラッグし、ドライブのサイズを縮小して、未割り当ての領域を作ります。そして、[OK]をクリックします。
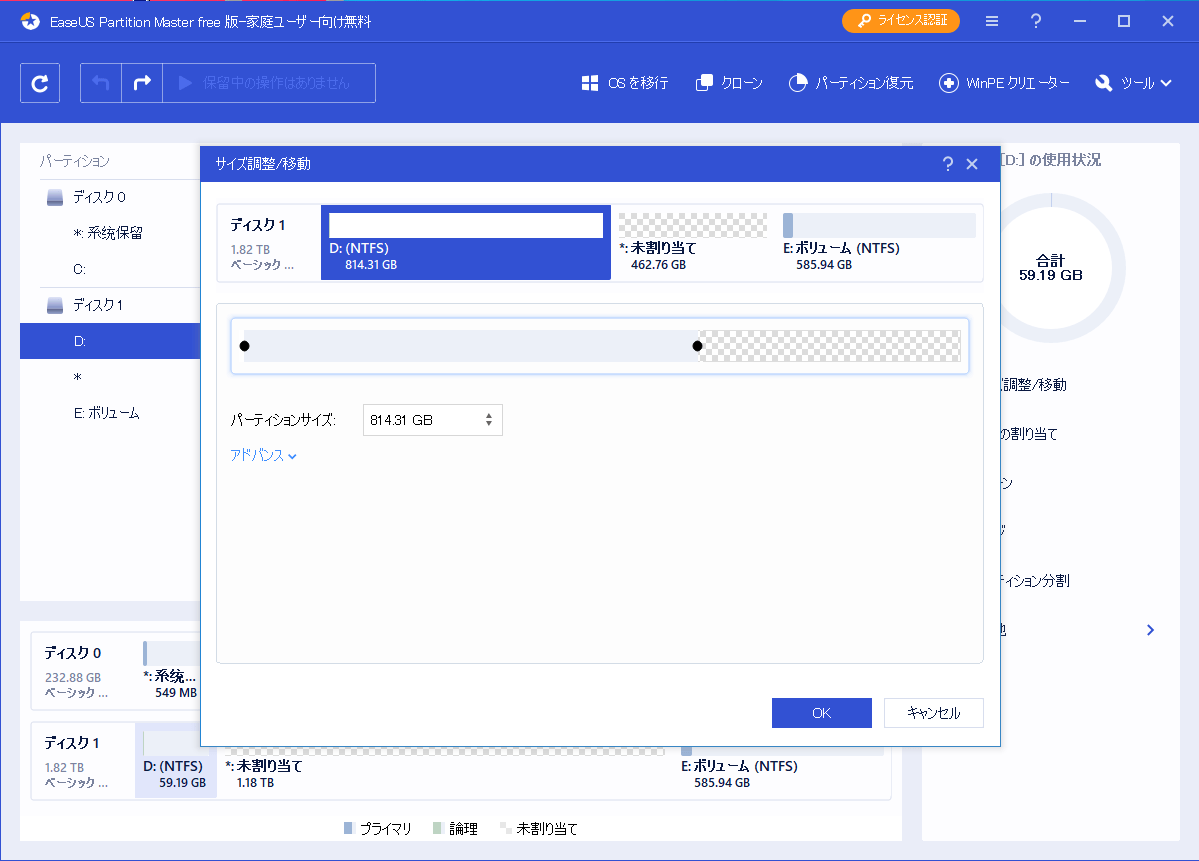
4.未割り当ての領域が作り出しました。同じ方法でC:ドライブの拡張ができます。
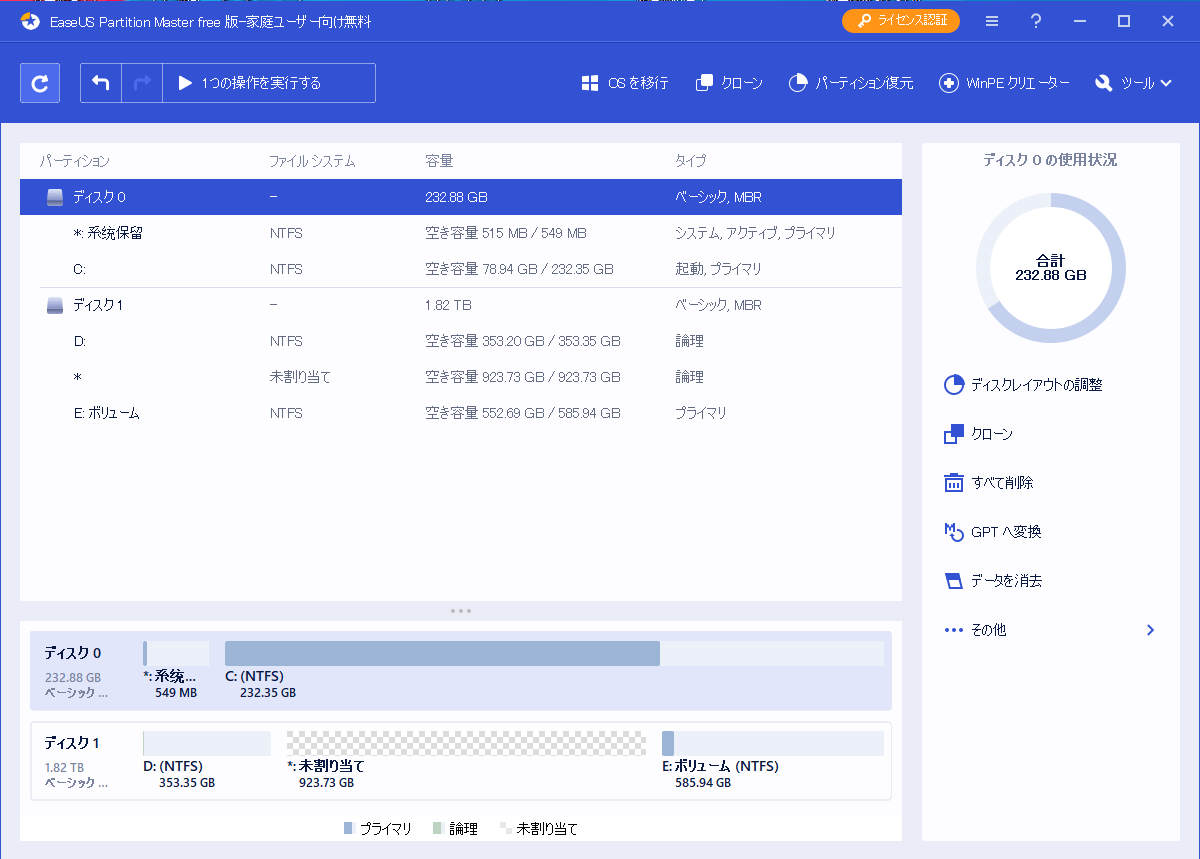
5.最後に、[保留中の操作]を確認して、変更を適用します。
この記事では「ローカルデバイス名は既に使用されています」エラーの修正方法についていくつかを紹介しました。いかがでしょうか?また、「ローカルデバイス名は既に使用されています」エラーの修正方法にについて何かご不明なところがあれば、[email protected]までお気楽にお問い合わせください。また、EaseUSのtwitterに移動して、その質問ボックスに質問を投げても良いです。
高機能なディスク管理

Partition Master Professional
一番使いやすいディスク管理ソフトで、素人でもディスク/ パーティションを自由に変更できます!