-
![]() Windows向けデータ復旧
Windows向けデータ復旧
- Data Recovery Wizard Free購入ダウンロード
- Data Recovery Wizard Pro 購入ダウンロード
- Data Recovery Wizard WinPE購入ダウンロード
- Partition Recovery購入ダウンロード
- Email Recovery Wizard購入ダウンロード
- おまかせデータ復旧サービス
概要:
ブータブルUSBを通常のUSBメモリとして再利用したいですか?フォーマットと再パーティション化を行うだけで、簡単に元のUSBメモリに戻せます。この記事では、初心者でも分かるようにブータブルUSBを元の状態に戻すための簡単で安全な方法をわかりやすく紹介します。
「2週間ほど前、私のWindows 10が原因不明のトラブルで起動しなくなりました。その際、システムを修復するためにUSBをブータブル(起動可能)にするようアドバイスを受け、それを実行しました。問題は無事に解決したのですが、現在、そのUSBメモリを元の通常の状態に戻したいと考えています。どなたか方法をご存じないでしょうか?」
とユーザーからの投稿がありました。なので今回はブータブルUSBを元に戻す方法と役に立つツールをご紹介します。
USBブータブルディスクを作成することで、Windowsシステムに障害が発生し、PCが起動できなくなった際に、WinPE環境にアクセスできるようになります。修復が無事に完了した後は、そのブータブルUSBを通常のUSBメモリに戻し、外部記憶メディアとして再利用したいと考えることもあるでしょう。幸いなことに、ブータブルUSBをフォーマットすることで、通常のUSBメモリとして使用できる状態に戻すことが可能です。ここでは、4つの効果的な方法をご紹介します。ご自身に合った方法をお選びください。
ブータブルUSBをフォーマットする方法として一般的に知られているのは、Windowsの「ディスク管理」や「Diskpart」を使用する方法です。しかし、これらの方法はコマンドプロンプトの操作を伴うため、初心者には少しハードルが高いと言えます。そこで、簡単かつ便利なツール「EaseUS Partition Master」を利用することをおすすめします。このツールは直感的な操作が可能で、初心者でも安心して使用できます。
EaseUS Partition Masterを今すぐダウンロードし、以下の詳細手順に従ってブータブルUSBをフォーマットする。
ステップ1. フォーマットするUSBドライブを選択する
USBドライブまたはペンドライブをPCに接続し、EaseUS Partition Masterをダウンロードして起動します。フォーマットしたいUSBドライブを右クリックし、「フォーマット」を選択します。
ステップ2.USBのドライブレターとファイルシステムを設定する
表示される画面で、新しいパーティションラベルを入力し、ファイルシステムを選択します(例:NTFS、FAT32、exFAT、EXT2、EXT3、EXT4 など)。クラスタサイズを設定し、「OK」をクリックします。
ステップ3.はい」にチェックを入れ、USBのフォーマットを確認する
警告ウィンドウが表示されたら「はい」をクリックします。重要なデータが入っている場合は、事前にバックアップをとってください。
ステップ4.変更を適用する
マインインターフェースのタスクキューで「タスクを実行」ボタンをクリックしてUSBドライブをフォーマットします。
EaseUS Partition Masterの主な機能
また、このツールを使ってブータブルUSBを通常のUSBに戻すこともできる:
ファイルエクスプローラーは、Windows 10/11でブータブルUSBドライブをフォーマットするための普遍的な方法です。その使い慣れた操作性と互換性により、一般的に堅実な選択肢となります。
ここでは、ブータブルペンドライブを通常の状態にフォーマットする方法を説明します:
ステップ1. Windows + Eキーを押してファイルエクスプローラを開く。このPC」セクションに移動し、起動可能なUSBフラッシュドライブを見つけて右クリックし、「フォーマット」を選択する。
ステップ2.ファイルシステムをNTFSまたはFAT32に選択し、アロケーションサイズを選択します。また、"Restore Device Defaults"をクリックしてUSBをデフォルト設定に戻すこともできます。
ステップ3. Start」をクリックしてブータブルペンドライブを通常の状態にフォーマットする。

ファイル・エクスプローラーを使って起動可能なUSBを正常な状態に復元する方法をより多くのユーザーに知ってもらうために、この記事をシェアしてください。
ディスクの管理では、USBをフォーマットすることもできます。ブータブルドライブを右クリックし、"フォーマット "を選択します。その後、プロンプトに従ってフォーマットを完了します。以下は、ブータブルペンドライブフォーマットの詳細手順です:
ステップ1.ファイル名を指定して実行]ボックスで[スタート]をクリックし、diskgmt.mscと入力して[Enter]キーを押し、ディスク管理ツールを起動する。
ステップ2.ブータブルドライブを右クリックし、"フォーマット "を選択します。
ステップ3.ボリュームラベル」フィールドにフラッシュドライブをすばやく識別するためのラベルを入力します。
ステップ4.適切なファイルシステムを選択し、「OK」ボタンをクリックして続行する。

Windows 11、Windows 10、Windows 7/8/8.1内蔵のコマンドプロンプトに慣れているなら、Diskpartも適用できる方法の一つです。以下はその詳細な手順です。
ステップ1.ファイル名を指定して実行]ボックスの[スタート]をクリックし diskpartと入力し、「Enter」キーを押して、diskpart コマンドプロンプトを起動する。
ステップ2.以下のコマンドを入力し、各移動の後に "Enter "キーを押す。
list disk
select disk X (Xはブート可能なUSBドライブのディスク番号に置き換えてください)
クリーン
プライマリパーティションを作成
ドライブレター=Gを割り当てる(Gをペンドライブのドライブレターに置き換える)
format fs=fat32 quick または format fs=ntfs quick(ご自身の必要に応じてファイルシステムを選択してください。)
exit
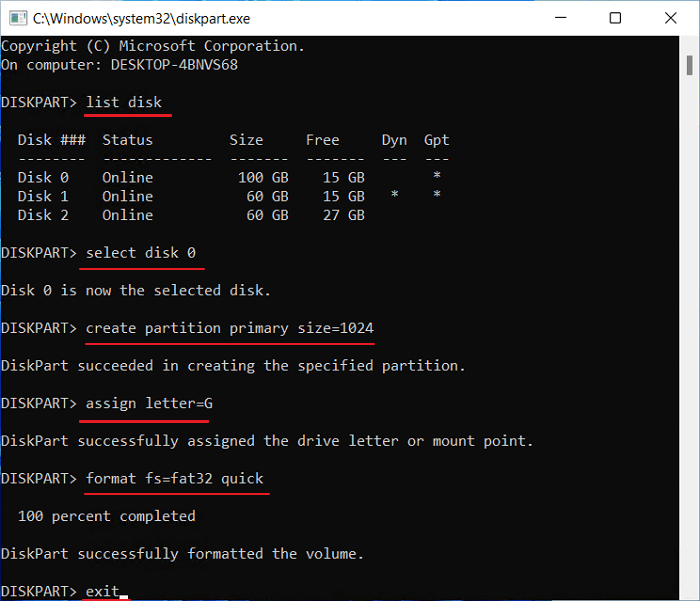
手順が完了すると、指定したオプションを使用してUSBフラッシュドライブがフォーマットされます。
これらの方法については、以下のビデオをご覧いただきたい。
エラーが解決したら、下のボタンをクリックして、困っている人に教えてあげてください!
これは、ブート可能なUSBドライブを普通に作る方法についてのすべてです。簡単に言うと、ブータブルUSBをフォーマットする必要があります。外部ストレージデバイスのフォーマットは難しくありません。Disk ManagementとDiskpartはどちらも信頼できるツールです。さらに、EaseUS Partition Masterという専門的なパーティション管理ツールもあります。ご心配なく、ペンドライブを救出しましょう。
1.ブータブルUSBドライブをフォーマットする方法
以下はその手順である:
2.ブータブルUSBをノーマルにフォーマットできますか?
はい、できます。フォーマットすることで、ブート可能なペンドライブを通常のUSBにすることができます。ここでは、3つの効果的な方法を紹介します: EaseUS Partition Master、Disk Management、Diskpartです。
3.USBをフォーマットするとブート可能になりますか?
いいえ、フォーマットではブータブルUSBは作れません。USBをブータブルにするには、信頼できるブータブルUSB作成ソリューション、例えばWindowsブータブルUSBを作成したり、ブータブルUSBパーティションマネージャーを作成したりする必要があります。
高機能なディスク管理

Partition Master Professional
一番使いやすいディスク管理ソフトで、素人でもディスク/ パーティションを自由に変更できます!