-
![]() Windows向けデータ復旧
Windows向けデータ復旧
- Data Recovery Wizard Free購入ダウンロード
- Data Recovery Wizard Pro 購入ダウンロード
- Data Recovery Wizard WinPE購入ダウンロード
- Partition Recovery購入ダウンロード
- Email Recovery Wizard購入ダウンロード
- おまかせデータ復旧サービス
概要:
Windows 11/10でNTFSパーティションのサイズを変更するにはどうすればいいですか?この記事では、Windowsの組み込みツール、またはサードパーティ製ソフトを実行することで、データを失わずにNTFSパーティションのサイズを調整する3つの方法をご紹介します。
NTFSはNew Technology File Systemの略で、優れたパフォーマンスと高い信頼性を持つWindows標準のファイル システムです。Windowsに最適なファイル システムとして高く評価され、様々なディスクで広く使用されています。例えば、SSDまたはHDDのパーティションのファイル システムとして採用可能です。NTFSパーティションの容量が大きすぎるか、小さすぎる場合、そのパーティションをリサイズしたいかもしれません。
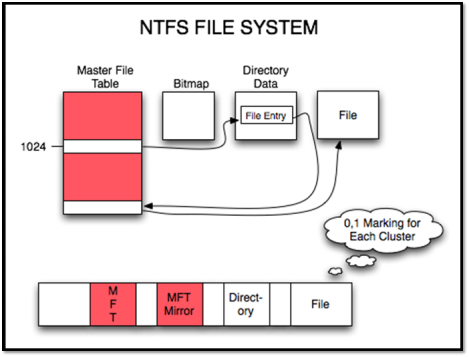
他のパーティションを縮小してNTFSパーティションを拡張するか、NTFSパーティションを縮小してシステム パーティションの容量を増やしたいですか?ご安心ください。NTFSパーティションのサイズ変更は面倒ではありません。ここでは、データを失わずにWindows 11/10でNTFSパーティションのサイズを調整する3つの方法をご紹介しますので、一緒に見てみましょう。
Windows 11/10では、NTFSパーティションのサイズをデータ損失なく変更することは簡単です。次に、Windows組み込みディスク管理ツールを2つ、専門的なサードパーティ製ソフト(EaseUS Partition Master)を1つご紹介します。これら3つのツールの詳細については、次の表をご参照ください。
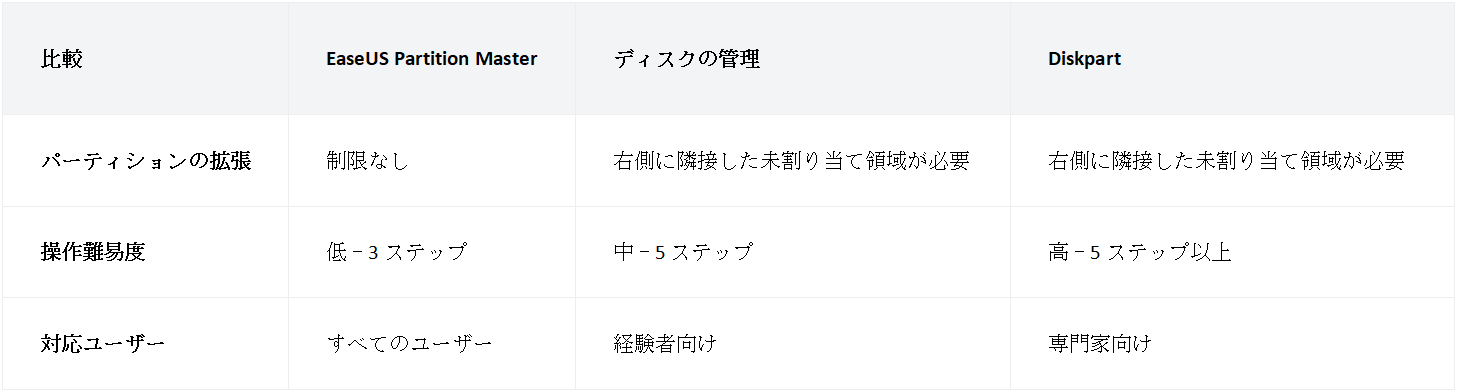
その中、EaseUS Partition Masterはより強力な機能を備えており、Windows組み込みツールの制限を打ち破り、NTFSパーティションのサイズ変更に関するより多くの問題を解決できます。
では、NTFSパーティションのサイズを変更する方法を一緒に見てみましょう。一番簡単なものから始めます。
EaseUS Partition Masterは専門的なパーティション分割(/partition-manager-content-hub/disk-partition.html)ツールとして、NTFSパーティションのサイズを迅速かつ効率的に変更します。その「サイズ調整/移動」機能では、NTFSパーティションはマウス操作だけで拡張および縮小可能です。パソコン初心者の方でもパーティションの管理を手軽に実現できます。
ステップ1. EaseUS Partition Masterを実行して、ソフトのメイン画面で容量を調整したいパーティションを右クリックして、「サイズ調整/移動」を選択します。
ご案内:EaseUS Partition Masterは「スマートリサイズ技術」を採用しています。この技術によりますと、ディスクにある未割当容量を自動的に検出され、パーティションの末の黒点をトラックして、直接に選定のパーティションに容量を調整できるので、隣接領域で未割当容量を作る必要がありません。

ステップ2. パーティションの末にある黒い点を右にトラックしてパーティションの容量を拡大し、左にトラックして容量を縮小して「OK」ボタンをクリックします。

ステップ3. ソフトのメイン画面で上部で保留中の操作をクリックして、「適用」をクリックして、変更を適用します。

EaseUS Partition MasterはNTFSパーティションのサイズ変更を遥かに簡単にします。SSDのパーティションをリサイズするだけでなく、暗号化されたパーティションのサイズを変更することもたやすくできます。今すぐこの使いやすいパーティション管理ソフトをダウンロードして試してましょう。
ディスクの管理とは何ですか?Windowsオペレーティング システムが提供する、ディスクとパーティションを管理するための無料ユーティリティです。その「ボリュームの拡張」と「ボリュームの縮小」オプションはNTFSパーティションのサイズを変更するために使用可能です。
ご注意:パーティションを拡張するには、対象パーティションの右側に未割り当て領域があることを確認してください。そうでないと、「ボリュームの拡張」オプションがグレー アウトすることになります。
次に、以下の手順に従ってNTFSパーティションのサイズを変更しましょう。
ステップ1.「Windows」アイコンを右クリックし、「ディスクの管理」を選択します。
ステップ2.調整したいNTFSパーティションを右クリックし、「ボリュームの拡張」を選択します。
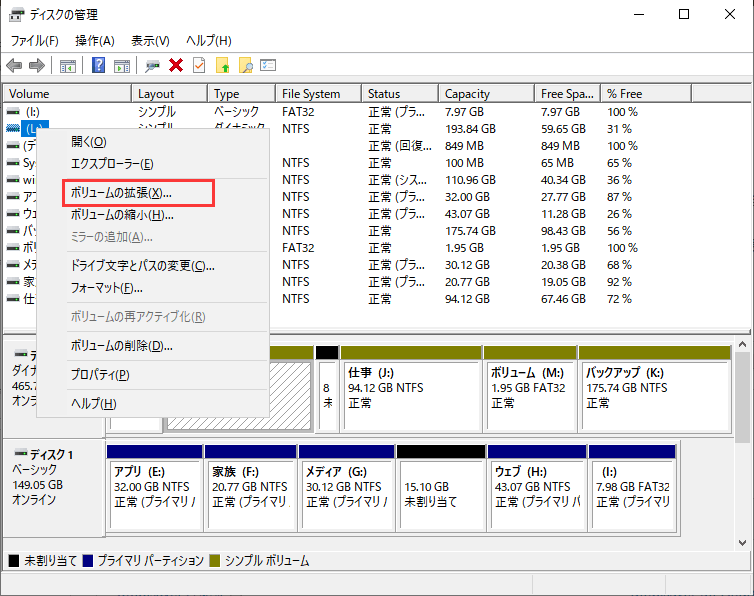
ステップ3.「ボリュームの拡張ウィザード」で「次へ」をクリックします。
ステップ4.NTFSパーティションの容量を設定し、「次へ」をクリックします。
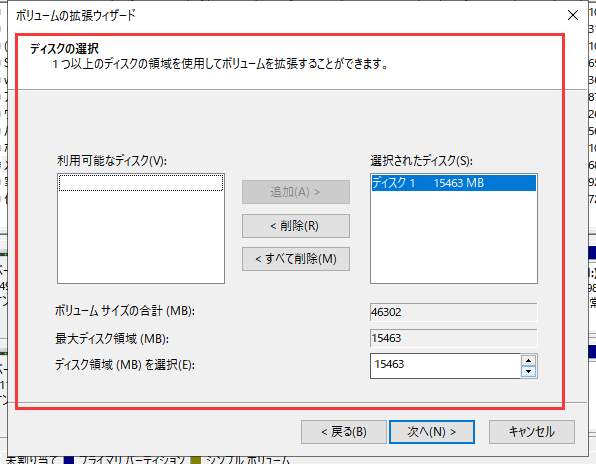
ステップ5.「完了」をクリックしてNTFSパーティションの拡張を終了します。
ステップ1.「ディスクの管理」を開き、NTFSパーティションを右クリックして「ボリュームの縮小」を選択します。
ステップ2.縮小したい容量を設定し、「縮小」ボタンをクリックします。
ご注意:パーティションがFAT32ファイル システムを採用している場合、Windowsディスクの管理でボリュームを縮小することはできません。FAT32パーティションのサイズを変更したいなら、EaseUS Partition Masterを使うことをお勧めします。
DiskpartコマンドはWindows内蔵のコマンド ライン ツールで、ディスクの管理よりも多くの機能を搭載していますが、パソコンに詳しくない方には向いていません。データの損失を避けるために、コマンド ラインの入力には細心の注意を払う必要があります。DiskpartでNTFSパーティションのサイズを変更する手順は次のとおりです。
ステップ1.「Windows」アイコンを右クリックし、「ファイル名を指定して実行」を選択します。
ステップ2.「diskpart」と入力して「Enter」キーを押します。

ステップ3.NTFSパーティションを縮小するには、次のコマンド ラインを入力するたびに「Enter」キーを押します。
「list volume」コマンドはすべての使用可能なパーティションを一覧表示します。「6」は、対象ボリュームの番号に置き換えてください。「10240」はお気に入りのサイズに変更可能です。

NTFSパーティションを拡張するには、次のコマンドを順番に実行します。
ステップ4.「exit」と入力してDiskpartコマンドを終了します。
DiskpartユーティリテはNTFSパーティションのサイズを変更するための優れたツールでもありますが、FAT32パーティションのサイズ変更をサポートしていません。Diskpartでボリュームを拡張できない場合は、EaseUS Partition Masterはお役に立つと思います。
NTFSパーティションのサイズを変更するにはどうしたらいいのか分かりましたか?EaseUS Partition Masterは、Diskpartとディスクの管理の制限を打ち破り、より多くの機能を提供する、一番包括的なソリューションです。パーティションのサイズ調整だけでなく、隣接しないパーティションの結合にも使われます。
ディスクの管理とDiskpartユーティリテはパーティション分割に関する基本的なニーズを満たしていますが、それらを使う際には注意が必要です。そして、NTFSパーティションのサイズ変更に関するよくある質問をいくつかご紹介したいですが、ご興味のある方は一緒に読み続けましょう。
その答えはイエスです。WindowsパソコンでNTFSパーティションのサイズを変更するには、使用可能な方法が3つあります。EaseUS Partition Masterが最も推奨されるもので、ディスクの管理とDiskpartは使用可能ですが、いくつかの制限があります。
NTFSパーティションの最大サイズは16TBです。2TB以上のNTFSボリュームを作成できない場合は、そのパーティション形式を確認してください。MBRディスク上で2TBを超えるNTFSパーティションを作成するには、MBRをGPTに変換しなければなりません。
EaseUS Partition Masterは既存のパーティションのサイズを変更することができますが、Windowsの組み込みツールを使いたいなら、次の手順に従って操作してください。
ステップ1.「ディスク管理」を開きます。
ステップ2.サイズを変更したいパーティションを右クリックし、「ボリュームの拡張」または「ボリュームの縮小」を選択します。
ステップ3.拡張または縮小したい容量を入力します。
高機能なディスク管理

Partition Master Professional
一番使いやすいディスク管理ソフトで、素人でもディスク/ パーティションを自由に変更できます!