-
![]() Windows向けデータ復旧
Windows向けデータ復旧
- Data Recovery Wizard Free購入ダウンロード
- Data Recovery Wizard Pro 購入ダウンロード
- Data Recovery Wizard WinPE購入ダウンロード
- Partition Recovery購入ダウンロード
- Email Recovery Wizard購入ダウンロード
- おまかせデータ復旧サービス
概要:
ディスクの管理でFAT32パーティションを縮小または拡張したいとき、この操作を行うことができないことがわかります。この投稿では、データを失うことなく、簡単にFAT32パーティションのサイズを変更するためのステップバイステップのチュートリアルを提供します。
FAT32は、File Allocation Tableから派生したファイルシステムです。WindowsのデフォルトのNTFSファイルシステムに比べ、FAT32は高い互換性を持っています。あるFAT32パーティションの容量が不足し、別のパーティションに十分な容量が残っている場合、そのFAT32パーティションのサイズを変更して、容量容量を有効に使うことができます。
しかし、ディスクの管理でFAT32パーティションのサイズを変更しようとすると、次の状況のような問題が発生することもあります:
心配しないでください。この文章では、WindowsでFAT32を拡張・縮小できない原因を解明し、データを失うことなくFAT32パーティションを簡単にサイズ変更できる信頼できるソフトを紹介します。
ディスクの管理でFAT32パーティションの拡張やFAT32パーティションの縮小を行おうとすると、ボリュームの拡張ができないし、ボリュームの縮小ができないことがあります。
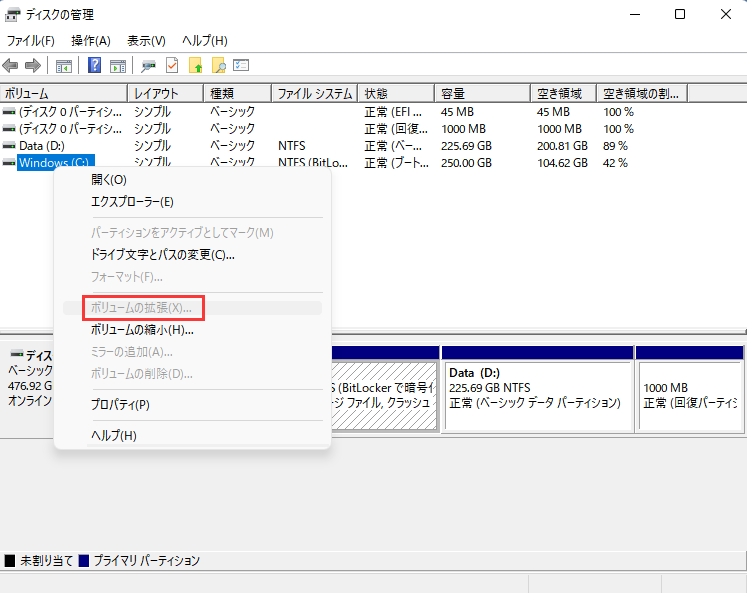
これは、Windowsの内蔵ツールの制限によるものです。以下のような理由で、ディスクの管理でFAT32パーティションのサイズを変更できないことがあります:
そのため、FAT32パーティションをリサイズしたい場合、FAT32をNTFSに変換する必要があります。これは少し面倒で、この過程でデータを失う可能性があります。この方法はあまりお勧めしません。専門的なサードパーティ製ソフトウェア-EaseUS Partition Master Freeを利用して、データを失うことなくFAT32パーティションを縮小・拡張することができます。
EaseUS Partition Master Freeは、無料ながらプロ仕様のディスク管理ツールです。Windows 11/10/8/7、Windows XPで操作することができます。パーティションの作成、削除、縮小、拡張が簡単にできる分かりやすいインターフェイスを備えています。
パソコン初心者の方でも、EaseUS Partition Masterを使えば、FAT32パーティションのリサイズ方法を知ることができます。以下の手順で、データを失うことなくFAT32パーティションの拡張・縮小を行うことができます。
ステップ1:縮小するターゲットパーティションを探し、選択します。
パーティションマネージャーのセクションに移動し、縮小したいパーティションを右クリックして「サイズ調整/移動」を選択します。
ステップ2:パーティションの縮小を調整します。
マウスで対象パーティションの端をドラッグして、パーティション領域を縮小します。
また、パーティションサイズボックスを調整して、ターゲットパーティションを縮小することができます。完了したら、「OK」をクリックして続行します。
ステップ3:操作を実行します。
「タスクの実行」ボタンをクリックし、「適用」してすべての変更を保持します。
ステップ1.パーティションを縮小して、パーティションを拡張するためのスペースを確保します。
ハードディスクにターゲットパーティションを拡張するのに十分な未割り当て領域がある場合は、ステップ2にジャンプして、続行します。そうでない場合は、まず空き容量を確保します:
ステップ2.ターゲットパーティションを拡張します。
拡張したい対象パーティション上で右クリックし、「サイズ調整/移動」を選択します。
拡張するパーティションのハンドルを未割り当て領域にドラッグします。
ステップ3.すべての変更点を保持します。
「タスクの実行」ボタンをクリックし、「適用」をクリックすると、すべての変更が保持されます。
以上の手順から、FAT32パーティションのサイズを変更するのは簡単です。EaseUS Partition Masterは、ディスクパーティションに関するより多くの問題を解決するのに役立ちます。例えば、次のようなことができます。
EaseUS Partition Masterは、多くのパーティション問題を解決することができます。そのため、ディスクをよりよく管理するためにダウンロードすることができます。
ディスクの管理とDiskpartはFAT32パーティションのサイズを変更することができません。しかし、EaseUS Partition Masterを使えば、データを失うことなく、簡単にFAT32パーティションのサイズを変更することができます。「サイズ調整/移動」機能は、FAT32パーティションの拡張や縮小が可能です。
EaseUS Partition Masterは、Windowsの内蔵ツールの制限を破り、より多くのニーズに応えることができます。このソフトはあなたの期待を裏切らないでしょう。それに、FAT32パーティションについて、よくある質問が3つあります。
ディスクの管理またはDiskpartでFAT32パーティションを拡張する場合、「ボリュームの拡張」がグレーアウトしていることが確認できます。FAT32フォーマットをNTFSに変換することで、ディスクの管理を使用してFAT32パーティションを拡張することができます。それ以外の場合は、サードパーティ製のソフトウェアを試してみる必要があります。
FAT32パーティションは、Windowsのディスクの管理やDiskpartで拡張することができません。なぜなら、Windowsの内蔵ツールはNTFSパーティションにしか対応していないからです。しかし、専門的なサードパーティツールのEaseUS Partition Masterを信頼することができます。「サイズ調整/移動」または「拡張/縮小」機能を使って、簡単にFAT32パーティションを拡張することができます。3つのステップに従って、FAT32パーティションを拡張してください:
ステップ1.FAT32パーティションを右クリックし、「拡張/縮小」を選択します。
ステップ2.パーティションパネルをドラッグして、FAT32パーティションを拡張し、「OK」をクリックします。
ステップ3.FAT32パーティションの拡張タスクを実行し、「適用」をクリックします。
もちろん、Windows上でFAT32ドライブのパーティションを作成することは可能です。EaseUS Partition MasterとWindows内蔵のツールのディスクの管理とDiskpartコマンドを使用することができます。以下の手順で、ディスクの管理を使ってFAT32パーティションを作成します:
ステップ1. 「Windows+R」を押し、「diskmgmt.msc」と入力します。
ステップ2. 使用するドライブを選び、右クリックして「新しいシンプルボリューム」を選択します。
ステップ3. 指示に従って、ファイルシステム形式として「FAT32」を選択し、「完了」をクリックします。
高機能なディスク管理

Partition Master Professional
一番使いやすいディスク管理ソフトで、素人でもディスク/ パーティションを自由に変更できます!


