-
![]() Windows向けデータ復旧
Windows向けデータ復旧
- Data Recovery Wizard Free購入ダウンロード
- Data Recovery Wizard Pro 購入ダウンロード
- Data Recovery Wizard WinPE購入ダウンロード
- Partition Recovery購入ダウンロード
- Email Recovery Wizard購入ダウンロード
- おまかせデータ復旧サービス
概要:
PCのリセットが99%で止まってしまった場合の対処法をこちらで解説します。PCが80%、74%、63%、または40%で止まっている場合にも同様の対処法が適用されます。これは通常、システムファイルの問題やディスクエラーが原因で起こることが多く、簡単に修正することが可能です。
PCのリセットが99%になった場合の解決策をお探しですか?この記事では、この問題を解決するためのガイドを提供します。リセットプロセスが数分間、どのパーセンテージでもスタックするのはよくあることですが、あまりにも長い場合(5時間以上)、修正に入る前に解決しなければならない問題があるかもしれません。

理由はさまざまです。このエラーは、リセットオプションのシステム ファイルが破損している場合に発生します。ファイルのアクセス許可や破損が原因である場合もあります。場合によっては、不具合のためにリセット プロセスが停止することもあります。このような状況では、ユーザーは落ち着いて、この投稿で説明されている解決策に従うことをお勧めします。
この投稿のこの部分では、Windows PCでPCのリセットが99%で止まる問題を解決するための、最も効果的な5つの解決策を提供します。ユーザーには、問題を解決するために各解決策を慎重に実行することをお勧めします。
PCのリセット処理には通常、時間がかかります。専門家によると、それは40分から5時間かかることがあります。ですから、落ち着いて忍耐を持って待ちましょう。リセット処理が完全に終了するのを待ってください。提案された時間を超えてもまだ99%で止まっている場合は、次に進み、この問題を解決するための方法を試す時です。
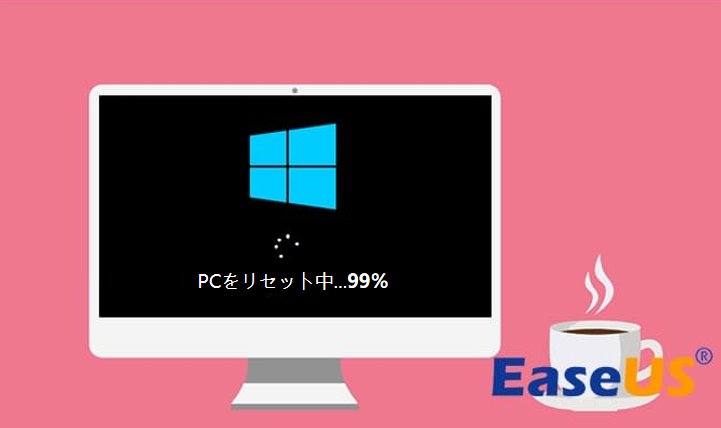
PCのリセットが99%で止まっている場合、ディスクエラーを確認して修正することが最適な解決策となります。これには、EaseUS Partition Master のような信頼性の高いサードパーティ製ツールの助けを借りることができます。
このツールのファイルシステムチェック機能は、ユーザーがディスクエラーを発見し、破損したディスクや問題のあるディスクを修復するのに役立ちます。このツールを使ってディスクエラーをチェックし、修復する方法を理解するには、以下のガイドに従ってください。
ステップ1. EaseUS Partition Masterを起動し、パーティションを右クリックし、「チェック」>「ファイルシステムをチェック」を選択します。

ステップ2. 確認画面が表示され、「エラーが見つかったら修正する」にチェックを入れて「開始」します。

ステップ3. サーフェステストが正常に完了するまでお待ちください。

PCのリセットが99%で止まってしまっている場合、システムファイルが破損している可能性があります。このような場合、PCでSFCコマンドを実行して修復することができます。以下の手順に従ってこのプロセスを実行してください。
ステップ1. ブータブルUSBドライブを作成する必要があります。まず、こちらからWindows 11のインストールメディアをダウンロードしてください。次に、メディア作成ツールを実行し、プロンプトに従ってブータブルUSBドライブを作成するUSBフラッシュドライブを選択します。
ステップ2. ブータブルUSBドライブをPCに接続し、PCを再起動します。起動中に適切なキー(通常はF2、F12、Del、またはEsc)を押して、BIOS/UEFI設定に入ります。
ステップ3. ブート順序を変更してUSBドライブを選択します。BIOS/UEFI設定を保存して終了します。
ステップ4. Windowsセットアップ画面で「次へ」をクリックします。次に、「コンピューターを修復する」をクリックします。
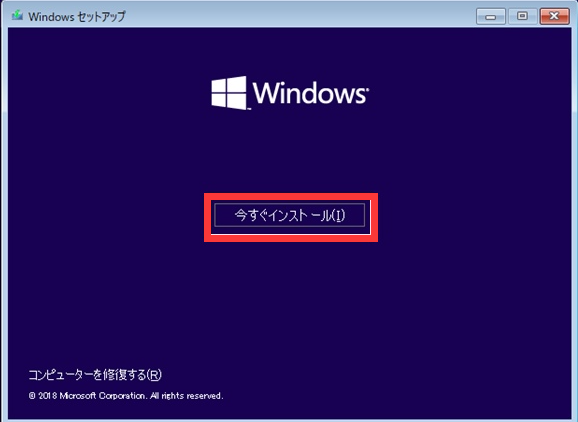
ステップ5. オプションから、「トラブルシューティング」> 「詳細オプション」を選択します。トラブルシューティングのページから、「コマンドプロンプト」を選択します。
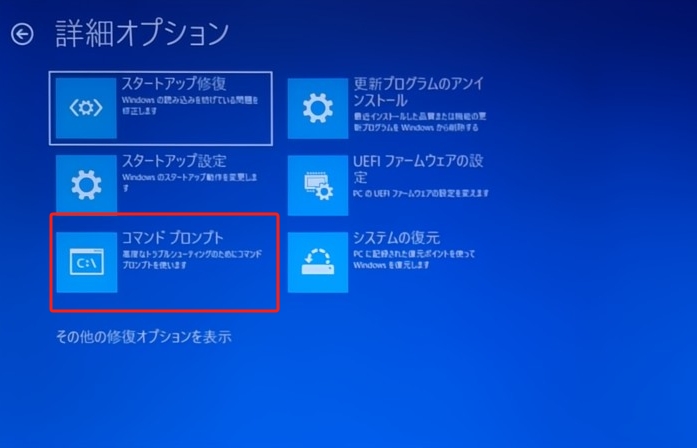
ステップ6. コマンドプロンプトウィンドウで、 「sfc /scannow」コマンドと入力し、Enterキーを押します。
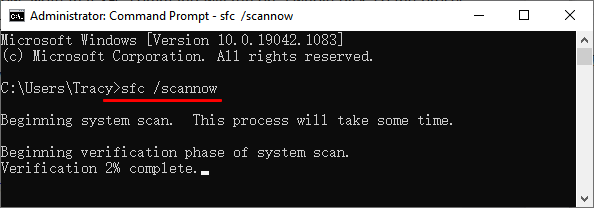
スタートアップ修復を実行することで、PCのリセットが99%で止まってしまう問題を迅速に解決できます。スタートアップ修復を実行するには、以下の手順に従ってください。
ステップ1. Windowsブータブルドライブをコンピューターに挿入し、それからブートします。
ステップ2. セットアップ画面で「次へ」をクリックし、その後「コンピューターを修復する」を選択します。
ステップ3. 画面のプロンプトに従って言語とキーボードのレイアウトを選択します。「トラブルシューティング」をクリックし、次に「詳細オプション」を選択します。
ステップ4. 詳細オプションページから「スタートアップ修復」を選択し、プロセスが実行されるのを待ちます。
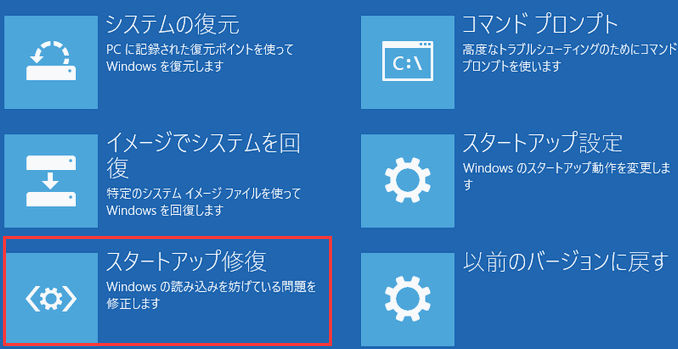
何も効果がない場合は、リセットの代わりにWindows OSを再インストールするのが最善です。Windowsを再インストールするには、以下の手順に従ってください。Windowsを再インストールすると、すべてのデータが消去されますので、このプロセスの前に重要なデータをバックアップすることをお勧めします。
ステップ1. ブータブルUSBドライブを作成する必要があります。これを行うには、こちらからWindows 11のインストールメディアをダウンロードしてください。メディア作成ツールを実行し、プロンプトに従ってブータブルUSBドライブを作成するUSBフラッシュドライブを選択します。
ステップ2. ブータブルUSBドライブをPCに接続し、PCを再起動します。起動時に適切なキー(通常はF2、F12、Del、またはEsc)を押して、BIOS/UEFI設定に入ります。
ステップ3. ブート順序を変更してUSBドライブを選択します。BIOS/UEFI設定を保存して終了します。
ステップ4. USBドライブからブートすると、Windowsのセットアッププロセスが始まります。
ステップ5. 言語とキーボードのレイアウトを選択します。ライセンス条項を承認します。カスタムインストールWindowsのみ(詳細)オプションを選択します。
ステップ6. Windowsをインストールするドライブ(通常はC:ドライブ)を選択します。選択したドライブをフォーマット(すべてのデータを消去)し、インストールを待ちます。
この間、コンピュータが何度か再起動することがあります。インストール後、ユーザーアカウントを作成してWindowsをセットアップします。
PCをリセットする前に、今後の望ましくない問題を避けるためにいくつかのポイントを守る必要があります。
もしこの投稿をまだフォローしているなら、PCのリセットが99%で止まってしまう問題の解決方法を知っているはずです。この問題に遭遇した場合は冷静に対処することをお勧めします。通常、手順が完了するのに時間がかかるので、完了するまで待つことが重要です。長時間何も変化がない場合は、この問題を解決するために私たちが提案するすべての解決策を試してみることをお勧めします。私たちの修正を適用する際には、データ損失のリスクがあるため、フラストレーションを避けるために、事前に貴重なデータをすべてバックアップすることを推奨します。
1. なぜ私のPCをリセットできないのですか?
PCのリセットが失敗する原因は、システムファイルの破損、ディスクエラー、ストレージ不足、ソフトウェアの競合、アンチウイルスの干渉、またはハードウェアの問題などが考えられます。これらのような複数の要因がプロセスを妨げ、解決のために様々なトラブルシューティングのアプローチが必要になることがあります。
2.いつ私のPCをリセットすべきですか?
PCをリセットするタイミングを決定するには慎重な検討が必要です。これはいくつかのデメリットがある重要なステップです。以下はPCをリセットすることが良い考えかもしれない状況の例です。
3. このPCをリセットすることは、システムイメージを復元することと同じですか?
いいえ、「このPCをリセットする」ことと「システムイメージを復元する」ことは、コンピュータを以前の状態に戻すための2つの異なる方法ですが、それぞれには明確な違いがあります。PCをリセットする場合、個人のファイルや設定を削除してOSをクリーンな状態で再インストールします。しかし、システムイメージを復元する場合、システムイメージバックアップを作成した時点のコンピュータの状態の複製を取得します。これにはすべてのファイル、プログラム、設定、およびWindowsレジストリエントリが含まれます。
高機能なディスク管理

Partition Master Professional
一番使いやすいディスク管理ソフトで、素人でもディスク/ パーティションを自由に変更できます!