-
![]() Windows向けデータ復旧
Windows向けデータ復旧
- Data Recovery Wizard Free購入ダウンロード
- Data Recovery Wizard Pro 購入ダウンロード
- Data Recovery Wizard WinPE購入ダウンロード
- Partition Recovery購入ダウンロード
- Email Recovery Wizard購入ダウンロード
- おまかせデータ復旧サービス
概要:
パーティションを2TBより大きくするにはどうしたらいいですか?インターネット上の多くのWindowsユーザーがこの質問をしています。もしあなたが同じ疑問を抱いているのなら、あなたは正しい場所にいることになります。当記事では、2つの簡単な方法で2TBを超えるパーティションを作成する方法をご紹介します。
コンピュータのディスクのパーティションは、データを異なるセクタに分割して整理することができます。例えば、4TBのドライブがあり、そのドライブを4つのパーティションに分割し、それぞれ1TBのサイズにしたとします。
現代のアプリケーションのストレージに対する要求が高まっているため、2TBを超えるパーティションのニーズも高まっています。現在、多くのアプリケーションは、コンピュータにインストールするために多くのストレージを必要とします。そのため、2TBを超えるパーティションスペースを作成する必要がある場合があります。
MBRとは、マスターブートレコードの略です。Windows OSで一般的なパーティションスタイルの1つです。MBRには利点がありますが、あるコンにより、MBRは2TB以上のパーティションスタイルにすることができません。
その理由は、MBRが32ビットで変換するためです。最大2,199TBまでしか変換できません。したがって、2TB以上のパーティションスペースが必要な場合は、MBRを使用することができません。
しかし、MBRの代わりにGPT(GUID Partition Table)パーティションスタイルを使用すれば、2TB以上のパーティションを持つことができますので、心配しないでください。GPTは変換ビットが高いので、GPTを使えば2TB以上のパーティションも簡単に提示できます。
パーティションがMBRスタイルなら、心配しないでください、この記事でMBRをGPTに変換する方法も見ます。では、時間を無駄にすることなく、MBRをGPTに変換する方法を先に説明しましょう。
Windows OSでは2TBを超えるパーティションを作成することができます。しかし、MBRには制限があるので、まず、2TB以上のパーティションを作成する前に、MBRをGPT形式に変換する必要があります。
この記事では、MBRをGPTに変換する方法は2つあります。以下、それぞれを詳しく見ていきましょう。
パーティションマネージャーソフトは、パソコンにパーティションを作成、管理、削除することができるソフトです。パーティションマネージャーソフトはたくさんあります。それでも、EaseUS Partition Masterはその信頼性により、競合他社の中で際立っています。
EaseUS Partition Masterは、GUIベースのツールで、パーティションの管理を楽に行うことができます。それは数回のクリックですべてを行います。したがって、コンピュータの専門知識がないユーザーでも、それほど苦労せずにこのソフトウェアを簡単に使用することができます。
EaseUS Partition Masterの特徴:
これらは、EaseUS Partition Masterの驚くべき機能の一部です。では、このソフトを使ってMBRをGPTに変換する方法を以下に紹介します。
EaseUS Partition Masterを使用して、MBRをGPTに変換する手順:
ステップ1.EaseUS Partition Masterをパソコンにダウンロードし、起動します。
ステップ2.ディスクコンバーターに移動し、「MBRをGPTに変換」を選択し、「次へ」をクリックして続行します。
ステップ3.GPTに変換する傾向がある対象のMBRディスクを選択し、「変換」をクリックすると、変換が開始されます。
DiskpartはWindowsに内蔵されているユーティリティで、CMDからアクセスすることができます。コマンドを入力し、パーティションを含むディスクを管理することができます。
Diskpartコマンドを使用すると、サードパーティツールをインストールする必要がありません。唯一の欠点は、多くのコマンドを含むため、初心者がこの方法を使用するのは難しいことです。
それでは、Diskpartを使ってMBRをGPTに変換する方法を以下に紹介します。
ステップ1:WindowsコンピュータでCMDを開きます。
「Windows + R」キーを押すと、「ファイル名を指定して実行」ボックスが開くので、それを実行します。cmdと入力し、OKを押してください。
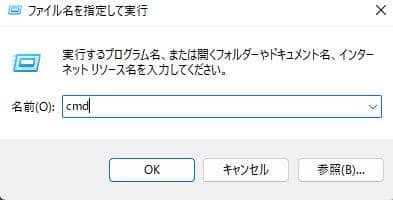
ステップ2:CMDで、diskpartコマンドを入力し、diskpartユーティリティを開きます。
ステップ3:list diskと入力し、Enterキーを押すと、すべてのディスクがリストアップされます。ここで、MBRからGPTに変換したいディスク番号をメモしてください。
ステップ4:select disk x コマンドを使用して、MBRディスクを選択します。(xはMBRからGPTに変換したいディスクの番号に置き換える)
ステップ5:cleanコマンドを入力し、Enterキーを押します。(MBRディスクの既存のボリュームがすべて削除される)
ステップ6:MBRディスクのディスククリーニングが完了したら、convert gptコマンドを入力し、Enterキーを押してください。
このコマンドを使用すると、MBRディスクをGPTフォーマットに変換することができます。
ステップ7:ここでCMDを終了し、コンピュータを再起動します。
MBRディスクをGPT形式に変換した後、CMDを終了するためにexitコマンドを入力します。
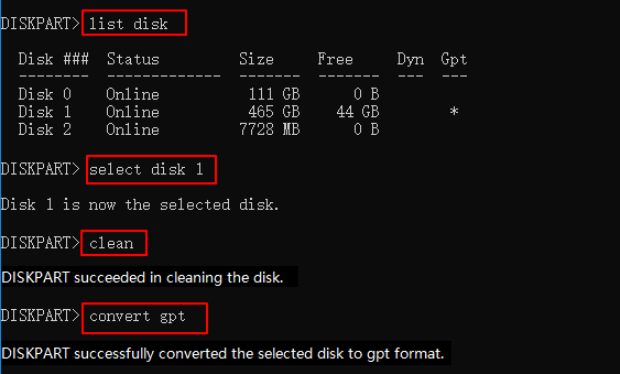
ディスクのパーティション分割を行う際、ディスクのパーティション数を決めるのが非常に複雑になることがあります。しかし、以下のガイドラインに従って、2TBのディスクにいくつのパーティションを選択するかを決めることができます。
以上、2TBディスクのパーティション作成に必要ないくつかのポイントをご紹介しました。
関連記事:
Windows10/8/7でハーディスクの容量を確認する方法
パソコン内のデータは日々増え続けています。データが指数関数的に増える究極の理由は、大規模で重いアプリケーションです。膨大なデータを整理・管理するためには、パソコンに個別のパーティションが必要です。
ディスクパーティションは、データをうまく整理することができます。例えば、仕事とプライベートのデータをパーティションを使って簡単に分けることができます。通常、パーティション内のデータは非常に巨大になるため、2TB以上のパーティションサイズが必要になります。
パーティションサイズが2TBを超えるのは、パーティションタイプとしてGPTを使用している場合のみです。MBRは32ビット変換しかできないので、2TB以上のパーティションは持てません。
したがって、MBRをGPTに変換する必要があります。それは、WindowsのDiskpartユーティリティを使用して行うことができます。しかし、そのコマンドは使い勝手が悪く、あらゆるタイプのユーザーに適用されるものではありません。
そこで、Ease US Partition Managerソフトウェアを使用することができます。このソフトは信頼性が高く、ディスクパーティションに関する豊富な機能を提供します。さらに、このソフトウェアを使用して、数クリックで簡単にMBRをGPTに変換することができます。
高機能なディスク管理

Partition Master Professional
一番使いやすいディスク管理ソフトで、素人でもディスク/ パーティションを自由に変更できます!

