-
![]() Windows向けデータ復旧
Windows向けデータ復旧
- Data Recovery Wizard Free購入ダウンロード
- Data Recovery Wizard Pro 購入ダウンロード
- Data Recovery Wizard WinPE購入ダウンロード
- Partition Recovery購入ダウンロード
- Email Recovery Wizard購入ダウンロード
- おまかせデータ復旧サービス
概要:
この記事では、SSDのパーティションサイズを変更する方法を詳しく解説します。Windows 11/10環境で、SSD上のパーティションを縮小または拡張する複数の方法をご紹介します。

SSD(ソリッドステートドライブ)は、HDD(ハードディスクドライブ)よりも高性能なストレージデバイスとして利用されています。そのため、多くのユーザーがデータをSSDに移行したり、パソコン内でSSDとHDDを併用したりしています。SSDの空き容量が少なくなると、パーティションのサイズを変更したいと思うことがあるでしょう。
SSDのパーティションサイズを調整することで、限られた容量をより効率的に活用し、ディスクをよりよく管理できます。たとえば、Windows 10でSSDのパーティションを拡張したい場合や、逆に縮小して他のドライブに容量を割り当てたい場合もあると思います。
理由はさまざまですが、本記事ではSSD上のパーティションをサイズ変更するための3つの方法をご紹介します。自分のSSDの状況にあわせて、適した方法を選んで実行してください。
Windows 11/10でSSDのパーティションサイズを変更するのは、それほど難しい作業ではありません。Windowsに標準搭載されている「ディスクの管理」や「Diskpart」といったツールを使う方法に加えて、信頼性の高いサードパーティ製の無料ソフト「EaseUS Partition Master」を使う方法もあります。
これら3つの方法を使えば、SSD上のパーティションを簡単に拡張したり縮小したりすることができます。以下の表で、各方法を比較しながら、自分に合ったパーティション変更方法を選んでください。
| 項目 | EaseUS Partition Master | ディスクの管理 | Diskpartコマンド |
| 操作の難易度 | ★☆☆(初心者向け) | ★★☆(やや上級者向け) | ★★★(上級者向け) |
| インターフェース | 直感的に操作可能 | 直感的に操作可能 | テキスト入力式 |
| パーティションの拡張 | 可能(空き領域が隣接していなくても可) | 隣接する未割り当て領域が必要 | 隣接する未割り当て領域が必要 |
| パーティションの縮小 | 可能(柔軟に調整可能) | 可能(制限あり) | 可能(コマンド知識が必要) |
| データの保持 | データを保持したまま変更可能 | データを保持したまま変更可能 | データ保持可能だが操作ミスに注意 |
| 追加機能 | 統合・コピー・変換・OS移行など | 基本的なパーティション作成/削除のみ | 基本的な管理機能(詳細コントロール向け) |
| 利用料金 | 無料版あり(有料にアップグレードも可能) | 完全無料 | 完全無料 |
SSDパーティションのサイズ調整においては、EaseUS Partition Masterはより多くの機能を備えています。また、Windowsの組み込みツールではサポートされていないファイル システムであるFAT32パーティションのサイズを変更することもサポートします。初心者ユーザーでも、EaseUS Partition Masterを使用してSSD上のパーティションを気軽にリサイズできます。
EaseUS Partition Masterは、Windows 11/10/8/7およびWindows XPを含むすべてのWindowsオペレーティング システムをサポートしています。さまざまな形でディスク容量を管理できます。パソコン操作に慣れていなくても、SSD上のパーティションを簡単にサイズ変更できます。以下の手順に従って、「サイズ調整/移動」機能を使用してSSDパーティションを拡張/縮小しましょう。
ステップ1. EaseUS Partition Masterを実行して、ソフトのメイン画面で容量を調整したいパーティションを右クリックして、「サイズ調整/移動」を選択します。
ご案内:EaseUS Partition Masterは「スマートリサイズ技術」を採用しています。この技術によりますと、ディスクにある未割当容量を自動的に検出され、パーティションの末の黒点をトラックして、直接に選定のパーティションに容量を調整できるので、隣接領域で未割当容量を作る必要がありません。

ステップ2. パーティションの末にある黒い点を右にトラックしてパーティションの容量を拡大し、左にトラックして容量を縮小して「OK」ボタンをクリックします。

ステップ3. ソフトのメイン画面で上部で保留中の操作をクリックして、「適用」をクリックして、変更を適用します。

EaseUS Partition Masterは、SSDパーティションのサイズ調整を簡素化した、強力なディスク パーティション管理ツールです。それをダウンロードして、より多くの機能を今すぐ楽しんでみましょう。
ディスクの管理はWindows 11/10でSSDパーティションを拡張、縮小、および調整するのに使う手動方法です。「ボリュームの拡張」や「ボリュームの縮小」を使用すれば、SSDのパーティションを変更できます。
※ご注意:ディスクの管理でSSDのパーティションを拡張するには、ターゲット ボリュームの右側に未割り当て領域があることを確認する必要があります。そして、ディスクの管理では、隣接していないパーティションを結合することはできません。
次に、以下の手順に従ってSSDのパーティションのサイズを変更してみましょう。
ステップ1.「Windows」と「R」キーを同時に押して「diskmgmt.msc」と入力し、ディスクの管理を開きます。
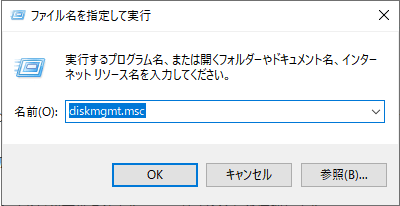
ステップ2.SSD上のパーティションを見つけて右クリックします。SSDパーティションのスペースを増やすには、「ボリュームの拡張」を選択します。パーティションを縮小するには、「ボリュームの縮小」を選択します。
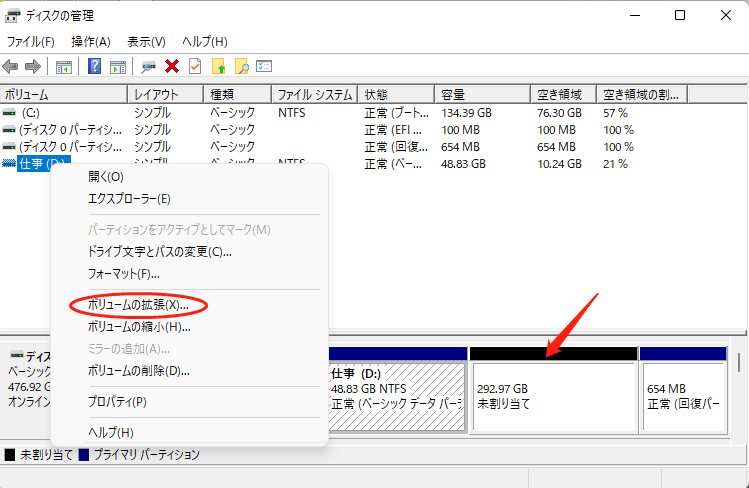
ステップ3.「ボリュームの拡張ウィザード」ウィンドウで「次へ」をクリックします。
ステップ4.SSDのパーティションの容量を設定します。そして「次へ」をクリック。
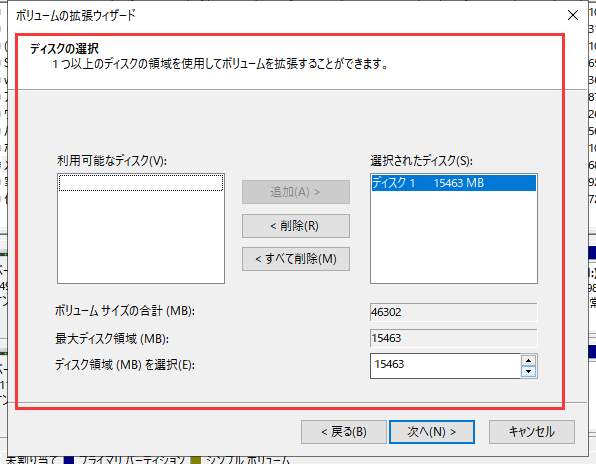
ステップ6.「完了」をクリックして、SSDのパーティションのサイズを変更することを完了します。
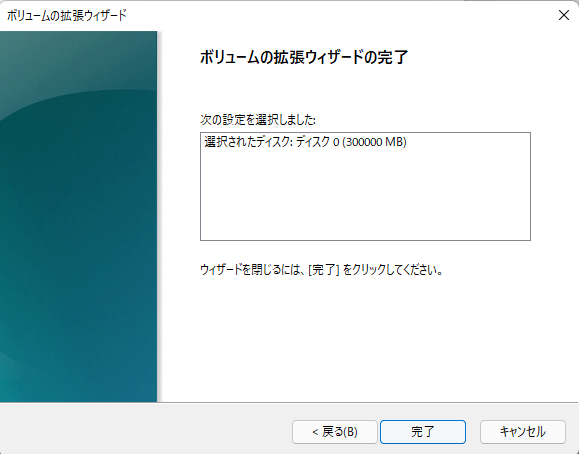
※ご注意:ボリュームの拡張がグレー表示される場合、またはボリュームを縮小できない合は、不対応のファイル システム(FAT32)が原因となる可能性があります。EaseUS Partition Masterを利用すれば、その問題を解決できます。
Windowsには「Diskpart」という、コマンド操作でディスクやパーティションを管理できるツールが標準搭載されています。このDiskpartを使えば、専用ソフトをインストールせずに、SSDのパーティションを縮小したり削除したりすることが可能です。
ただし、コマンド入力には注意が必要です。誤った操作をすると、大切なデータを消してしまう危険性もあるため、自信のある方・上級者向けの方法といえます。
ステップ1.「Windows」と「R」キーを同時に押すことで「ファイル名を指定して実行」ボックスを開きます。
ステップ2.そこに「cmd」と入力し、「Enter」キーを押します。
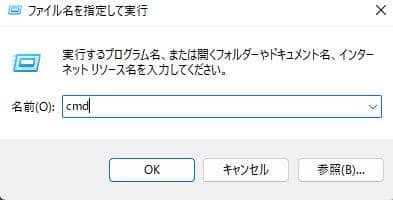
ステップ3.「diskpart」と入力し、「Enter」キーを押します。
ステップ4.次のコマンド ラインを入力するたびに「Enter」キーを押します。
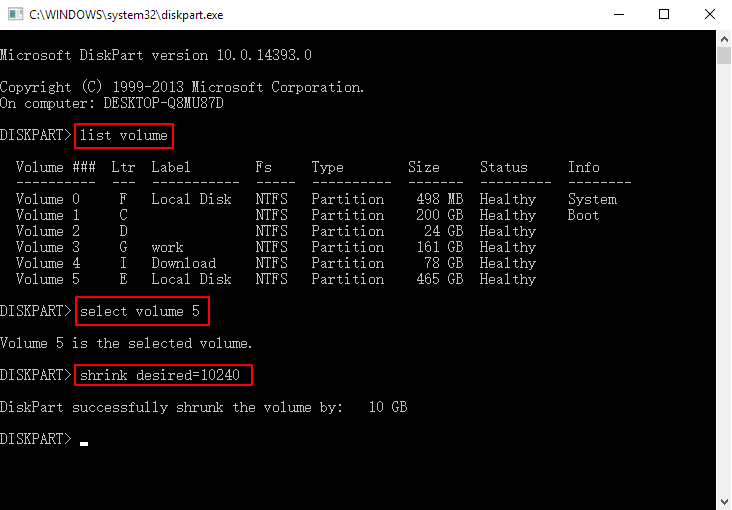
ステップ5.「exit」と入力してDiskpartユーティリティを閉じます。
Diskpartコマンドは少し複雑ですが、強力なディスク管理ツールです。DiskpartでWindowsのパーティションを拡張することもできます。
この記事では、SSDのパーティションサイズを変更する3つの方法をご紹介します。Windows 11や10では、「ディスクの管理」や「Diskpart」コマンドを使ってパーティションのサイズ調整が可能ですが、どちらもある程度のパソコン知識が必要になります。
そこでおすすめなのが「EaseUS Partition Master」というツールです。初心者でも直感的に操作できるうえに、SSDのパーティションサイズを短時間で簡単に調整できます。さらに、FAT32形式のパーティションサイズ変更や、隣接していないパーティションの結合など、Windows標準機能では対応できない操作にも対応しているのが大きな魅力です。
1. SSDのパーティションをリサイズしてもデータは消えませんか?
基本的には、正しい方法でパーティションをリサイズすれば、データが消えることはありません。Windowsの「ディスクの管理」やサードパーティ製のソフト(例:EaseUS Partition Master)を使用すれば、データを保持したままパーティションの拡張や縮小が可能です。
ただし、以下のような点には注意が必要です:
特に初心者の方は、信頼性の高いツールを使うと、安全かつ簡単に操作できるため安心です。
2. ソフトを使わずにパーティションのリサイズはできますか?
はい、可能です。Windows標準の「ディスクの管理」や「Diskpart」コマンドを使うことで、ある程度のパーティション操作が行えます。ただし、FAT32形式のパーティションや、隣接していないパーティションの結合などには対応していないため、制限があります。
3. EaseUS Partition Masterは無料で使えますか?
はい、EaseUS Partition Masterには無料版があります。基本的なパーティションのリサイズや分割、結合などの操作は無料で使用可能です。ただし、高度な機能(ブータブルメディアの作成など)を使用するには有料版へのアップグレードが必要な場合があります。
4. MBRとGPTの違いは?どちらだとリサイズに影響しますか?
MBRは古いパーティション形式で、最大2TBまでのディスクしか対応できません。GPTはより新しい形式で、より大容量のディスクやパーティションの数をサポートしています。基本的なリサイズに大きな違いはありませんが、セキュアブートなどの設定との関連でGPTが推奨される場面もあります。
高機能なディスク管理

Partition Master Professional
一番使いやすいディスク管理ソフトで、素人でもディスク/ パーティションを自由に変更できます!