-
![]() Windows向けデータ復旧
Windows向けデータ復旧
- Data Recovery Wizard Free購入ダウンロード
- Data Recovery Wizard Pro 購入ダウンロード
- Data Recovery Wizard WinPE購入ダウンロード
- Partition Recovery購入ダウンロード
- Email Recovery Wizard購入ダウンロード
- おまかせデータ復旧サービス
概要:
WindowsでHDD/SSDのデータを完全消去するにはどうしたらいいですか。中にあるデータを削除して、ゴミ箱を空にしてもデータは実際消去されてません!安全且つ簡単にHDD/SSDを完全消去したいなら、無料の完全消去ソフトをお勧めします。ここでは、最も使いやすいソフトで安全にHDD/SSDを完全消去する方法を皆さんに紹介します。
皆さんは、完全消去という操作を耳にしたことがありますか?どのような場合では完全消去が必要なのか分かっていますか?また、HDD/SSDを完全消去する方法を知っていますか?この記事では、無料のソフトウェアを使って、HDD/SSDのデータを完全消去する方法を皆さんに紹介したいと思います。
HDD/SSDを完全消去するということは、初期化(フォーマット)と同じではありません。なぜかというと、HDD/SSDをフォーマット(初期化)しても、一目で全てのデータが消えたように見えますが、実際には専門ツールで復元することが可能です。しかしながら、HDD/SSDを完全消去した場合は、データを復元することができません。
実際には、HDD/SSDの完全消去は、よく使われる操作です。個人情報を守るなどの目的で、たくさんの場合ではHDD/SSDの完全消去を行う必要があります。例えば:
それでは、HDD/SSDを完全消去したい時に、どうのような操作でHDD/SSDの完全消去が行えるのでしょうか?
HDD/SSDの完全消去について詳しく知っていない方は、上記の操作で完全消去を実行することができると実感しているかもしれませんが、完全消去はそう簡単に実行することができません。それでは、HDD/SSDの完全消去はどういうことですか、果たしてどうやってHDD/SSDの完全消去を実行できますか。
一般的には、民生用向けのデータの完全消去は、ディスクの全領域のデータを別データ(2進数の0と1のランダムな組み合わせ)に置き換えることです。完全消去の規格については、世界諸国機関が複数の規格を定めていました。それらすべてがデータ除去の回数を規定しています。
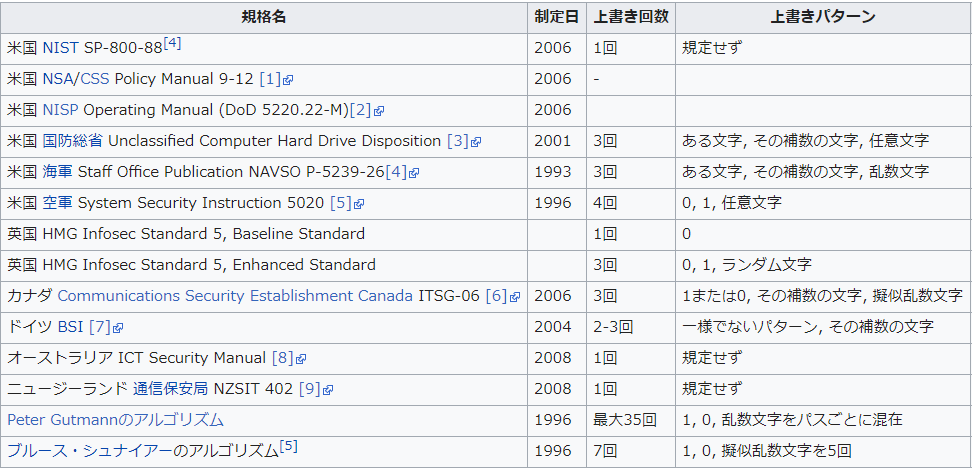
注:譲渡などの場合は、除去の回数については普通1回だけでいいんですが、他の需要によって回数を増やす必要があります。
それで次は、無料のデータ完全消去ソフトでHDD/SSDのデータを完全消去できる方法を皆さんに紹介していきたいと思います。
それでは、無料なデータ消去ソフトEaseUS Partition MasterでHDD/SSDのデータを完全消去するチュートリアルを紹介しますので、ご参照ください。
ステップ1. EaseUS Partition Master を起動して、消去したいパーティションを右クリックして、「ワイプ」を選択します。
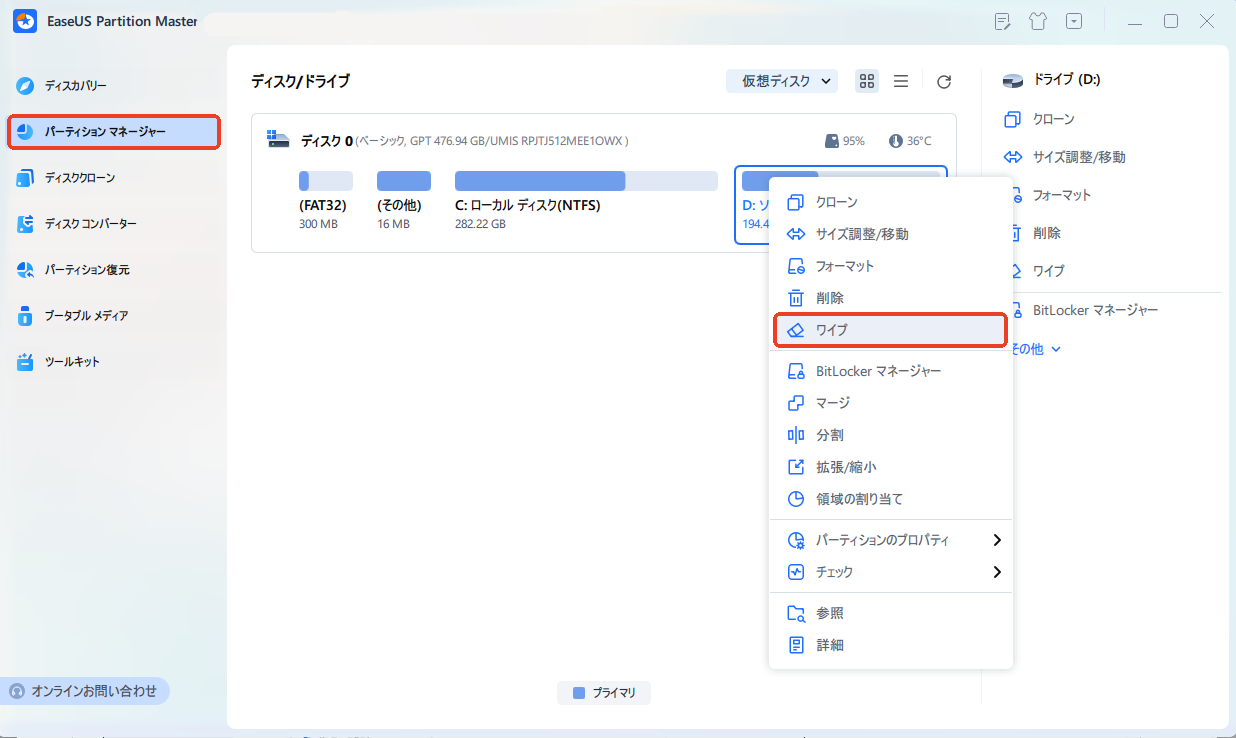
ステップ2. 消去する回数(1回から10回まで指定可能)を指定し、「OK」をクリックします。
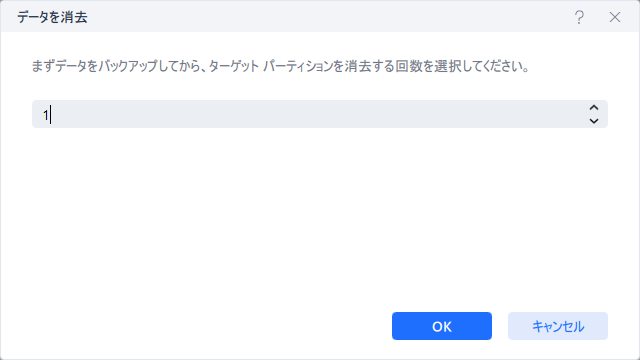
ステップ3. メイン画面のタスクキューで「1個のタスクを実行」をクリックします。
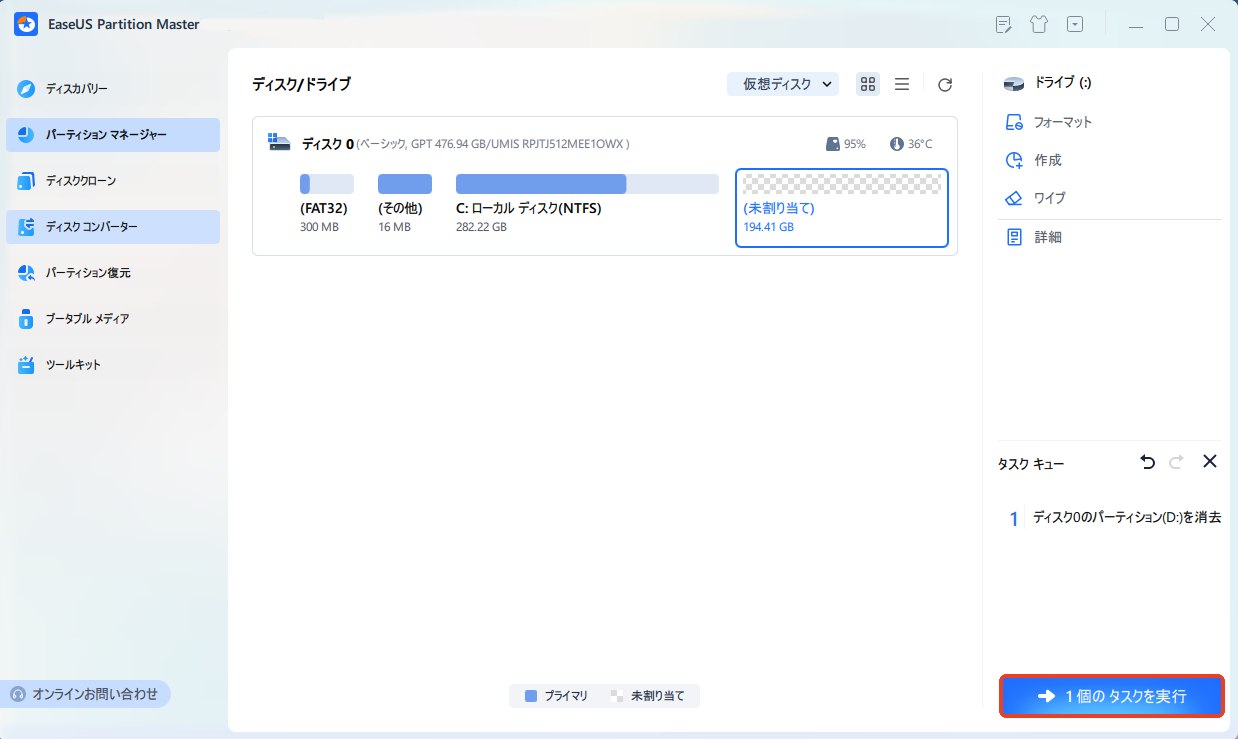
以上の超簡単の操作を実行することで、HDD/SSDのデータを安全に完全消去することができます。でも全領域のデータをすべて上書きするので、HDD/SSDの読み書き性能と容量によってとても時間がかかる場合もあります。
高機能なディスク管理

Partition Master Professional
一番使いやすいディスク管理ソフトで、素人でもディスク/ パーティションを自由に変更できます!