-
![]() Windows向けデータ復旧
Windows向けデータ復旧
- Data Recovery Wizard Free購入ダウンロード
- Data Recovery Wizard Pro 購入ダウンロード
- Data Recovery Wizard WinPE購入ダウンロード
- Partition Recovery購入ダウンロード
- Email Recovery Wizard購入ダウンロード
- おまかせデータ復旧サービス
概要:
USBディスクでベンチマークテストを実行すると、ユーザーにさまざまなメリットをもたらすことができます。このチュートリアルに従って、USBディスクのベンチマークテストを実行する方法を理解し、効率的にスピードをテストする方法を学習できるようになります。
・目標:ユーザーに最も簡単なソリューションでUSBディスクの性能を評価できるようにガイドします。
・サポートされるデバイス:USBフラッシュドライブ、USBメモリスティック、USBペンドライブ、USB外付けハードドライブなど。
・適用対象:すべてのタイプのWindowsユーザー、初心者に最適です。
USBディスクベンチマークの重要なポイント:
・USBディスクベンチマークは、ハードドライブ、ソリッドステートドライブ (SSD)、その他のフラッシュドライブなど、さまざまなリムーバブルデバイスのパフォーマンスを評価するために使用されます。
・USBディスクベンチマークは、さまざまなストレージデバイスのパフォーマンスを評価し、その結果を業界標準や競合製品と比較することがよくあります。ハードウェア評価者、IT 専門家、コンピュータ愛好家によって頻繁に使用されます。

USBディスクのベンチマークに役立つ3つの方法を次に示します。
市場では、USBフラッシュドライブの速度テストを実行するためにUSBユーザを支援するベンチマークテストツールが多数ありますが、ほとんどのユーザーはその操作方法について理解する必要があります。以下は私たちの提案です。
・Windows初心者の場合は、DiskMark機能を備えたUSBベンチマーク無料ソフトウェア-EaseUS Partition Masterを完全に信頼できます。
・プロの場合は、CMDは試してみる価値のある信頼できる方法です。
USBディスクベンチマークのそれぞれのチュートリアルに従ってヘルプを探してみましょう。これらのガイドラインにフォローして、USBが常に最適なパフォーマンスを発揮できるようになります。
・所要時間: 2~5分
・ツール: USBフラッシュドライブまたは USB ディスク ドライブ、Windows PC、EaseUS Partition Master Free Edition
EaseUS Partition Master Freeは、信頼性の高いパーティションマネージャソフトウェアであるだけではなく、Windowsベースのコンピュータ上のハードドライブとストレージデバイスを管理し、最適化するためのさまざまな機能を提供します。また、無料で信頼性の高いベンチマーク機能をユーザーに提供します。HDD、SSD、USB、SDカード、さらには外付けハードドライブを含むあらゆる種類のストレージデバイスでベンチマークテストを実行し、読み取りおよび書き込み速度を評価できます。
DiskMarkツールを使用すると、USBの読み取り速度と書き込み速度をリアルタイムで測定できるようになります。
ステップ1. EaseUS Partition Masterを起動し、「ディスカバリー」で「ディスクベンチマーク」機能をダウンロードします。

ステップ2. ドロップダウンボックスをクリックして、ターゲットドライブ、テストデータ、ブロックサイズを選択します。

ステップ3. すべての設定が完了したら、「開始」をクリックしてディスクテストを開始します。すると、シーケンシャルまたはランダム読取り/書込み速度、I/O、および遅延データが表示されます。

この無料で使える機能が気に入ったら、このヒントをより多くの友人と共有してください。USB、SDカード、さらには HDDやSSDの速度を今すぐテストしましょう!
分享按钮
EaseUS Partition Masterのベンチマークテストツールは、正確で信頼性の高いテスト結果、カスタマイズ可能なテスト、複数のストレージデバイスのサポート、リアルタイムのパフォーマンス監視、およびエクスポート可能な結果を提供します。全体的に、USBパフォーマンスを評価するための優れたソフトウェアです。
・所要時間: 3~5分
・ツール: USB、Windows PC、CMDコマンドライン
USBディスク速度をテストするためにUSBベンチマークツールを使用する以外に、もう1つのユーティリティはコマンドプロンプトです。コマンドプロンプト (CMD) は、さまざまなコマンドのインタープリタとして機能するWindowsアプリケーションです。また、これを使用してUSBディスクベンチマークを実行することもできます。
以下の手順に従ってください。
ステップ1.スタートメニューの検索ボックスに「cmd」と入力し、Enterキーを押します。 「Windows + R」キーを押して「ファイル名を指定して実行」ボックスを開くこともできます。 「cmd」と入力してターミナルに移動します。
ステップ2.「cmd」を右クリックし、「管理者として実行」を選択します。
ステップ3.コマンドプロンプトウィンドウに「winsat disk -drive c」と入力し、Enterキーを押します。ターゲットドライブ文字に「c」を置き換えることを忘れないでください。
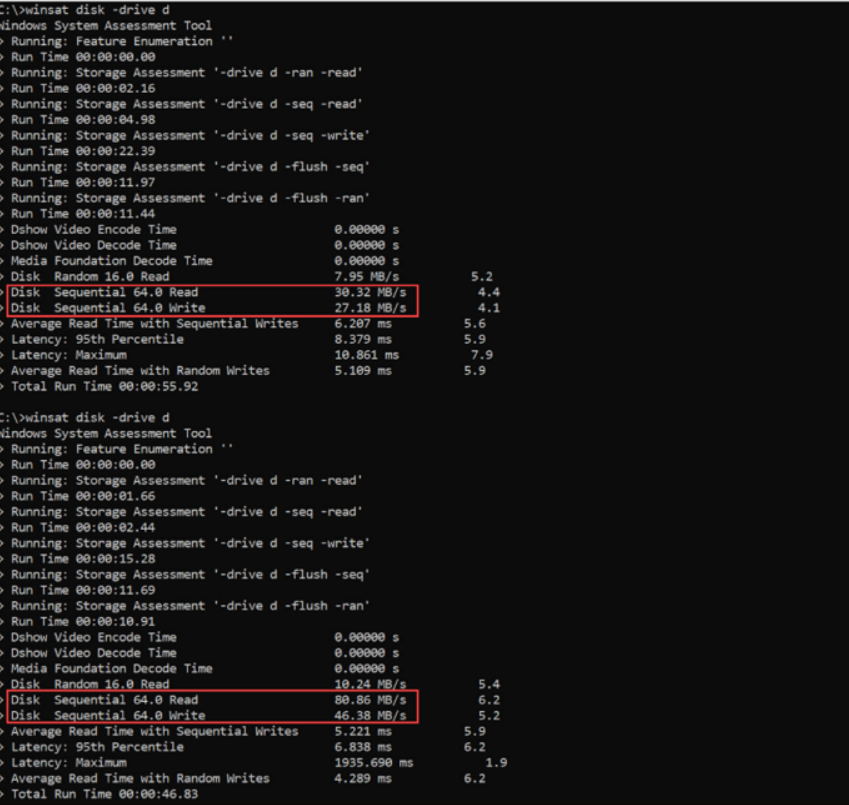
EaseUS Partition Masterを使用してWindowsベンチマークを実行する場合、データ損失のリスクはありません。
・所要時間: 2~5分
・ツール: USB、Windowsコンピューター、タスクマネージャー
Windowsには必要な機能がすでに備わっているため、ハードドライブの速度を評価するために他のソフトウェアをダウンロードする必要はありません。タスクマネージャー()を使用して、ターゲットのハードドライブの速度を確認できます。ただし、最高速度ではなく、ハードディスクの実際の読み取り/書き込み速度だけを提供することができます。
タスクマネージャーを使用して64GB USBドライブのスピードテストを段階的に行う方法は以下のとおりです。
ステップ1. Windowsで「タスクマネージャー」を検索して開きます。
ステップ2.ウィンドウ上部のメニューバーの「パフォーマンス」をクリックします。
ステップ3.左側の列でドライブを選択して、ドライブの読み取り/書き込み速度を決定します。
USBディスクのパフォーマンスを効率的に向上させるためのヒントをいくつか紹介します。例:
・USBを正しいUSBポートに接続する:USB 3.0とUSB 3.0ポート、またはUSB 2.0とUSB 2.0ポートを接続していることを確認してください。
・USBディスクに正しいファイルシステムを設定する:FAT32は32GB以下のUSB、exFATは64GB以上のUSBに設定します。
・USBをフォーマット: 必要に応じて、破損したファイルシステムを修復するためにUSBをフォーマットします。
・USBクラスターサイズの変更:USBを長期間使用している場合、大量のファイルやデータが保存されている可能性があります。遅くなる可能性があるため、クラスターサイズを変更するとパフォーマンスが向上する可能性があります。
・不要なプログラムを閉じる: コンピューター上で同時に多すぎるプログラムが実行すると、USBのパフォーマンスに影響を与える可能性があります。
・正規のUSB接続ケーブルを使用する:正規のUSBケーブルを使用すると、読み取り・書き込み速度を向上させることができます。
USBベンチマークは通常、高速読み取りおよび書き込み機能を備えており、一連のテストと測定を実行して、テスト対象のデバイスのパフォーマンスを判断できます。これらの評価には、連続的およびランダムな読み書き操作が含まれて、時間とともに持続するパフォーマンスのテストで構成されます。
ベンチマークは複雑なプロセスであり、正確で信頼性の高い結果を保証するには正しい方法とソフトウェアツールが必要であることに注意してください。さらに、ベンチマークテストは評価されたデバイスに大きな負担を与え、時間の経過とともにその寿命と信頼性に影響を与える可能性があります。ストレージデバイスのベンチマークを行う場合は、慎重に、正しい手順を使用することが重要です。
USBディスクでベンチマークテストを実行すると、次のようなさまざまなメリットがあります。
パフォーマンス評価:ベンチマーク評価により、USBディスクの正確な読み取りおよび書き込み速度をユーザーに提供することができます。これらの情報は、高速な読み書き速度を必要とする特定の目的のために、大きなファイルを迅速に転送する必要があるユーザーや、USBディスクを使用する必要があるユーザーに役立ちます。
他のデバイスとの比較:ベンチマークテストは、USBディスクのパフォーマンスを他のUSBディスクまたはストレージ デバイスと比較するのに役立ちます。これらの情報は、現在のUSBディスクをアップグレードしたい、または新しいUSBディスクを購入したいユーザーにとって有益です。
トラブルシューティング:ベンチマークテストは、ユーザーがUSBディスクの問題を特定するのに役立ちます。ベンチマークテストの結果が予想より大幅に低い場合は、USBディスクに問題があることを示している可能性があります。
最適化: ベンチマークテストは、ユーザーが USB ディスクのパフォーマンスを最適化するのに役立ちます。 USBディスクのメリットとデメリットを特定することで、ユーザーはその設定や使用パターンを調整してパフォーマンスを向上させることができます。
全体として、USBディスクでベンチマークテストを実行すると、ユーザーがストレージのニーズに基づいた決定を下し、USBディスクのパフォーマンスを最適化するのに役立ちます。では、効果的に実行してみましょう。
この記事では、USBディスクのパフォーマンスを測定する3つの異なる方法を検討しました。これらの方法の中で、USBディスクのベンチマークに最適なツールはEaseUS Partition Masterです。
EaseUS Partition Masterには、USB速度を評価するだけでなく、そのパフォーマンスを向上させるさまざまな機能もあります。また、USBフォーマットに関するサポートが必要な場合は、いつでもお手伝いいたします。すぐにソフトウェアを入手して試してみてください!
USB 2.0ストレージデバイスの一般的な読み取り速度は10 ~ 25 Mbpsであります。書き込み速度は通常3 ~ 10Mbps の範囲になります。現在、ほとんどのコンピュータにはUSB 3.0ポートが搭載しているため、平均的なデータバックアップおよび転送メディアとして、USB 3.0ドライブを選択することをおすすめします。
MacでUSBドライブのパフォーマンスをテストする手順は次のとおりです。
ステップ1. Optionキーを押しながらAppleメニューアイコンをクリックします。
ステップ2. それを押したまま「システム状況」をクリックします。
ステップ3. コンポーネントのリストを作成します。
ステップ4. 左側に表示されているメニューリストから「USB」を選択します。
WindowsでUSB 3.0デバイスをテストする方法は次のとおりです。
ステップ1. EaseUS Partition Masterを実行し、USB 3.0ディスクをコンピュータに接続します。
ステップ2. メインメニューで、「ディスク ベンチマーク」を選択します。
ステップ3. テストするUSB 3.0ドライブを選択し、「ディスク ベンチマーク」画面でその他の設定を調整します。
高機能なディスク管理

Partition Master Professional
一番使いやすいディスク管理ソフトで、素人でもディスク/ パーティションを自由に変更できます!