-
![]() Windows向けデータ復旧
Windows向けデータ復旧
- Data Recovery Wizard Free購入ダウンロード
- Data Recovery Wizard Pro 購入ダウンロード
- Data Recovery Wizard WinPE購入ダウンロード
- Partition Recovery購入ダウンロード
- Email Recovery Wizard購入ダウンロード
- おまかせデータ復旧サービス
概要:
この記事では、あなたに2つの迅速な修正とあなたがBIOSエラーで検出/認識されていないATA/SATAハードドライブを修正するのに役立つ三つの信頼できる方法を提供します。お使いのパソコンがハードドライブを検出できない場合、またはBIOSがATA/SATAハードドライブを読み取ったり認識できない場合は、リラックスして、ちょうど今BIOSエラーで検出されないATA / SATAドライブを修復して修正するために従ってください。
「こんにちは、皆さんは、ハードディスクが突然パソコンで検出できなくなるこの問題に出会ったことがありますか?私は今、パソコンで2台目のハードディスクを検出できないという問題に直面しています。友人が BIOSでハードディスクをチェックするのを手伝ってくれましたが、ハードディスクに関する情報は 表示されません。 これはとても奇妙なことです。破損しているのでしょうか?どうしたらいいでしょうか?私はまだドライブが必要です。また、この問題を修正する方法はあるのでしょうか?何か解決策を知っているのであれば、助けてください。」
ハードディスクで同じような悩みを抱えていませんか?ATAまたはSATAハードドライブがBIOS/PCで認識されなくなっても心配はいりません。ATA/SATA がBIOSに検出/認識されない問題を修正し、パソコンに表示させ、今再び動作させるために、ここでクイックフィックスと効果的なソリューションに従えばよいのです。
ハードディスクデータケーブルが緩むと、ドライブがパソコンに認識されない、または検出されないことがあります。そこで、以下の2つの方法を試して、パソコンがATA/SATAハードディスクドライブをすぐに検出し、認識するようにすることができます。
1、ハードディスクドライブをデータケーブルポートに再接続するか、ATA/SATAハードディスクドライブをパソコンの別の新しいデータケーブルに接続してください。
2、2台目のHDDとして、他のデスクトップ/ノートパソコンと接続します。
この後、パソコンがATA/SATAハードディスクドライブを読み込んで検出できれば、問題は修正します。そうでない場合は、心配しないでください。以下の他の解決策を試して、今すぐ問題を解決してください。
ハードディスクが新しいディスクで、パソコンのセカンドドライブとして接続されている場合、BIOSで有効にするまでパソコンから認識されません。
問題がまだ未解決であっても心配しないでください。今すぐ問題を修正するために、以下の3つの方法に従い続けてください。
ハードドライブのデバイスドライバが古くなっている場合、パソコンはハードドライブを実行することも、その上にデータを読み取ることができなくなります。今、更新のハードドライブドライバを取得するために、以下の3つの提供されるオプションを試すことができます。
1、ハードディスクメーカーに問い合わせ、ハードディスクドライバを更新します。
2、ハードディスクドライバをメーカーサイトよりダウンロードし、更新します。
3、Windowsシステムのハードドライブデバイスドライバを手動で更新します。
4、EaseUS DriverHandyでデバイスドライバを自動更新します。
これは専門的なドライバマネージャーで、ドライバの更新を支援し、古いドライバを自動的にスキャンすることができ、古いドライバによる多くのエラーを回避することができます。さあ、ダウンロードしてハードドライブデバイスのドライバを更新しましょう。
ステップ1. EaseUS DriverHandyを開き、「スキャン」をクリックします。
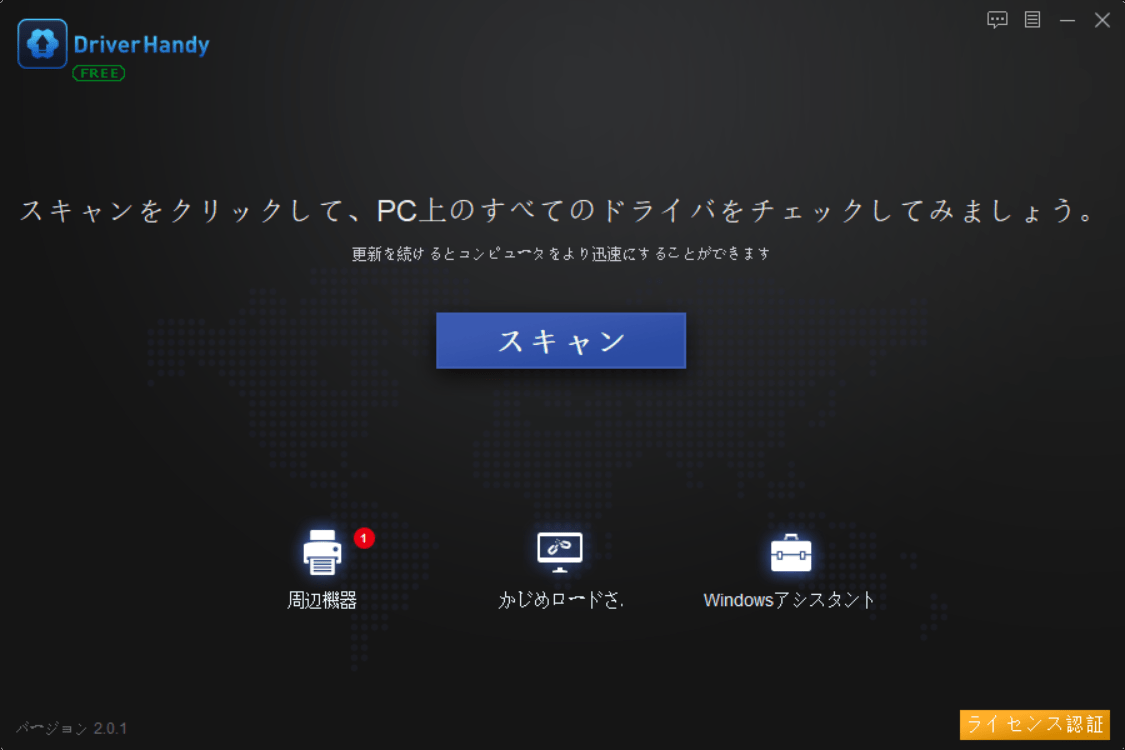
ステップ2.ドライバを探し出し、「更新」をクリックします。
ハードディスク、特に新しいハードディスクが初期化されないと、プログラムをインストールしたり、データを保存したりすることができなくなります。ハードディスクを初期化する方法がわからなくても、専門的なパーティションマネージャーソフトウェアであるEaseUS Partition Masterを使えば、無料で初期化することができます。
このソフトを直接無料でダウンロードし、チュートリアル記事:SSDフォーマットツールでWindows 10(Mac)用SSDをフォーマットして、BIOSとパソコンでハードディスクを検出できるようにする方法に従ってください。
1、パソコンの電源を切り、パソコンのケースを開けて、ハードディスクからデータケーブルを取り出します。
2、ドライブをデータケーブルで再接続し、パソコンを再起動します。
3、ドライブが回転しているかどうかを確認します。
4、そうでない場合は、パソコンとハードディスクドライブの電源コードを抜き差しし、ハードディスクドライブが回転するまで繰り返します。
5、それでもうまくいかない場合は、別の新しいパソコンでこの手順を繰り返してみてください。
6、または、SATA-USBエンクロージャーなどでドライブを接続してみてください。
7、または、ハードディスクメーカーから保証交換の注文を受けて、動作するかどうかを確認することもできます。
それでもATAやSATAのハードディスクをデータ保存に使えない場合は、パソコンでハードディスクをフォーマットして、今すぐデータ保存に使えるようにすることができます。
1、「このPC」を右クリックして、「ディスクの管理」ツールに入り、「管理」を選択します。
2、デバイスマネージャの「ディスクの管理」をクリックし、ATAまたはSATAハードディスクのパーティションを右クリックして、「ボリュームのフォーマット」または「ボリュームの削除」を選択して、ハードディスクをリセットしてデータを再び保存できるようにします。
高機能なディスク管理

Partition Master Professional
一番使いやすいディスク管理ソフトで、素人でもディスク/ パーティションを自由に変更できます!