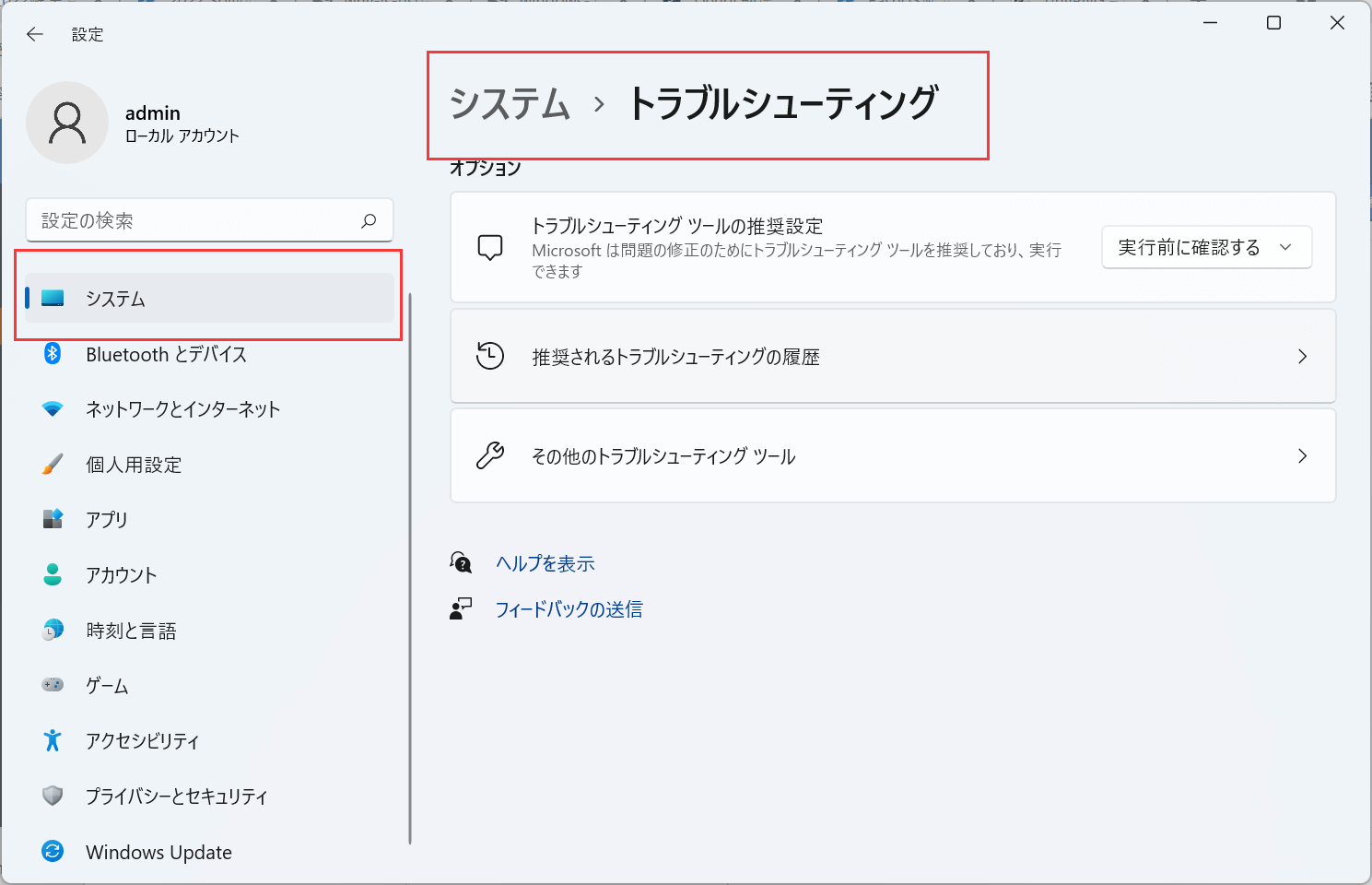-
![]() Windows向けデータ復旧
Windows向けデータ復旧
- Data Recovery Wizard Free購入ダウンロード
- Data Recovery Wizard Pro 購入ダウンロード
- Data Recovery Wizard WinPE購入ダウンロード
- Partition Recovery購入ダウンロード
- Email Recovery Wizard購入ダウンロード
- おまかせデータ復旧サービス
概要:
WindowsはCドライブを縮小できません。なぜですか? どうすればこのエラーを修正できますか? この記事は、お使いのコンピュータからこのエラーを解決し、このエラーの原因を理解するのに役立ちます。
多くのユーザーから、Cドライブを縮小できず、「ボリュームを縮小することはできません」というメッセージが表示されるという報告があります。この記事では、このエラーを修正し、このエラーの背後にあるその他の原因を探ります。さっそく始めましょう。
Windowsは多くの要因のためにCドライブのサイズを縮小することができません。この問題を効果的に解決するには、Cドライブを縮小できない原因を知ることが非常に必要です。以下はWindows PCでパーティションを縮小できない主な原因です:
これらの理由はすべて、「Cドライブのボリュームを縮小できません」につながる可能性があります。
次に、このエラーを修正します。
上記の理由に基づいて、このセクションでは、このエラーを修正するための効果的なソリューションを提供します。実際、最も直接的で効果的な解決策は、無料のサードパーティツールを使用することです。このツールを使用すると、設定や変更を行うことなく、Cパーティションを縮小することができます。
移動できないファイルやファイルシステムの問題でCドライブを縮小できない場合、心配する必要はありません。サードパーティのフリーウェアを使用して、Microsoftテクノロジーの制限を克服するためにハードドライブのパーティションを設定することができます。EaseUS Partition Master Freeは、削除できないファイルがある場合にCパーティション/ボリュームを縮小することができます。
対応システム:Windows 11/10/8/7/XP/Vistaをサポートします。
対応デバイス:HDD/SSD/USB、SDカード、その他の外付けハードドライブ
インターフェース:クリア
操作の難易度:初心者でも簡単
今すぐこの無料ツールをダウンロードして、Cドライブを縮小しましょう。
ステップ1:縮小するターゲットパーティションを探し、選択します。縮小したいパーティションを右クリックし、「拡張/縮小」を選択します。
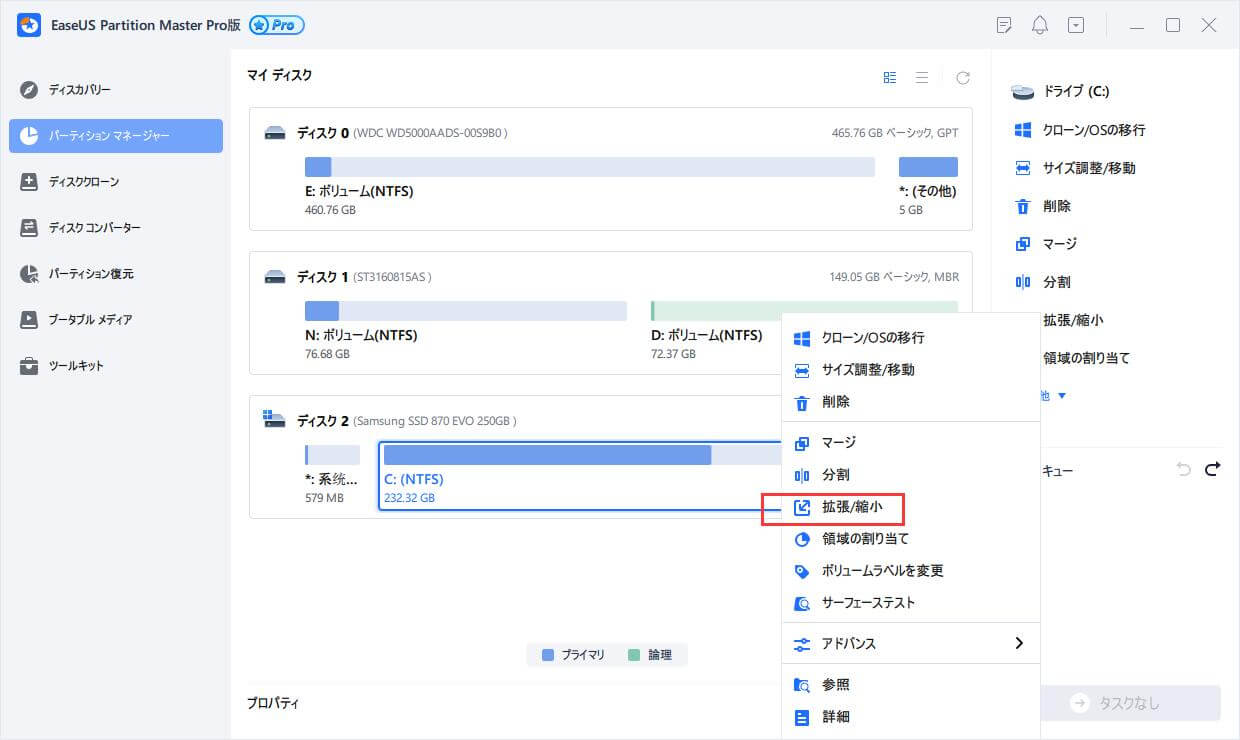
ステップ2:パーティションの縮小を調整する
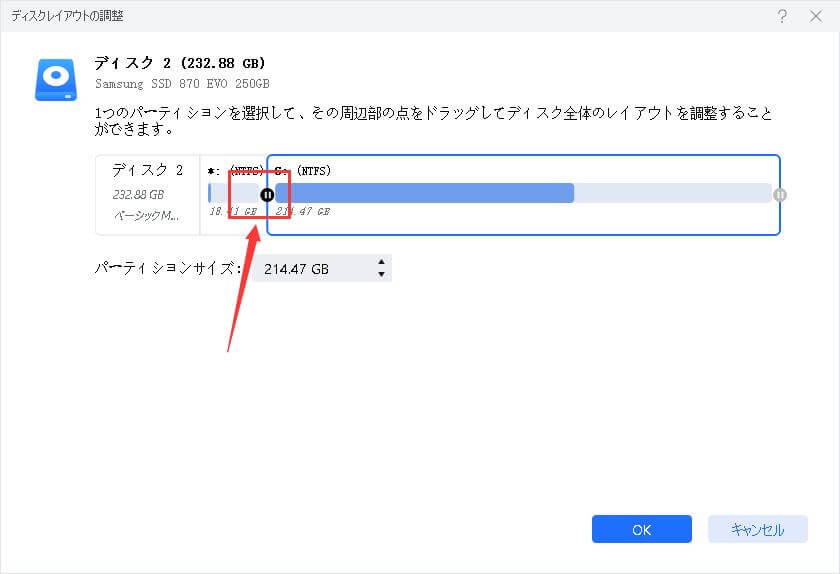
ステップ3:操作の実行
「タスクの実行」ボタンをクリックして、「適用」をクリックして、すべての変更を実行します。
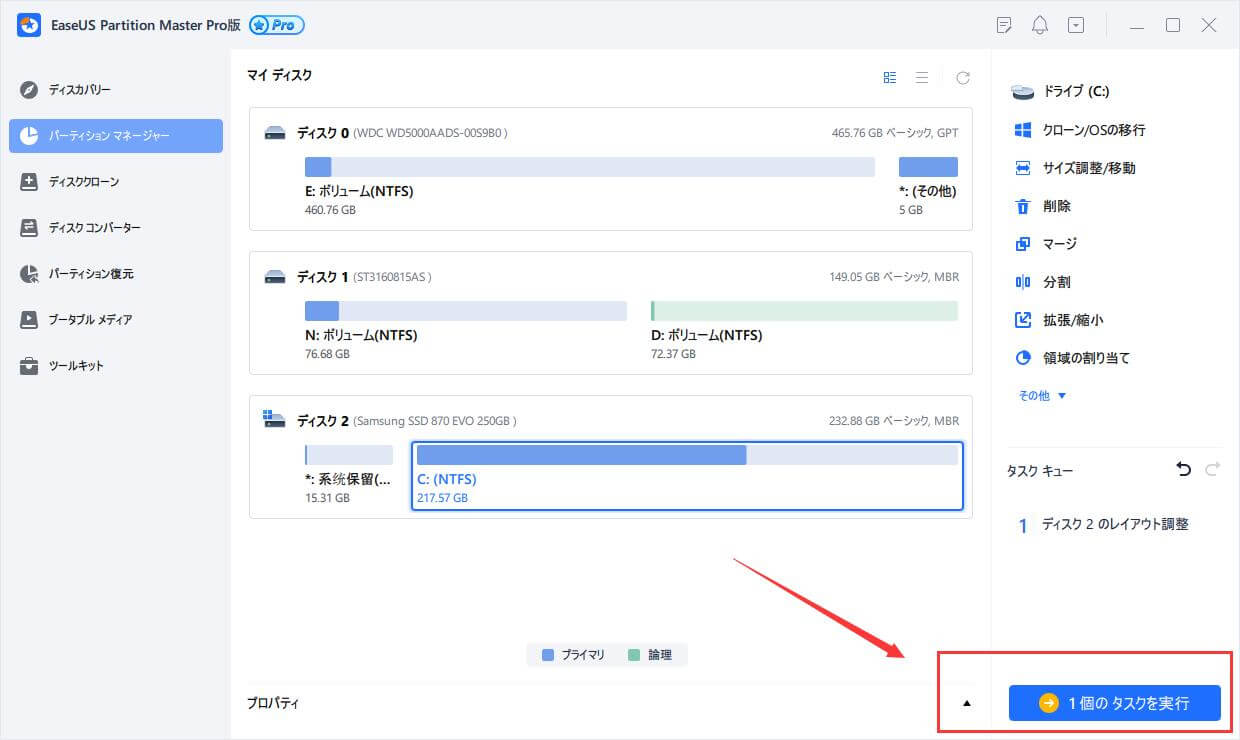
EaseUS Partition Masterを使ってCドライブを縮小し、空き領域を増やすことができます。しかし、このツールは単にボリュームを縮小するだけではありません。以下のことが可能です:
このツールをダウンロードし、上記のリンクをたどって目標を達成する方法を試すことができます。
Cドライブの縮小できる容量は、ハイバネーション、ページファイル、システム保護、その他の削除不可能なファイルによって制限されています。これらのファイルはWindows 11/10の内蔵ツール「ディスクの管理」では自動的に移動できないため、手動で削除不可能なファイルを無効にする必要があります。方法は以下の通り:
ハイバネーションファイルを無効にします:
ステップ1.コマンドプロンプトを管理者として実行します。
ステップ2.コマンドを入力します:powercfg /hibernate off
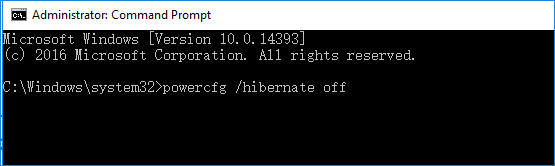
このコマンドは、Cドライブからhiberfil.sysを消去します。
システム保護を無効にします:
ステップ1.WindowsアイコンとRキーを押し、「ファイル名を指定して実行」ボックスにSystemProperitiesProtecion.exe と入力し、「Enter」キーを押します。
ステップ2.Cドライブをクリックし、「システムの保護を無効にする」 > 「適用」>「はい」を選択します。
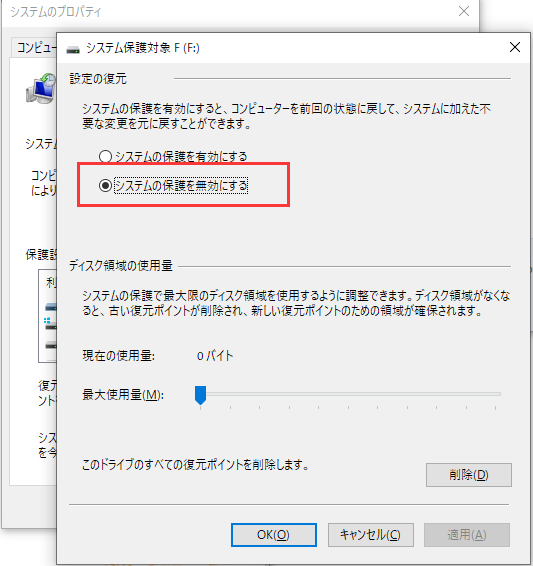
ステップ3.PCを再起動します。
これらのファイルの移動は、そのプロセスに慣れていないと難しいかもしれません。したがって、方法1を使用すると簡単です。
ページングファイルを無効にします:
ステップ1.「ファイル名を指定して実行」ダイアログにsystempropertiesadvanced.exeと入力します。(「ファイル名を指定して実行」ウィンドウを開くには、Windowsアイコンを右クリックして「ファイル名を指定して実行」を選択します)。
ステップ2.「詳細設定」をクリックし、「パフォーマンス」セクションで「設定」を選択し、「詳細設定」オプションをクリックし、「変更」ボタンをクリックします。
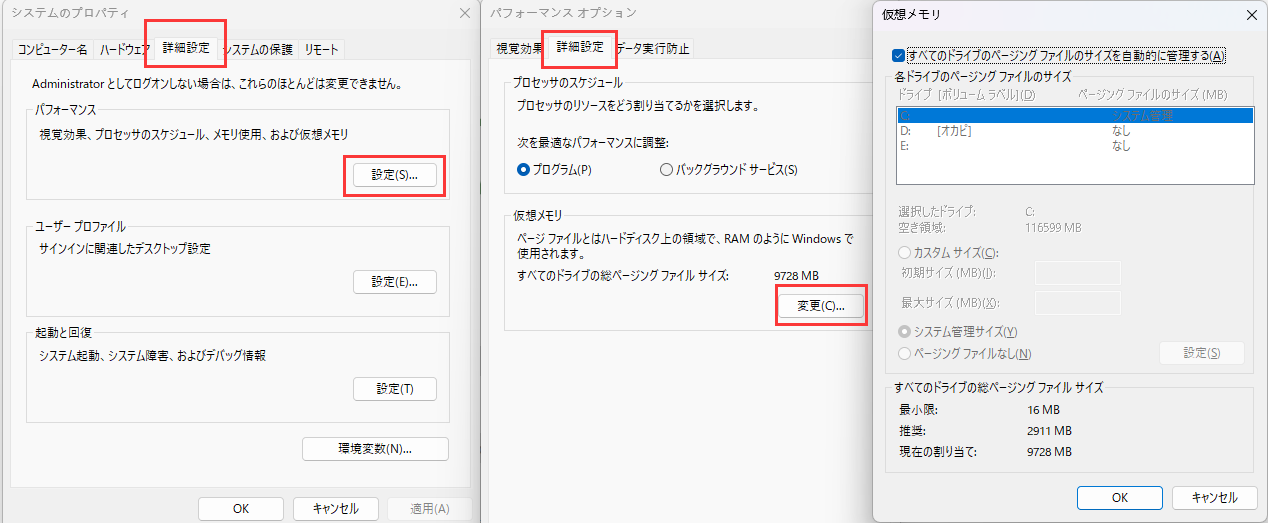
ステップ3.「ページングファイルなし」を選択し、「設定」をクリックします。
CドライブがFAT32フォーマットの場合、Cドライブを縮小できません。FAT32をNTFSに変換することもこのエラーを修正します。EaseUS Partition Masterは効率的にフォーマットせずにFAT32をNTFSに変換することができます。しして、プロセス中にデータが失われることはありません。
ステップ1. EaseUS Partition Masterを起動し、サイドメニュー「ディスクコンバーター」から「FAT=>NTFS」を選択します。
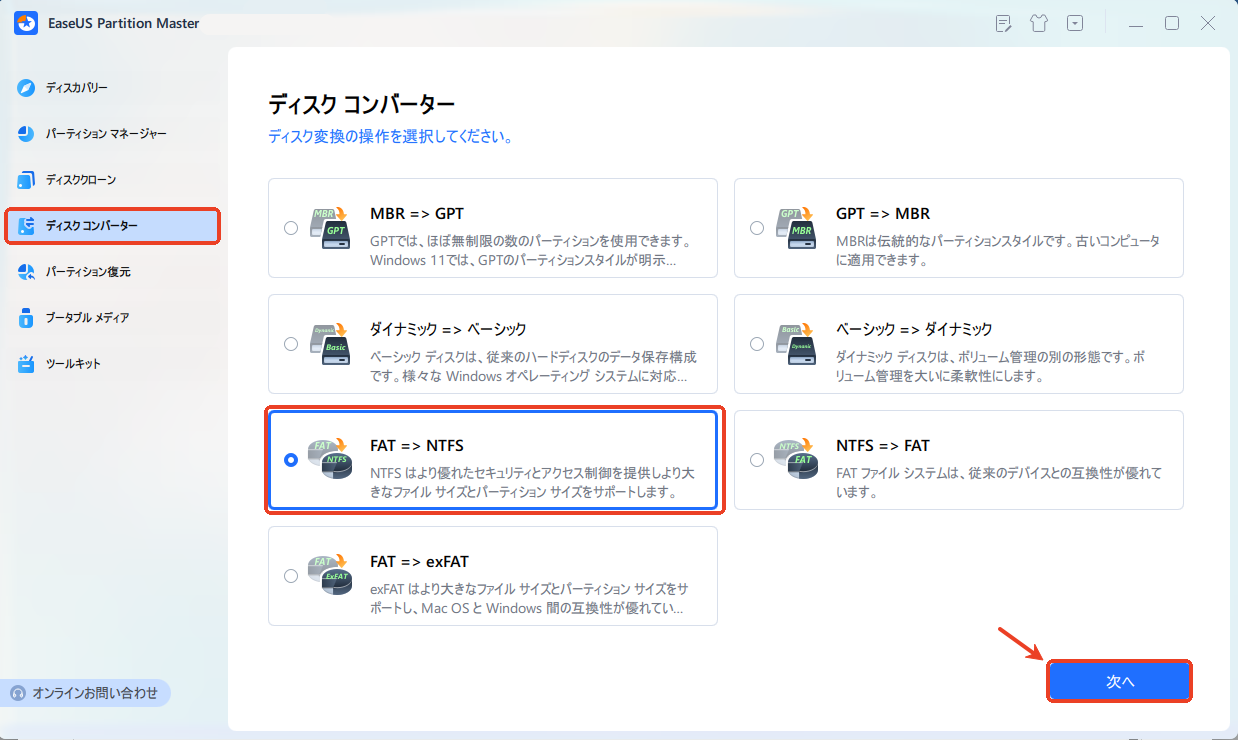
ステップ2. NTFSに変換したいパーティションを選択し、「変換」ボタンをクリックします。確認画面が表示される場合は内容を確認し、変換を開始します。
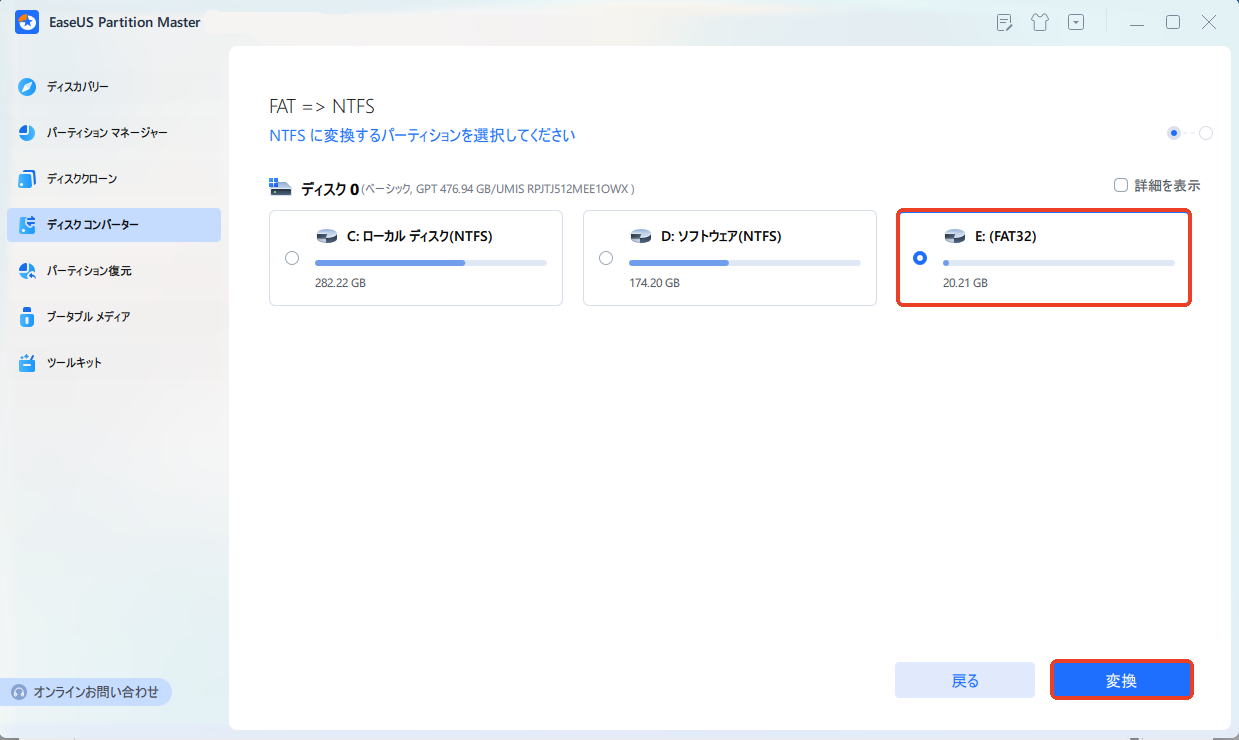
ステップ3. 変換が正常に完了すると、「変換に成功しました」と表示されます。
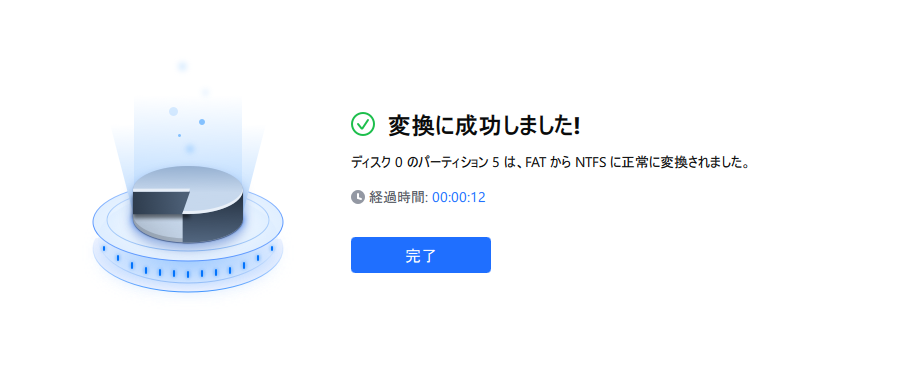
関連文章:
Windows11、10、8、7でボリュームが縮小されない問題を解決するには、ディスクのデフラグを行い、ディスクにエラーがないかチェックすることもできます。この問題を解決するには、Windowsに管理者アカウントでログオンする必要があります。
ガイド 1.Cドライブのデフラグ
ステップ1.「スタート」> 「ファイルエクスプローラー」> 「PC]をクリックします。
ステップ2.「Cドライブ 」を右クリックし、「プロパティ」>「ツール」の順に選択し、「ドライブの最適化とデフラグ」の項目で「最適化」をクリックします。
ステップ3.ドライブの最適化ウィンドウでCドライブを選択し、「分析」をクリックします。
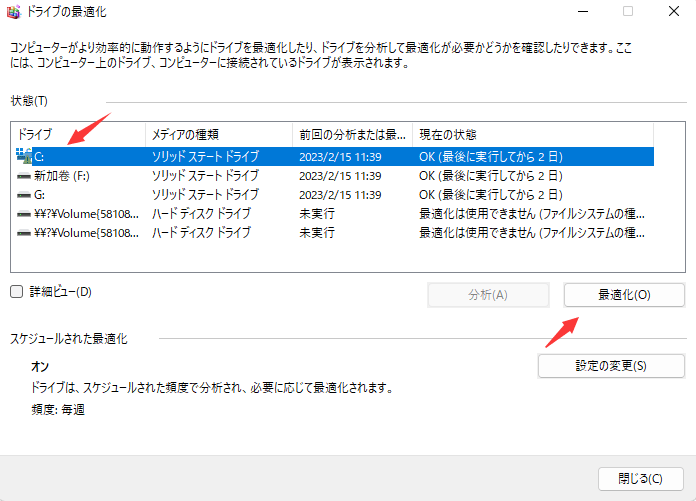
最後に、このプロセスが終了するのを待ちます。
ガイド2.ディスクエラーのチェック
ガイド1の後は、Cドライブのディスクエラーをチェックする番です。以下から始めましょう:
ステップ1.Cドライブを右クリックし、「プロパティ」> 「ツール」> 「チェック]を選択します。
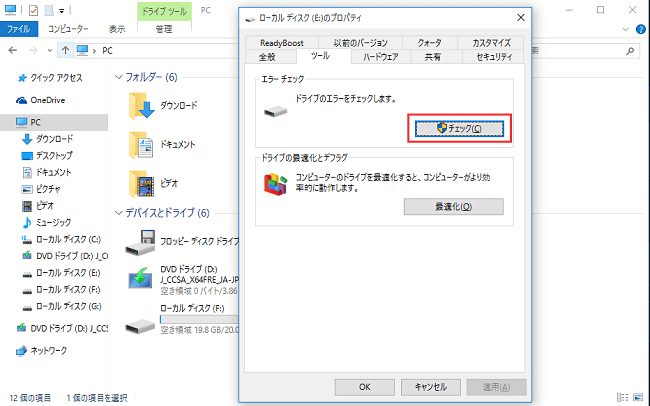
ステップ2.これでCドライブのエラーがチェックされます。完了するまで待つだけです。
EaseUS Partition Masterは、ファイルシステムのエラーをチェックし、ディスクのサーフェステストを行うこともできます。必要であれば、このツールを使用し、リンクをたどって詳細をご覧ください:
この文章では、「ファイルシステムのエラーです(-2147219200)」エラーの7つの修正方法を取り上げ、それぞれの修正方法の具体的な手順について詳しく説明しています。
Windows11/10のディスク管理で、削除不可能なファイル、容量不足、ファイルシステムの破損などが原因でCドライブの縮小に失敗した場合、これらのファイルを無効にしてサイズを縮小することができますが、EaseUS Partition Masterを使用する方がはるかに簡単なオプションです。
このツールは使いやすいインターフェイスを持っており、経験の浅いコンピュータユーザーでも簡単に操作できます。たった3つの簡単なステップで、Cドライブを縮小し、新しいパーティションや拡張パーティションを作成するための未割り当て領域を確保することができます。
1.「ボリュームの縮小」がグレーアウトしているのはなぜですか?
選択したボリューム/パーティションに十分な空き容量がない場合、縮小オプションはグレーアウトされます。または、操作しているパーティションがNTFS以外のファイルシステムです。例えば、Cパーティションの縮小に失敗した場合、Cパーティションに削除不可能なファイルがあることが原因かもしれません。したがって、パーティションをNTFSファイルシステムに変換するために、十分な連続した空き領域があることを確認する必要があります。無駄なファイルを削除したり、不要なプログラムをアンインストールして空き領域を確保することもできます。
2.Windows 10/11でCドライブを縮小する方法は?
ディスクの管理やDiskpartのような多くのツールはCドライブを縮小するのに役立ちますが、EaseUS Partition Masterは使いやすく、Microsoftの多くの制限を無視できます。以下はその方法です:
ステップ1.EaseUS Partition Masterを起動し、Cドライブを右クリックします。
ステップ2.「サイズ変更/移動」を選択し、縮小したい容量を決定します。
ステップ3.「OK」>「タスクの実行」>「適用」をクリックします。
3.Cドライブが突然いっぱいになったのはなぜですか?
Cドライブの容量を占めているのは何ですか? 通常は、ハードディスク・ドライブに多くのデータを保存するのに十分なディスク容量がないことが原因です。Cドライブの容量がいっぱいで困る場合は、アプリケーションやファイルが多すぎる可能性があります。
高機能なディスク管理

Partition Master Professional
一番使いやすいディスク管理ソフトで、素人でもディスク/ パーティションを自由に変更できます!