-
![]() Windows向けデータ復旧
Windows向けデータ復旧
- Data Recovery Wizard Free購入ダウンロード
- Data Recovery Wizard Pro 購入ダウンロード
- Data Recovery Wizard WinPE購入ダウンロード
- Partition Recovery購入ダウンロード
- Email Recovery Wizard購入ダウンロード
- おまかせデータ復旧サービス
概要:
この記事では、未割り当て領域をCドライブに移動する方法に関する詳細なガイドを提供し、未割り当て領域をCドライブに移動するのに役立つ3つの方法を紹介します。
Cドライブは、オペレーティング・システムがインストールされる記憶場所です。また、多くのプログラムがデフォルトでCドライブにインストールされています。したがって、未割り当て領域をCドライブに移動する理由は以下のとおりです:
また、日常的な使用によって多くの一時ファイルやキャッシュが生成されます。すると、Cドライブは簡単にいっぱいになり、Windowsのファイル・エクスプローラーに赤いバーが表示されるようになります。さらに悪いことに、ディスクの空き容量が不足しているという警告が表示されることもあります。このような場合、未割り当ての領域をCドライブに移動し、その領域を大きくすることが不可欠です。
しかし、どのように未割り当て領域をCドライブに移動しますか?次の部分で3つの方法を学ぶことができます。
未割り当て領域をCドライブに移動することは、システムドライブを拡張し、より多くのアプリやプログラムをインストールしたり、他のドライブを正常に動作させたりするのに有効な方法です。このパートでは、未割り当て領域をCドライブに移動する3つの方法があります。その方法は以下の通りです:
方法1.EaseUS Partition Masterで未割り当て領域をCドライブに移動する
方法2.ディスクの管理で未割り当て領域をCドライブに移動する
方法3.ディスクパートで未割り当て領域をCドライブに移動する
| 特徴 | EaseUS Partition Master | ディスク管理 | ディスクパート |
|---|---|---|---|
| 操作難易度 | 簡単 |
ミディアム |
難しい |
| 安全性 | 安全 | 安全 | 安全 |
| インターフェース | 明確なプロンプト | はっきりしている | 難しい |
| 機能 | 無制限 | 制限ある | 制限ある |
一つお伝えしなければならないことがあります。ディスクの管理でボリュームの拡張がグレーアウトし、Diskpartで「ボリュームの拡張に失敗しましたエラー」が表示されるかもしれません。これは、選択した未割り当て領域が右側のCドライブに隣接していないためです。このような場合、EaseUS Partition Master Professionalが役に立ちます。このツールを使えば、未割り当てのストレージ領域をCドライブの隣に移動させることができます。では、EaseUS Partition Masterを使ってCドライブの隣にある未割り当て領域を移動しましょう。
EaseUS Partition MasterはWindowsユーザー向けのプロフェッショナルなディスク管理ツールです。Windowsのほぼ全てのバージョンをサポートしているので、互換性の心配は無用です。EaseUS Partition Masterは、未割り当ての領域をパーティションの任意の側に割り当てることができます。使いやすく、分かりやすいインターフェイスはきっと気に入るはずです。では、EaseUS Partition Masterをダウンロードして、以下の手順に従って未割り当て領域をCドライブに移動してください。
EaseUS Partition Masterは何ができますか?
EaseUS Partition Masterはプロフェッショナルで効率的なディスクマネージャーとして、多くの問題を解決します。その具体的な機能は以下の通りです:
さて、もしあなたがこれらのディスク管理にうんざりしていたり、コンピュータの専門家でないなら、EaseUS Partition Masterをダウンロードして楽しんでください。このソフトを使えば、ディスク管理の煩わしさから解放されます。
マイクロソフトはWindows 10/11にWindowsディスク管理ユーティリティ・ツールを残しているので、ユーザーはそれを使ってCドライブに未割り当て領域を追加することができます。この操作を行うには、以下の手順に従ってください。
ステップ1. WindowsキーとRキーを同時に押し、「ファイル名を指定して実行」ウィンドウからディスクの管理を起動します。
ステップ2. 次に、以下のコマンドを入力し、OKをクリックする:
diskmgmt.msc
ステップ3.「ディスクの管理」を起動したら、Cドライブを右クリックします。そして、「ボリュームの拡張」を選択してCドライブを拡張します。
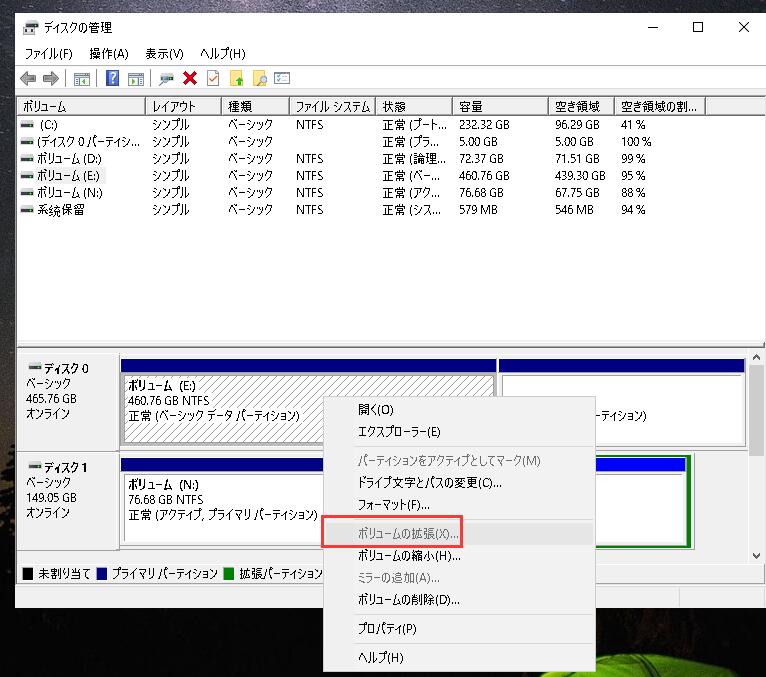
これまで述べたように、ディスクパートを使用して未割り当て領域をCドライブに移動することもできます。この操作を実行する方法を学びましょう。
ステップ1.Windows + Rキーを押して「ファイル名を指定して実行」オプションを開きます。diskpart と入力し、Enterキーを押します。管理者として実行します。
ステップ2.次に、以下のコマンドを入力するたびにEnterキーを押す:
そして、Diskpart経由で割り当てられた領域をCドライブに移動しました。
以上、割り当て済み領域をCドライブに移動する3つの方法をご紹介しました。しかし、DiskpartとDisk Managementは、未割り当て領域がCドライブの右側に隣接している場合にのみ機能します。従って、未割り当て領域がドライブ上に別々に分布している場合、EaseUS Partition Masterはいい選択です。
サードパーティのディスクソフトウェア、EaseUS Partition Masterを試してみてください。未割り当ての領域をCドライブの隣に移動し、その後、領域をCドライブに追加することができます。
それは、選択した未割り当て領域が右側のCドライブに隣接していないためかもしれません。サードパーティ製のツールを使って、未割り当て領域をCドライブに移動することができます。
Windows10に内蔵されているツール、ディスクの管理を使ってください。以下の手順に従ってください:
高機能なディスク管理

Partition Master Professional
一番使いやすいディスク管理ソフトで、素人でもディスク/ パーティションを自由に変更できます!