-
![]() Windows向けデータ復旧
Windows向けデータ復旧
- Data Recovery Wizard Free購入ダウンロード
- Data Recovery Wizard Pro 購入ダウンロード
- Data Recovery Wizard WinPE購入ダウンロード
- Partition Recovery購入ダウンロード
- Email Recovery Wizard購入ダウンロード
- おまかせデータ復旧サービス
概要:
もしPCファイルをDropboxにバックアップしたいなら、どうやって実現させるでしょうか?その方法を皆さんに紹介します。
「パソコンでのファイルをDropboxアカウントにバックアップするのは可能でしょうか?実は仕事関係でよくDropboxを利用して、ファイルの交換などを行っています。突然に気付いたのですが、Dropboxの空き容量はかなり大きいので、それをパソコンファイルのバックアップ先として利用できるではと思いました。それは現実的なのでしょうか?」
Dropboxなどのクラウドストレージをバックアップ保存先として利用したいが、どうやってクラウドアカウントでファイルバックアップを作成するのは分かりません。あなたもそのようなことに悩んでいるでしょうか?
Dropboxをパソコンにインストールして、アカウントをログインすると、ハードドライブに「Dropbox」というフォルダが自動的に生成されます。
この「Dropbox」フォルダに入れるファイル/データが自動的にDropboxのサーバーにバックアップします。だから、ファイルをDropboxにバックアップしたい場合、バックアップしたいファイルをこの「Dropbox」フォルダにコピーすればよいです。
Dropboxのダウンロードリンク:https://www.dropbox.com/ja/downloading
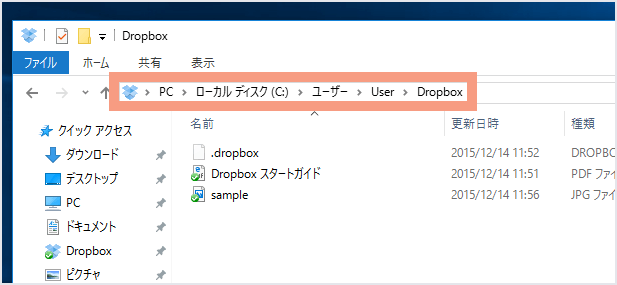
上記の方法に従って、手動でファイルを選択して、Dropboxにバックアップする方法と比べて、クラウドバックアップに対応するバックアップソフトを使う方法の方がもっと簡単且つ効率です。
ここで、クラウドバックアップソフト―EaseUS Todo Backupを皆さんにお薦めします。画像、ビデオ、音楽...様々な形式のファイルをクラウドストレージにバックアップすることが可能です。Dropboxでの空き容量を存分に生かしたいなら、是非試してみてください!
ステップ1. 「バックアップ内容を選択」ボタンをクリックし、バックアップを開始します。

ステップ2. 「ファイル」「ディスク」「OS」「メール」からバックアップするものをお選びください。

ステップ3. バックアップの保存先を選びます。データをクラウドにバックアップするなら、EaseUSクラウドかほかのクラウドを選ぶことができます。
EaseUSクラウドにデータをバックアップする場合:
1.「EaseUSクラウド」をクリックします。
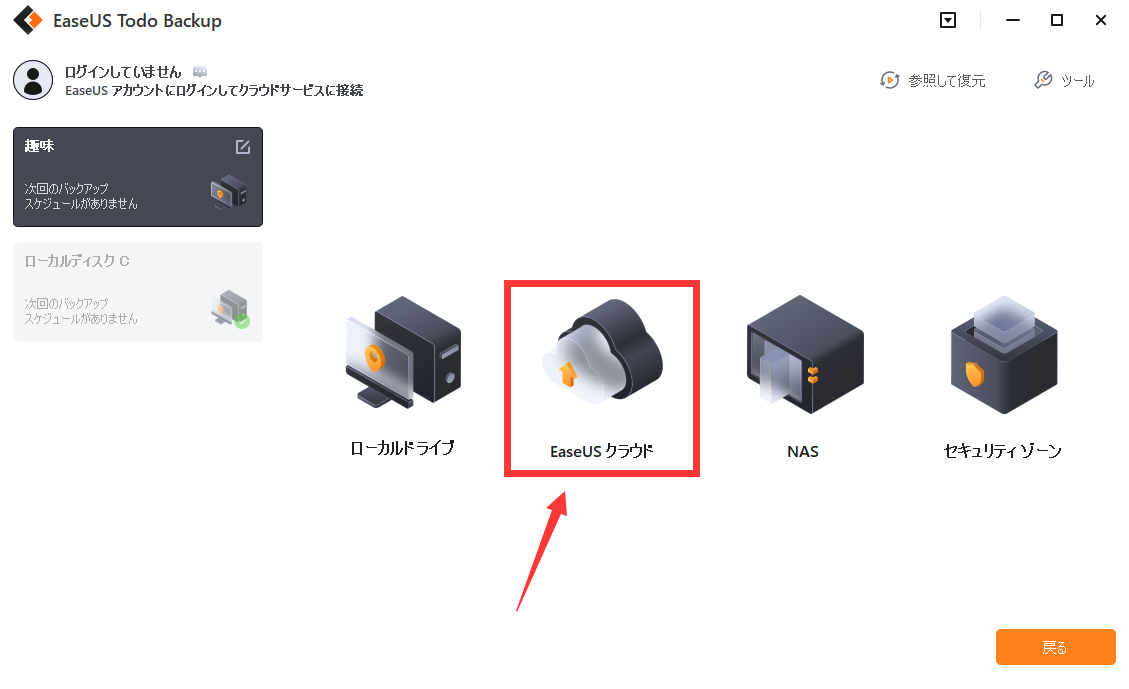
2.EaseUSクラウドにバックアップしたいなら、EaseUSアカウントにログインする必要があります。EaseUSアカウントを持っていない場合、「登録」をクリックして、アカウントを作成することができます。
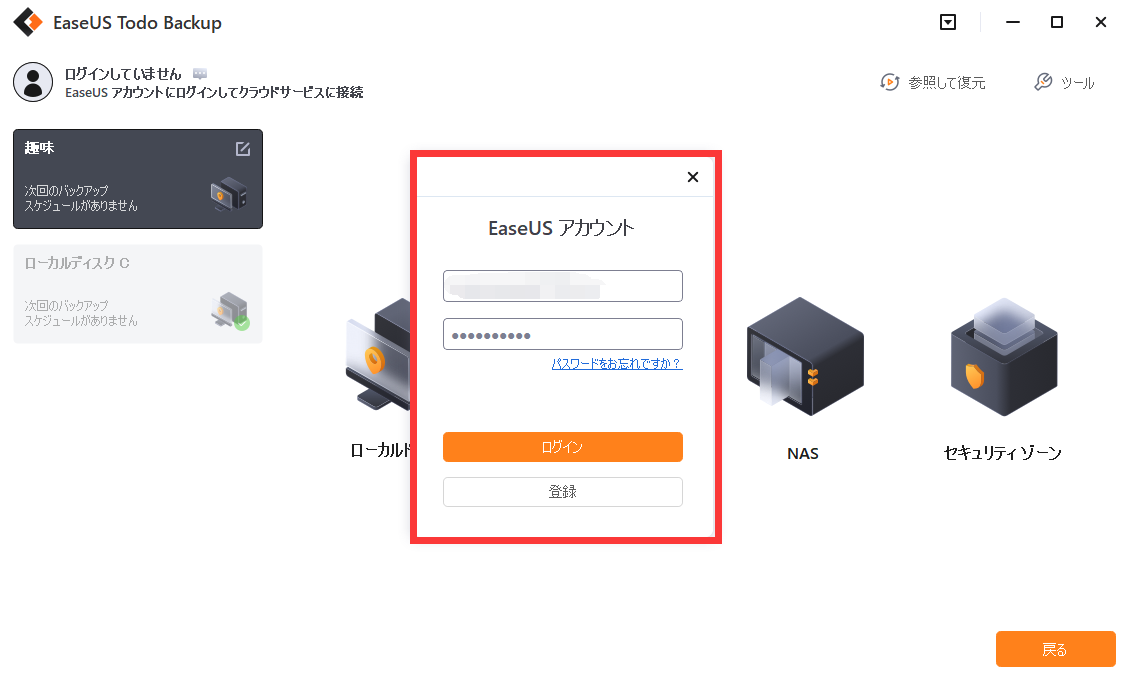
3.初めてEaseUSクラウドを利用する場合、250GBのクラウドを30日間無料体験できます。そして「今すぐバックアップ」をクリックすると、データはEaseUSクラウドにバックアップされます。
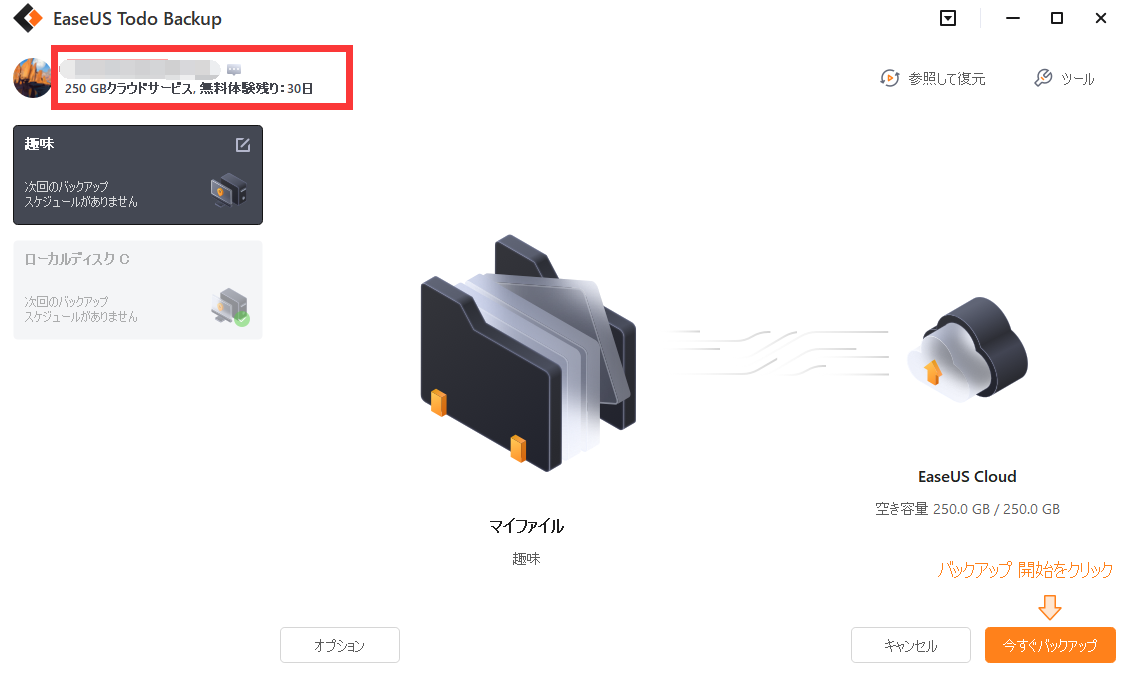
DropBox、GoogleDrive、OneDriveにデータをバックアップする場合:
1.「ローカルドライブ」をクリックします。
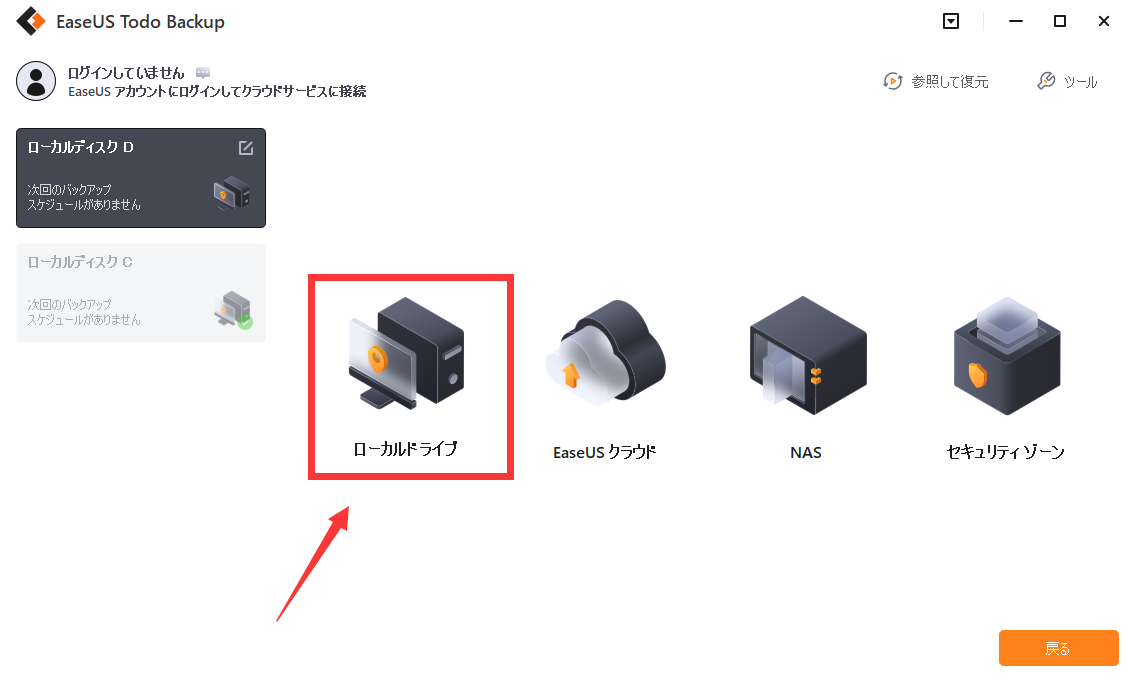
2.「クラウドストレージサービスを追加」をクリックして、クラウドドライブを選んで、バックアップを作成します。
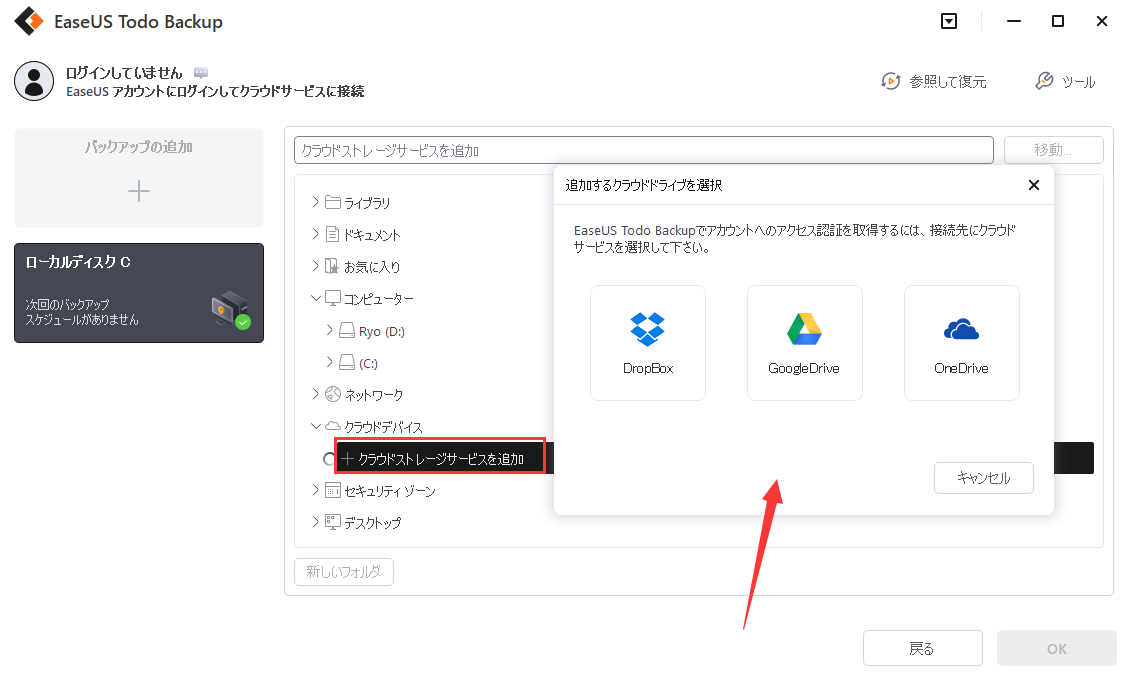
EaseUS Todo Backup
PCのデータのセキュリティのため、完全・自動的にバックアップを実行できるバックアップソフトでもあり、ハードディスク・OSを完璧にクローンできる高度なクローンソフトでもあります。