-
![]() Windows向けデータ復旧
Windows向けデータ復旧
- Data Recovery Wizard Free購入ダウンロード
- Data Recovery Wizard Pro 購入ダウンロード
- Data Recovery Wizard WinPE購入ダウンロード
- Partition Recovery購入ダウンロード
- Email Recovery Wizard購入ダウンロード
- おまかせデータ復旧サービス
概要:
最近、Surface Pro 4を新しく購入しました。たくさんのアプリや個人ファイルを再ダウンロードや一つずつコピーすることが面倒くさいため、今まで使っていたSurface Pro 3上のWindows 10 64ビット版をSurface Pro 4に移行したいです。しかし、2つのノートパソコン(タブレット)の内蔵HDDをそのままクローンすることができないので、Windows 10 OSのみをSurface Pro 4に移行する方法を探してみました。
最近、Surface Pro 4を新しく購入しました。たくさんのアプリや個人ファイルを再ダウンロードや一つずつコピーすることが面倒くさいため、今まで使っていたSurface Pro 3上のWindows 10 64ビット版をSurface Pro 4に移行したいです。だけど、2つのノートパソコン(タブレット)の内蔵HDDをそのままクローンすることができないので、Windows 10 OSのみをSurface Pro 4に移行する方法を探してみました。最後に、EaseUS Todo Backup というバックアップ・クローンソフトを使用してWindows 10をSurface Pro 4に移行できました。
それで、今日はEaseUS Todo Backup でWindows 10を簡単にSurface Pro 4に移行する方法を紹介します。また、最近、一部のユーザーはWindows11にアップグレードしました。次の方法は、ほぼ全てのWindowsバージョンに適用できます。
EaseUS Todo Backup はWindows 11/10/8.1/8/7/Vista対応の高機能なファイル/ディスク/システムバックアップです。ディスク・パーティションバックアップ、ファイルバックアップ、システムバックアップ、スマートバックアップの他、増分、差分、自動バックアップを実行することもできます。また、ディスククローン、OSを異なるパソコンまで移行など、たくさんの機能を備えています。しかも、新バージョンでデータをクラウドにバックアップすることが可能です。日常のバックアップニーズをほぼ全て応えられます。バックアップ機能が無料で使えます。ご興味があれば、下の青ボタンから無料ダウンロードすることができます。
1.Windows 10 OSのバックアップを取っておきます。
(ここではWindows10を例として説明します。次の方法はWindows11にも適用できます。)
操作手順
ステップ1:『EaseUS Todo Backup』を実行して、ホームページでシステムバックアップをクリックします。そして、Windows 10 OSのバックアップを取ります。まずはソフトのメイン画面でシステムバックアップをクリックします。
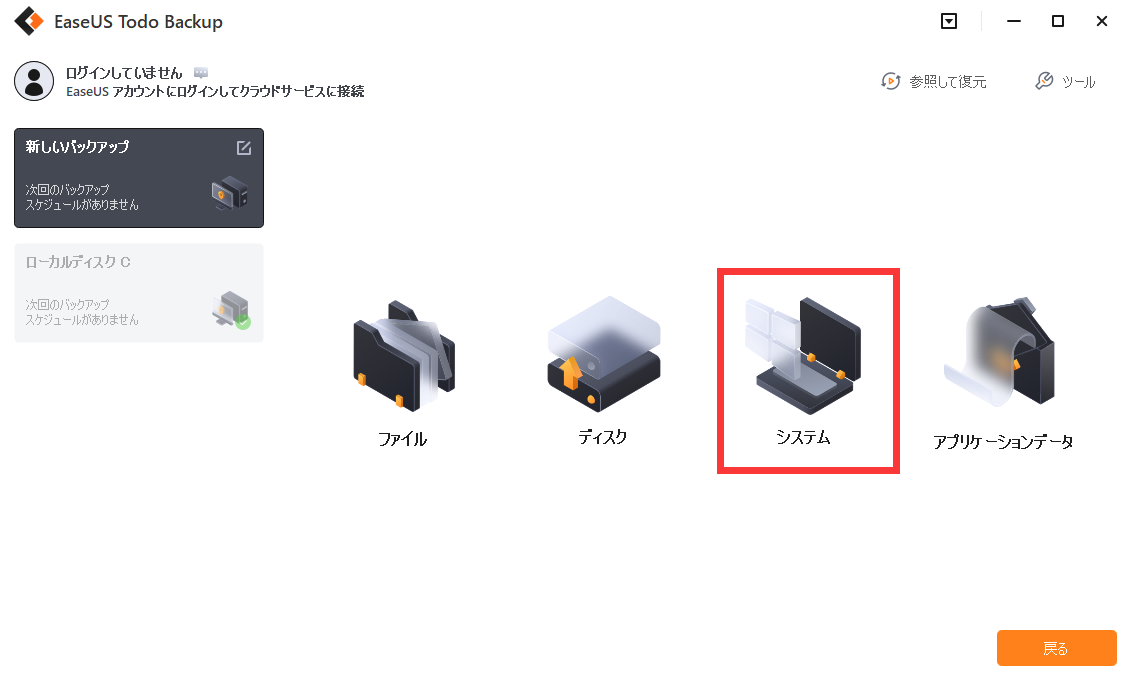
ステップ2:Windows 10 OSを選択して、『実行』をクリックします。
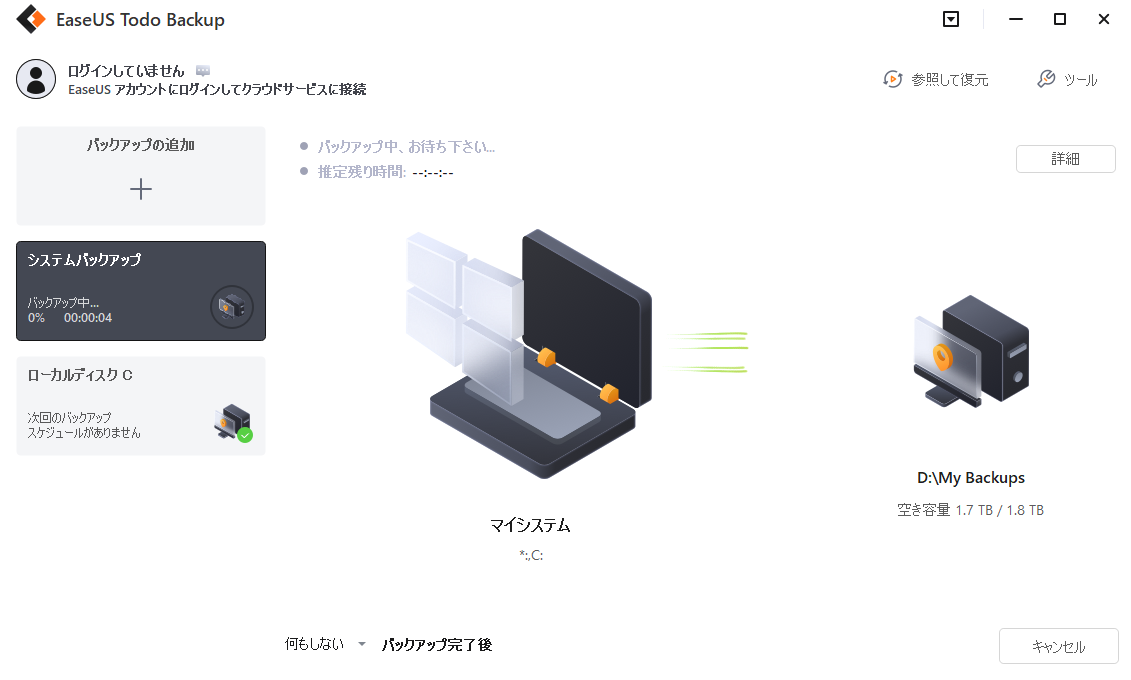
2.Windows 10 OSをSurface Pro 4から復元します。
操作手順
1. EaseUS Todo Backup を実行して、「参照して復元」をクリックします。

2. 作成したシステムイメージファイルを選択して、「OK」をクリックします。

3.復元先を選択します。元の場所に復元するか、既存のファイルに上書きするか、他の場所に復元するかを選ぶことができます。

4.「実行」ボタンをクリックすると、復元プロセスが始まります。
この記事ではWindows 10/Windows 11のデータをSurfaceに移行する方法を紹介します。WindowsベースのPCデータをSurfaceに簡単に移行するなら、サードパーティのソフトが必要となります。この記事で紹介している人気と実力を兼ねて備えるEaseUS Todo Backupをお勧めします。シンプルで直感なUIデザインをもって、パソコンが苦手のユーザーでもうまく使えます。
EaseUS Todo Backupの機能紹介動画
EaseUS Todo Backup
PCのデータのセキュリティのため、完全・自動的にバックアップを実行できるバックアップソフトでもあり、ハードディスク・OSを完璧にクローンできる高度なクローンソフトでもあります。