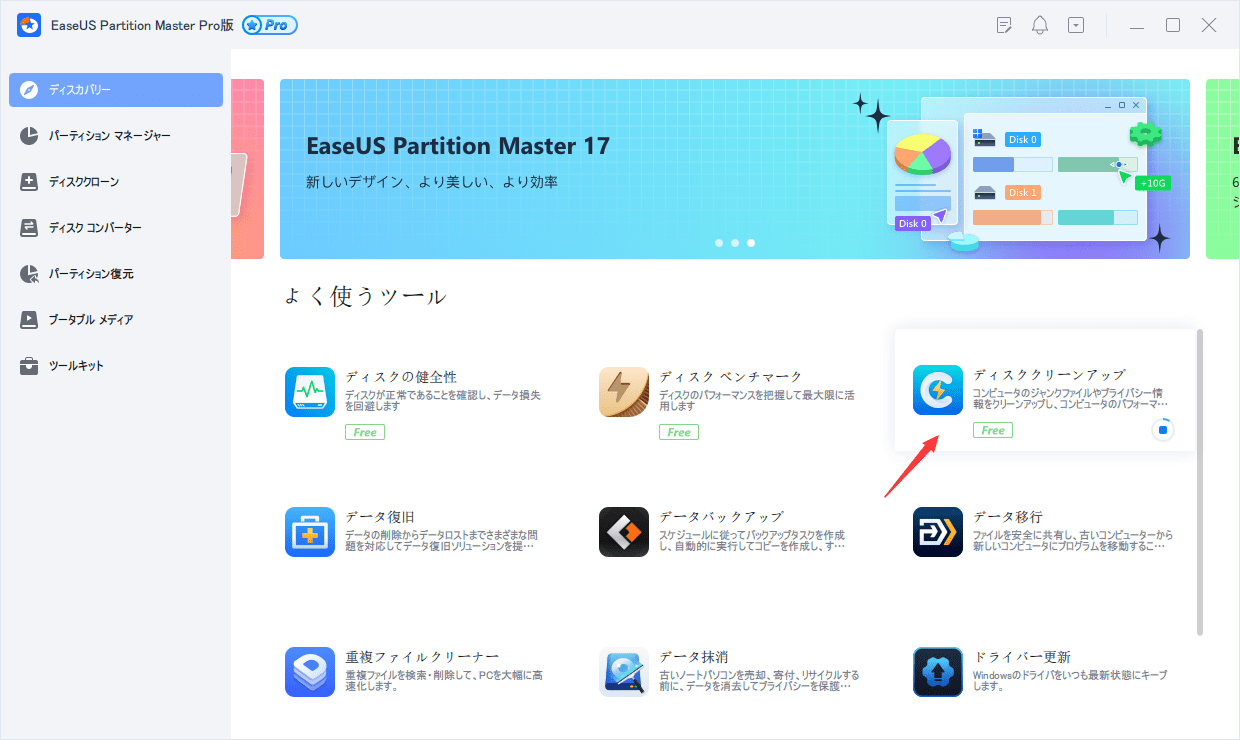-
![]() Windows向けデータ復旧
Windows向けデータ復旧
- Data Recovery Wizard Free購入ダウンロード
- Data Recovery Wizard Pro 購入ダウンロード
- Data Recovery Wizard WinPE購入ダウンロード
- Partition Recovery購入ダウンロード
- Email Recovery Wizard購入ダウンロード
- おまかせデータ復旧サービス
概要:
Windows10でボリュームシャドウコピーサービスの操作に失敗した場合、心配は入りません。本記事は、ボリューム シャドウ コピー サービスが機能しないというエラーの対処方法を三つご紹介します。このサービスを通じて、重要なファイルのシャドウコピーを作成したいなら、今すぐ本記事を読んでみましょう。
ユーザーの投稿:
「Windows10でファイルをコピーしてバックアップするためのボリューム シャドウ コピー サービスの使用方法を知っている人はいますか?シャドウコピーサービスを利用していた時、エラーが表示され、ファイルのコピーやバックアップをどうしても作成できませんでした。パソコンを再起動しても、やはりうまくいきませんでしたが…正しい使用方法又はエラーの修正方法を教えてください。」
ボリューム スナップショット サービス、ボリューム シャドウ コピー サービス、又はVSSとして知られるシャドウ コピーは、コンピューター ファイルまたはボリュームのコピーまたはスナップショットを手動または自動でバックアップできるWindows組み込みツールです。VSSが機能しなくなり、ファイルのコピーおよびバックアップを作成できない場合にはどうすればいいのでしょうか。以下では、ボリューム シャドウ コピー サービスが機能しない問題を修復するための2つの簡単な修正方法と3つの信頼できる方法を紹介します。
プロなシャドウ コピー サービス代替ソフトウェアであるEaseUS Todo Backup は、3つの簡単な手順で Windows10ファイル、ハード ドライブ、さらにはシステムのバックアップをサポートします。今すぐこのソフトを無料でダウンロードしてインストールし、Windows10のデータをバックアップしましょう。
操作手順:
ステップ1. 「バックアップ内容を選択」ボタンをクリックし、バックアップを開始します。

ステップ2. 「ファイル」「ディスク」「OS」「メール」の4つのデータバックアップオプションから1つを選びます。

ステップ3. バックアップする対象を選びます。

ステップ4. バックアップはローカルドライブ、EaseUSのクラウドサービス、NASなどに保存することができます。さらに、セキュリティゾーンを作って、バックアップをそこに保存することができます。

ステップ5. 「ローカルドライブ」→「クラウドデバイス」→「クラウドストレージサービスを追加」をクリックして、バックアップをDriveBox、GoogleDrive、OneDriveなどに保存できます。

ステップ6. 「オプション」をクリックして、「バックアップオプション」でパスワードの設定、バックアップスケジュールの設定し、特定のイベント時にバックアップを開始する時間の設定など多くのオプションがあり、必要に応じてバックアップタスクをカスタマイズすることができます。

ステップ7.「今すぐバックアップ」をクリックし、バックアップを開始します。

Windows 10でシャドウコピーサービスが無効になっている場合、以下の手順に従って手動で有効にし、再び動作するようにしましょう。
step1.タスクバーの空白のところを右クリックし、「タスクマネージャー」を選択します。
step2.タスクマネージャーで「サービス」をクリックします。
step3.タスクマネージャーウィンドウの下部にある「サービスを開く」をクリックします。
step4.ボリュームシャドウコピーが「無効」と表示されている場合は、スタートアップの種類をクリックし、自動(遅延開始)をクリックします。
step5.「開始」をクリックし、「OK」をクリックし、シャドウ コピーを有効にして、PCで実行します。
上記の2つの簡単な修正方法が機能しないなら、次の3つの方法に従って、シャドウ コピー サービスの問題を解決してください。
step1.[スタート] をクリックし、[マイ コンピュータ/この PC]をクリックします。
step2.[シャドウ コピー]タブをクリック > シャドウ コピーが有効になっているボリュームをクリックし、 [設定]をクリックします。
step3.[記憶域]で、[詳細]をクリックし、[使用済み]と[最大サイズ]を比較して、ディスク容量が不足しているかどうかを判断します。
step4.容量が不足している場合は、ディスク管理ツールを使用して、システム ドライブとシャドウ コピーのあるドライブのボリューム サイズを拡張します。
step1.[スタート] > [管理ツール]をクリックし、[イベント ビューアー]をクリックします。
step2.コンソール ツリーで、 64 MB を超える「イベント ログ」をクリックします。
step3.[プロパティ]をクリックし、[全般]タブの[最大ログ サイズ]で、ログ サイズを64000KB以下に指定します。
step4.[ログのクリア]をクリックして、新しい設定を有効にします。
現在ログにある情報を保持したい場合は、元のログを消去する前に保存するかどうかを確認するメッセージが表示されるとき、[はい]をクリックし、[OK]をクリックします。
step1.[スタート] > [サーバー管理] > [詳細管理] > [グループ ポリシー管理]をクリックします。
step2./Forest/Domains/your domain/Domain Controllersに移動し、[Small Business Server Auditing Policy]を右クリックします。
step3.[編集]をクリックしてグループ ポリシー オブジェクト エディターを開き、[コンピューターの構成]、[Windowsの設定]、[セキュリティの設定]、[ローカル ポリシー]、[監査ポリシー]の順に移動します。
step4.[ディレクトリ サービス アクセスの監査]をダブルクリックします。
step5.[成功]と[失敗]のボックスがチェックされている場合は、チェックを外します。
step6.[スタート]をクリックし、[コマンド プロンプト]を開き、gpupdate /Forceを入力して、ポリシーの設定を更新します。
右クリックが反応しない、もしくは動作しないエラーに遭遇した場合、どう対処すべきでしょうか?この記事に従い、「Windows 10で右クリックが反応しない」エラーをただちに修正しましょう。
EaseUS Todo Backup
PCのデータのセキュリティのため、完全・自動的にバックアップを実行できるバックアップソフトでもあり、ハードディスク・OSを完璧にクローンできる高度なクローンソフトでもあります。