-
![]() Windows向けデータ復旧
Windows向けデータ復旧
- Data Recovery Wizard Free購入ダウンロード
- Data Recovery Wizard Pro 購入ダウンロード
- Data Recovery Wizard WinPE購入ダウンロード
- Partition Recovery購入ダウンロード
- Email Recovery Wizard購入ダウンロード
- おまかせデータ復旧サービス
概要:
デスクトップのアイコンやファイルをクリックしようとした際に、右クリックがうまく機能しないことがあります。右クリックが反応しない、もしくは動作しないエラーに遭遇した場合、どう対処すべきでしょうか?この記事に従い、「Windows 10で右クリックが反応しない」エラーをただちに修正しましょう。
Windows 10では、右クリックが機能しない(すなわち、コンテキストメニューが表示されない)問題に遭遇することがあります。一部のユーザーは、右クリックボタンが突然正常に動作しなくなり、プロパティを表示するための右クリックが使用できなくなることがあります。
これは非常に奇妙な現象ですが、左クリックやナビゲーションゾーンは問題なく機能しています。現在のところ、このエラーが発生する明確な説明はありません。ただし、効果的な解決策がいくつかあります。
これからは右クリックが機能しない問題を修正するための対策と解決策を紹介します。
まずは下記の簡単なコツを試してみてください。
まず、パソコンやノートパソコンを再起動することで、問題が解決する場合があります。
時には、ウイルスも重要な原因になっていることもあるので、これは必ずチェックしてください。
EaseUS Partition Master を使用して、ジャンクファイルや破損したレジストリをクリアすることをお勧めしたいです。このソフトはWindows 11/10/8/7などに完全に対応しています。このソフトを無料でダウンロードして、今すぐジャンクファイルのクリーニングを始めましょう。
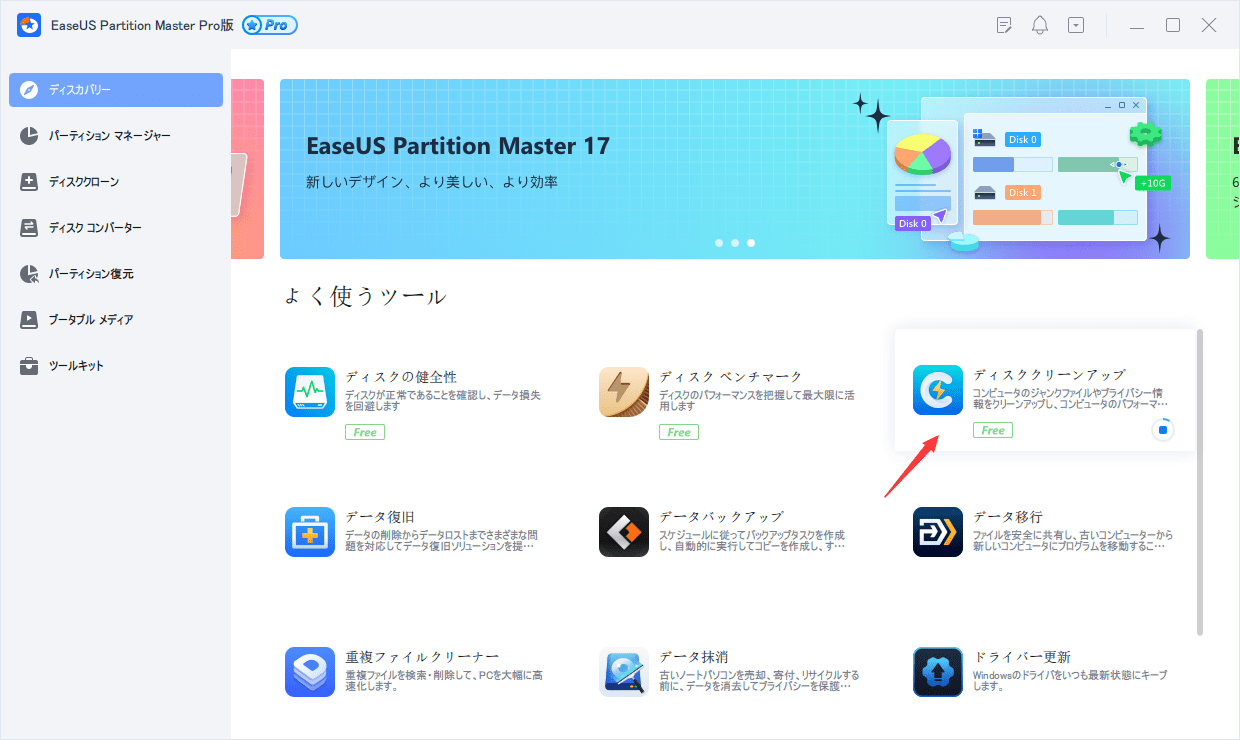
マウスを他のノートパソコンやデスクトップに接続して、右クリックが機能するかどうかを確認するのが一番良い方法です。ワイヤレスマウスをお使いの場合は、その電池を新しいものと交換してください。また、Windows 10のハードウェアとデバイスのトラブルシューターで、次のようにハードウェアを確認することもできます:
上記の解決策がどれもうまくいかない場合は、次の解決策の中から1つを選んで実行してください。
システムファイルの破損は、多くの問題を引き起こすことがあり、右クリックの失敗もその中に含まれます。詳細な情報はこのページにはありませんので、Windows 10で欠けているまたは破損したシステムファイルを修復する方法を参照してください。
欠けているか破損したシステムファイルを修復する前に、データをバックアップしてデータ損失を防ぐ必要があります。
ここでEaseUS社のWindowsバックアップソフトが役に立ちます。このフリーソフトでファイル/システムのバックアップと復元が簡単にできます。
ステップ1. EaseUS Todo Backupを実行して、「バックアップを作成」をクリックします。

ステップ2. バックアップ対象として、「システム」をクリックします。

ステップ3. 「オプション」ボタンをクリックすると、バックアップモードやスケジュールなどを設定することができます。

ステップ4. 最後は、バックアップ先を選択し、バックアップを開始します。

右クリックボタンは、タブレットモードで常に機能するわけではないため、もし有効になっている場合は、それをオフに切り替えることで問題が解決されるかもしれません。
EaseUS Todo Backup
PCのデータのセキュリティのため、完全・自動的にバックアップを実行できるバックアップソフトでもあり、ハードディスク・OSを完璧にクローンできる高度なクローンソフトでもあります。