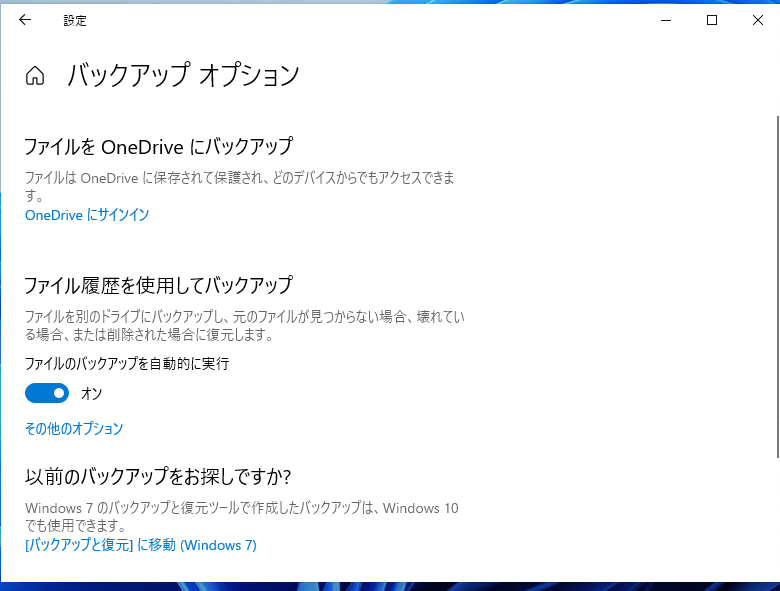-
![]() Windows向けデータ復旧
Windows向けデータ復旧
- Data Recovery Wizard Free購入ダウンロード
- Data Recovery Wizard Pro 購入ダウンロード
- Data Recovery Wizard WinPE購入ダウンロード
- Partition Recovery購入ダウンロード
- Email Recovery Wizard購入ダウンロード
- おまかせデータ復旧サービス
概要:
この記事では、クラウドストレージの設定とそのメリット、さらにデータをクラウドにバックアップする方法について、簡単に説明します。
クラウドストレージにデータをバックアップすることで、多くのトラブルからあなたを救うことができます。まず、物理的なドライブを紛失したり、ハードウェアに損傷を受けたりした場合でも、データの安全性を確保できます。さらに、あらゆるデバイスから特定のデータに簡単にアクセスできるようになります。しかし、ファイルの適切なセキュリティを確保するためには、どのようにデータバックアップを設定するべきでしょうか? クラウドにデータをバックアップするためのオンラインストレージは、さまざまな形で提供されています。Dropboxのわずか2GBの無料ストレージからGoogle Driveのたっぷり15GBまで、人々はさまざまなストレージを試しています。

ただし、クラウドストレージを設定するには無料のストレージには限りがあるため、選択が必要です。クラウドバックアップを設定する際の鉄則は、必要なファイルだけを確実にバックアップすることです。個人的なファイルや大切な書類、写真など、必要なものだけをバックアップする必要があります。ただし、クラウドストレージそのものやサードパーティのバックアップツールについても理解しておく必要があります。そこで、早速信頼できるクラウドバックアップを作成する方法をご紹介します。
無料でクラウドにデータをバックアップしたいと考える方々にとって、クラウドストレージとは一体何なのか気になることでしょう。クラウドストレージとは、物理的なサーバーにデータを保存するオンラインストレージのことです。しかしながら、これらのサーバーはGoogleやMicrosoftなどの大手企業によって運営されているため、ユーザーは自身のファイルを保存し、複数のデバイスからアクセスすることができます。クラウドストレージの主な利点は以下の通りです:
また、システムやハードウェアに何か問題が生じたとしても、常にクラウドバックアップが用意されているため、ファイルを安全で確実に保管することができます。さらに、主要なクラウドストレージのほとんどは、サーバーを最適な状態に保つことで、比類ないスピードでバックアップやリストアを行うことができます。
本文でローカルバックアップとクラウドバックアップの比較を読んでいただいたら、どちらが自分に適切なバックアップ方法なのかということを知るようになると思います。
バックアップやクラウドサービスを利用することで、無料でデータを安全に保管することができますが、最も有名なクラウドストレージプロバイダーの中には、提供されるストレージが限られたものもあります。そこで、ここではクラウドサービスのうち、最も利用頻度が高く、最大のストレージを提供するものの無料版と有料版を比較したリストをご紹介します。
EaseUS Todo Backup Free は、無料で最も多くのクラウドストレージを提供しているのをはじめ、他のクラウドストレージにはない様々な機能を提供しているため、最も効率的です。その中でも、特に「セキュリティゾーン」という機能が注目されます。この機能は、重要なデータを暗号化して、悪意のある脅威から安全に保護することができます。
250GBの無料ストレージにアクセスし、EaseUS Todo Backupで大切なデータのセキュリティを2倍確保するためのセキュリティゾーンを作成するには、以下の手順で行います:
ステップ1. 「バックアップ内容を選択」ボタンをクリックし、バックアップを開始します。

ステップ2. 「ファイル」「ディスク」「OS」「メール」からバックアップするものをお選びください。

ステップ3. バックアップの保存先を選びます。データをクラウドにバックアップするなら、EaseUSクラウドかほかのクラウドを選ぶことができます。
EaseUSクラウドにデータをバックアップする場合:
1.「EaseUSクラウド」をクリックします。
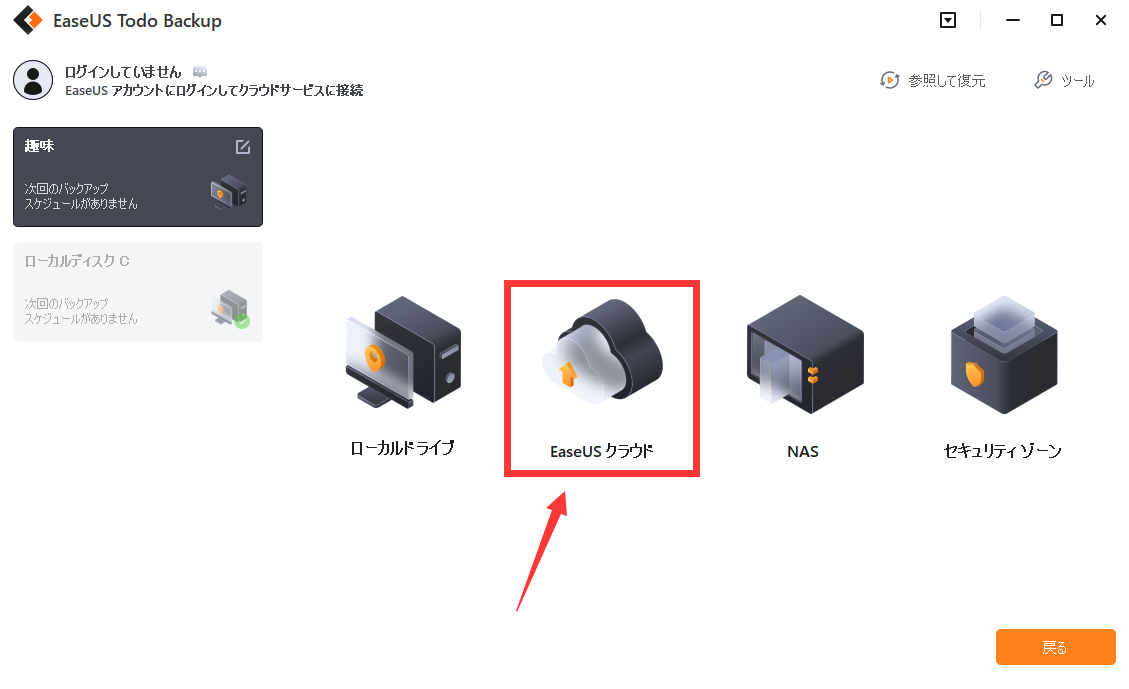
2.EaseUSクラウドにバックアップしたいなら、EaseUSアカウントにログインする必要があります。EaseUSアカウントを持っていない場合、「登録」をクリックして、アカウントを作成することができます。
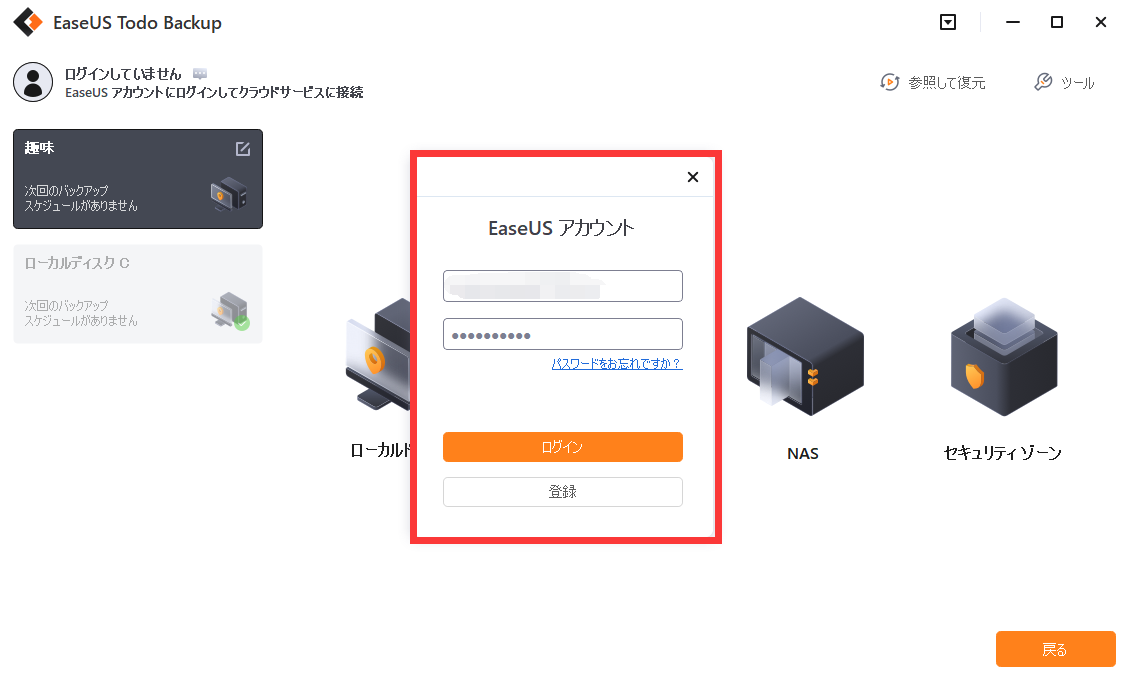
3.初めてEaseUSクラウドを利用する場合、250GBのクラウドを30日間無料体験できます。そして「今すぐバックアップ」をクリックすると、データはEaseUSクラウドにバックアップされます。
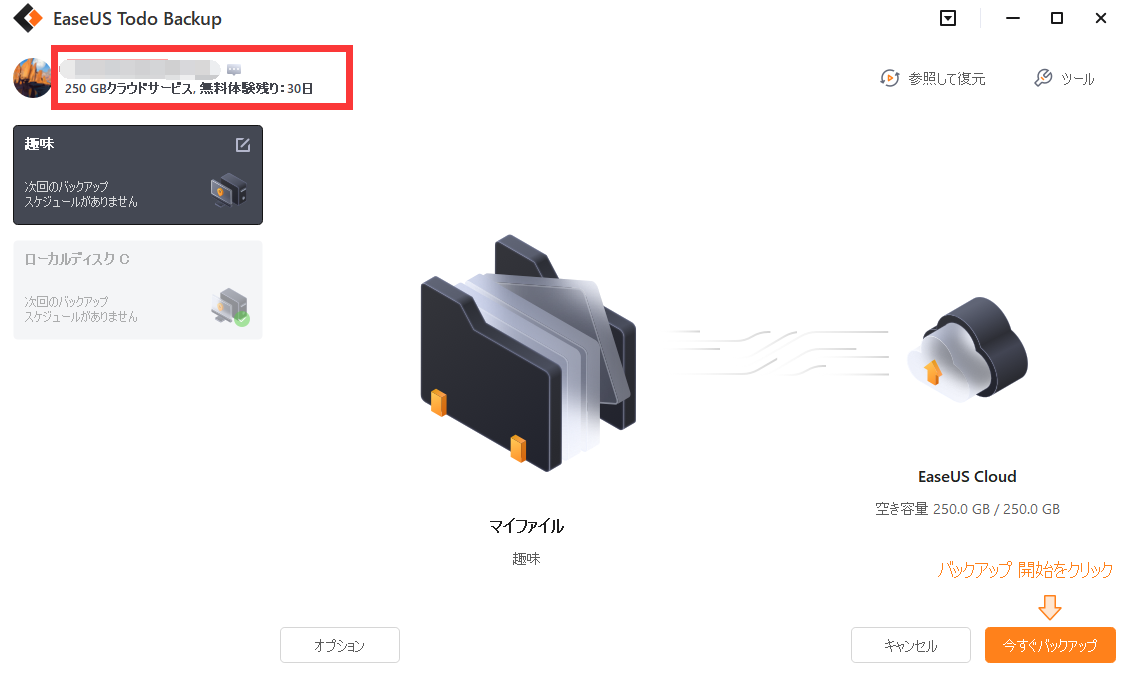
DropBox、GoogleDrive、OneDriveにデータをバックアップする場合:
1.「ローカルドライブ」をクリックします。
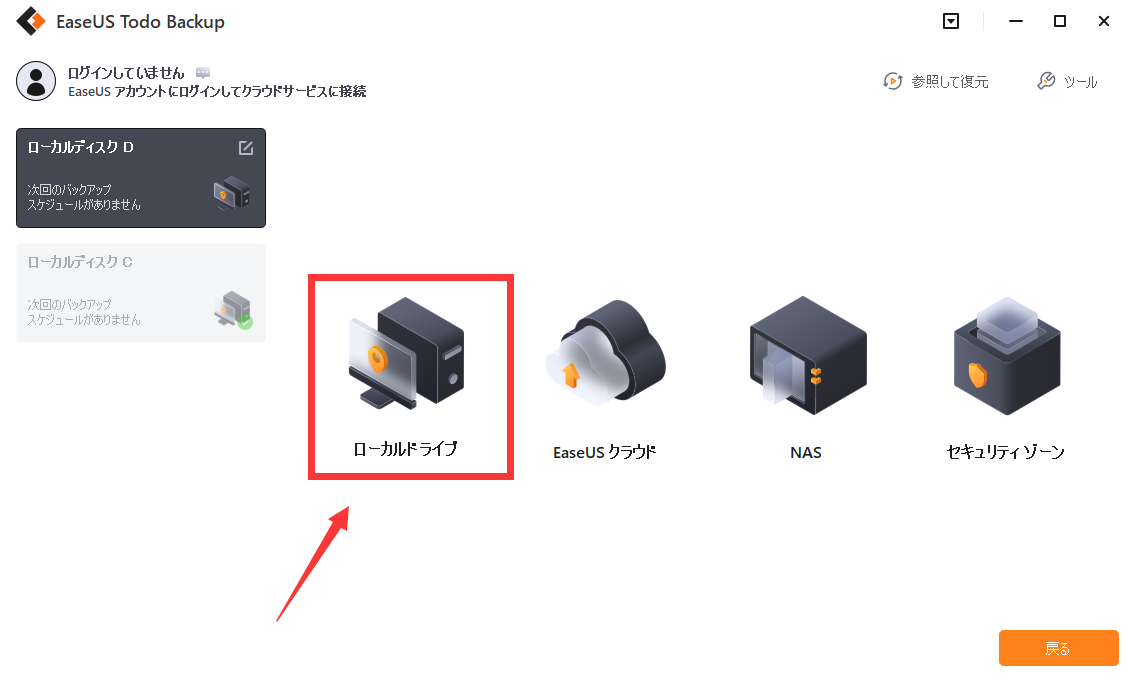
2.「クラウドストレージサービスを追加」をクリックして、クラウドドライブを選んで、バックアップを作成します。
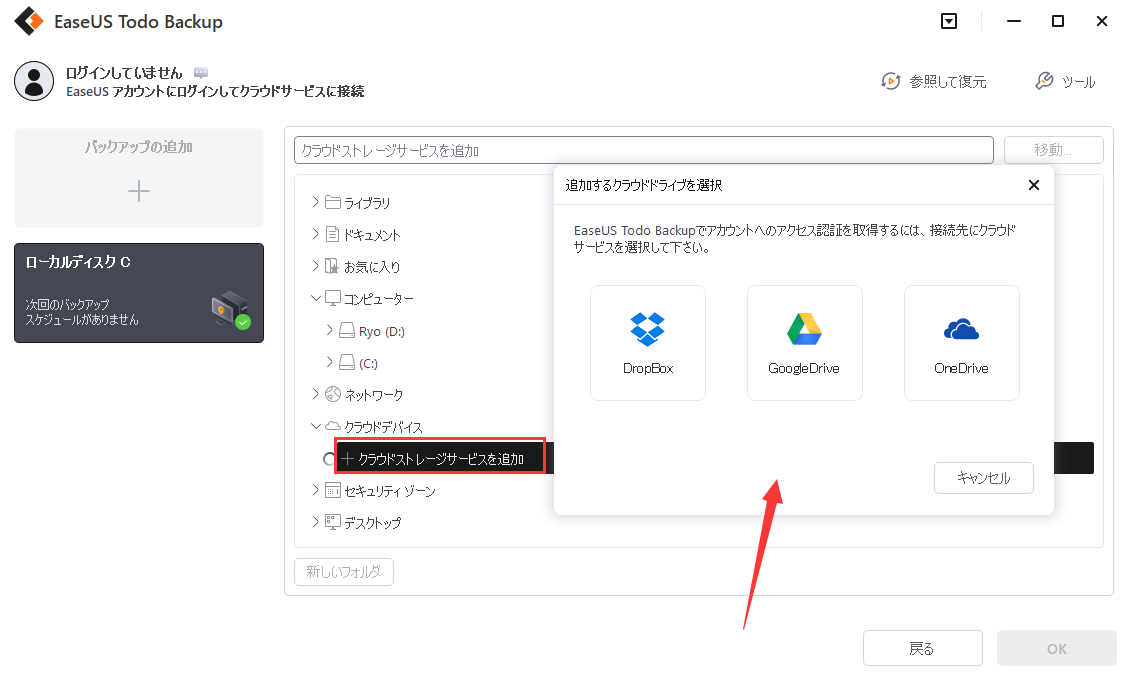
大切なデータを保護する最も効果的な方法は、ファイルを他のアカウントに安全に保存することです。つまり、その特定のアカウントは、他のソーシャルメディアアカウントや電子メールアカウントと接続しないことが必要です。しかしながら、より高いセキュリティを確保するためには、以下のような対策を行うことができます。
これらの手順により、お客様の個人データ、情報、文書、写真などを徹底的にセキュリティ確保することができます。さらに、専用アカウントを使用することで、データの安全性が保証されます。二要素認証によってしかサインインできないため、クラウドストレージに保存されているこれらのファイルにアクセスするには、パスワードの他にメールまたは電話による認証も必要になります。
EaseUS Todo Backup のような信頼できるツールを使って、ファイルの安全性を確保し、常に更新できるようにしてみてください。
EaseUS Todo Backup
PCのデータのセキュリティのため、完全・自動的にバックアップを実行できるバックアップソフトでもあり、ハードディスク・OSを完璧にクローンできる高度なクローンソフトでもあります。