-
![]() Windows向けデータ復旧
Windows向けデータ復旧
- Data Recovery Wizard Free購入ダウンロード
- Data Recovery Wizard Pro 購入ダウンロード
- Data Recovery Wizard WinPE購入ダウンロード
- Partition Recovery購入ダウンロード
- Email Recovery Wizard購入ダウンロード
- おまかせデータ復旧サービス
概要:
Windows デバイスのパスワードを紛失したり、覚えていない場合は、起動可能なUSBパスワードリセットツールを簡単に作成する3つの強力な方法を学びましょう。
Windows PC/ノートパソコンのパスワードを忘れたり紛失したりした場合、起動可能なUSBパスワードリセットツールを作成する必要があります。その場合、起動可能なUSBパスワードリセットツールを使用すると、パスワードをリセットしてコンピューターに通常どおりに再アクセスできるようになります。Windowsローカルアカウントのパスワードをリセットする方法は何ですか?
それは簡単です。パスワードを忘れてしまった場合にPCを回復できるように、事前に起動可能なUSBパスワードリセットツールを作成する必要があります。EaseUSは、このガイドで起動可能なUSBパスワードリセットツールを作成する方法を説明します。したがって、このガイドに従って、面倒を避けるために事前に措置を取る必要があります。
Windowsに組み込まれているForgotten Password WizardやDiskpartなどのツールを使用すると、起動可能なUSBパスワード リセット ツールを作成できます。Forgotten Password Wizardオプションには2 GB以上のUSBドライブが必要です。また、Diskpartオプションには少なくとも5 GBのUSBスペースが必要です。ただし、これらの方法にはいくつかの制限があります。でも心配はいりません。EaseUS Partition Masterを使用して、余分な労力を費やさなくてパスワードリセット用のUSBフラッシュドライブを作成する方法をご案内します。
詳細については、次の表を確認してください。
実行可能な解決策 効率 難易度
🏅EaseUS Partition Master 高-Windowsパスワードを削除するために、起動可能なUSBを作成するための信頼性の高いソリューションを提供します。 ⭐
🥈Diskpart 中-コマンドパラメータの基本的な理解が必要です。コマンドが間違っていると、データの問題が発生します。 ⭐⭐⭐
🥉Forgotten Password Wizard 中-現在のパスワードが必要なので、パスワードを忘れる前にのみ起動可能なUSBを作成できます。 ⭐⭐
ご注意:
パスワードリセットUSBはローカルアカウントにのみ機能し、Microsoftアカウントのパスワードをリセットすることはできません。Microsoftアカウントの場合は、公式サイトにアクセスしてパスワードを変更してください。
EaseUS Partition Masterは 、「パスワードリセット」ツールを提供します。このツールを使用すると、正常なコンピュータでブータブルメディアを作成し、これを使用してロックされたコンピュータのWindowsパスワードを削除できます。このツールは、起動可能なUSBパスワードリセットツールを作成するだけでなく、多用途に使用できます。このツールにより、ディスクパーティションを効率的に管理でき、ツールキットに貴重な補充になります。このユーティリティには、ユーザー フレンドリなインターフェイス、包括的なドライブ管理機能、信頼性と効率性の高いブータブルメディア作成ツールがあります。
EaseUS Partition Masterを使用して起動可能なUSBパスワードリセットツールを作成する手順に従います。
ステップ1. ターゲットUSBディスクをPCに挿入し、EaseUS Partition Masterを起動し、「ツールキット」> 「パスワードの解除」をクリックします。

ステップ2. 警告メッセージが表示されます。内容を確認した後、「作成」をクリックします。

ステップ3. USBドライブまたは外付けハードディスクを選択し、もう一度「作成」をクリックします。しばらくお待ちください。パスワードリセットUSBフラッシュドライブが作成されたら、「完了」をクリックします。

ステップ4. パスワード・リセットUSBドライブをロックされたPCに差し込んで再起動します。USBからPCを起動するために、BIOSで起動優先順位を変更してください。すると、システムはUSBから起動します。
ステップ5. 再起動したら、EaseUS Partition Masterを起動して「パスワードの解除」 に進みます。PC上のすべてのアカウントが表示されます。該当するアカウントをクリックし、「リセット&ロック解除」をチェックします。
ステップ6.「確認」をクリックして続けます。パスワードが消去されます。
EaseUS Partition Masterのその他の機能:
・ハードドライブを消去するために起動可能なUSBを作成する
・SDカードからWindowsを起動する
・起動可能なUSBを通常フォーマットする
・別のコンピューターのパスワードリセットディスクを作成する
したがって、将来PCのパスワードを紛失した場合にイライラしたり面倒になったりすることがないように、EaseUS Partition Masterをダウンロードして、事前にブータブルメディアを作成しましょう。
こちらもお読みください:5つの方法|ログインせずにWindows 11のパスワードをリセットする
この方法では、起動可能なUSBドライブを作成するために、少なくとも5 GBの空き容量のあるUSBを事前に用意する必要があります。パスワードを忘れた場合、Windowsインストールメディアを使用すると、PC/ノートパソコンにログインせずにコマンドプロンプト (CMD) を使用するのに役立ちます。そのため、CMDでPC上のWindows 11パスワードを削除できるように、事前に起動可能なUSBドライブを作成しておきます。
ステップ1. タスクバーの検索に「CMD」と入力します。「コマンドプロンプト」が表示されたら、「Enter」キーを押して開きます。
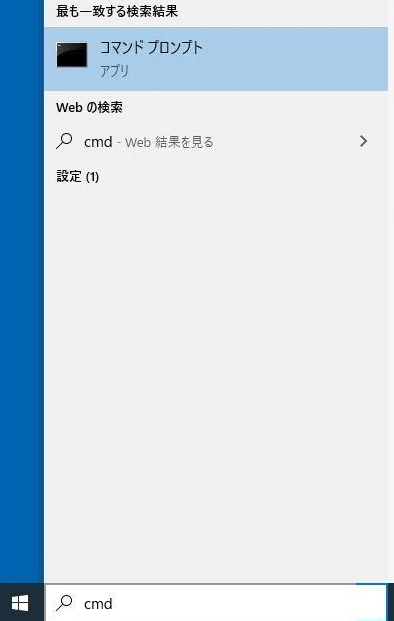
ステップ2. 次のコマンドを順番に入力し、各コマンドの後に「Enter」ボタンを押します。
・diskpart
・list disk
・select disk #(#はターゲットUSBである)
・clean
・create partition primary
・select partition 1
・format fs=ntfs quick (UEFI起動可能なUSBを作成するには、「format fs=fat32 quick」コマンドを使用してFAT32にフォーマットします)
・active
・exit
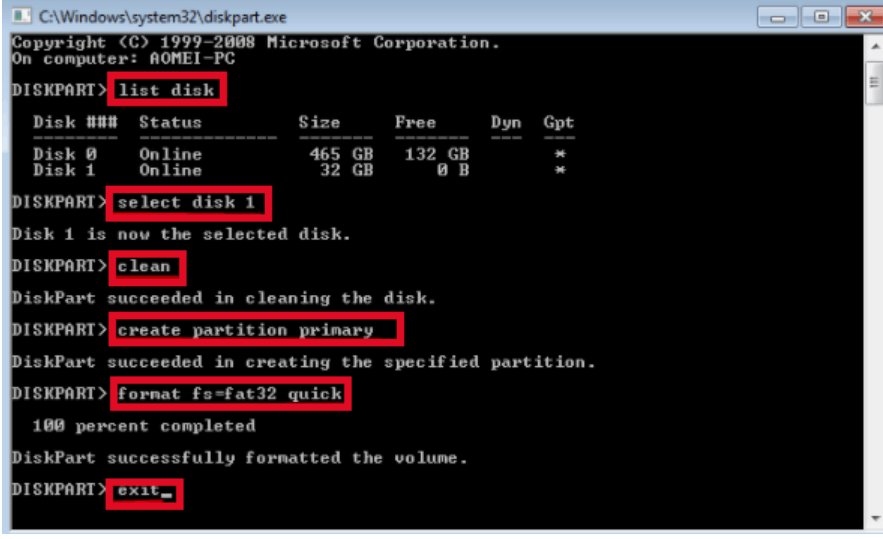
USBフラッシュドライブをフォーマットし、プライマリパーティションをアクティブパーティションに設定したら、「Exit」と入力してdiskpartを終了し、「ファイルエクスプローラー」に移動して、Windows ISOのすべてのファイル/コンテンツをコピーしてUSBフラッシュ ドライブに貼り付けます。PCのパスワードを紛失したり忘れたりした場合は、USBをPCに接続してパスワードをリセットする必要があります。
ご興味あるかも:Windows 11で忘れたパスワードをリセットする方法
パスワードディスクの作成ウィザードは、パスワードをリセットするためのWindowsの組み込みツールです。WindowsパスワードリセットUSB を作成するには、2 GB以上の容量のあるUSBドライブが必要です。貴重なデータがある場合は、フォーマットされなくてもバックアップしてください。
パスワードディスクの作成ウィザードを使用して起動可能なUSBを作成する方法ガイドは次のとおりです。
ステップ1. USBをPCに接続します。検索バーに「パスワードリセットディスクの作成」と入力します。それをクリックします。
ステップ2. 「パスワードディスクの作成ウィザード」ウィンドウで「次へ」をクリックします。USBを選択し、「次へ」をクリックします。
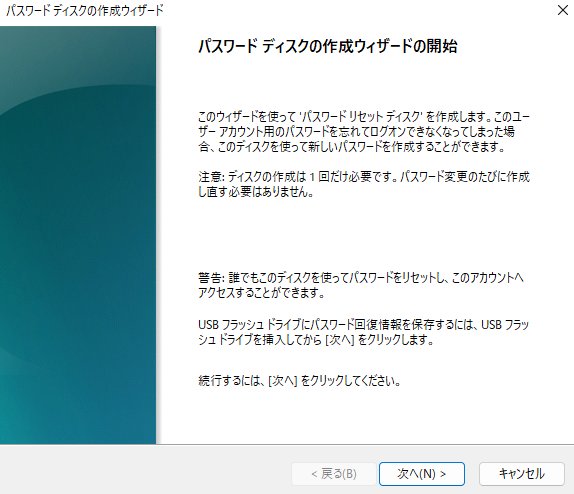
ステップ3. 現在のパスワードを入力し、「次へ」を選択します。パスワードリセットUSBが作成されたら、「完成」をクリックします。
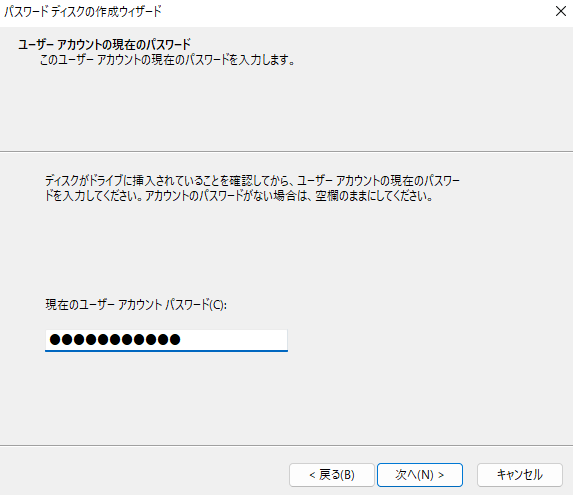
たまにパスワードを忘れてしまった場合は、この起動可能なUSBをPCに接続する必要があります。USBをPCに接続すると、パスワード画面が表示されます。パスワードボックスの下の「パスワードのリセット」をクリックして、パスワードディスクの作成ウィザードに入り、パスワードをリセットします。
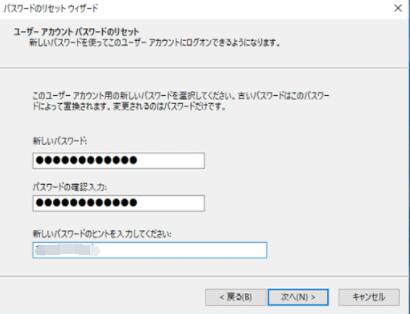
ご注意:ユーザーは事前にこのツール用のスワードリセットUSBを作成しておく必要があります。このUSBは、それが作成された特定のWindows PCでのみ使用できます。パスワードを忘れる前にパスワードリセットディスクを作成していない場合は、この方法でパスワードをリセットすることはできません。
この良い記事を、ソーシャルメディアで Windowsパスワードをリセットする必要がある人々と共有してください。
起動可能なUSBパスワード リセット ツールの作成方法を学習したので、Windowsパスワードをリセットする方法も知っておく必要があります。Windowsパスワードをリセットするには2つのケースがあります。難しい状況は、パスワードがわからずにPCにログインできないことです。この部分では、パスワードをリセットする2つの実行可能な方法を説明します。
ご注意:方法2でDiskpartを使用して起動可能なUSBドライブを作成する方法を学習しました。そのUSBを手元に保管してください。そのUSBを使用してパスワードをリセットします。それが私たちが事前に準備していた理由です。USBを準備していない場合は、方法2に従ってすぐに準備してください。
CMDでWindowsパスワードをリセットするには、次の手順に従います。
ステップ1. まず、起動可能なUSBをPCに接続してコンピューターを起動します。
📖こちらもお読みください:超簡単!Macのパスワードをリセットする方法
ステップ2. PCが起動すると、Windowsセットアップ画面が表示されます。「Shift+F10」キーを押して「コマンド プロンプト」を開きます。
ステップ3. 「コマンド プロンプト」に次のコマンドを入力して、Windows 10のサインイン画面でユーティリティマネージャーを置き換えます。c文字をオペレーティングシステムのドライブ文字に変更し、各コマンドを入力した後に「Enter」タブを押します。
・move c:\windows\system32\utilman.exe c:\
・copy c:\windows\system32\cmd.exe c:\windows\system32\utilman.exe
ステップ4. 二つのコマンドが正常に実行されたら、起動可能なUSBを取り外し、PCを再起動します。
ステップ5. PCが再起動し、Windows 10のサインイン画面が表示されたら、右下隅にある「コンピューターの簡単操作」アイコンをクリックします。
ステップ6.「コマンド プロンプト」が開きます。パスワードリセットコマンド「net user」を入力し、Enterキーを押して、Windows 10管理者アカウントのパスワードをリセットします。パスワードのリセットに成功したら、コマンド プロンプトを閉じます。これで、新しいパスワードでコンピューターにアクセスできるようになります。

以下の動画をクリックして、Windowsパスワードをリセットする簡単な解決策を学ぶこともできます。
この問題をうまく解決するために、3つの異なるソリューションを紹介しました。その状況で効果的に行動するには、事前に必要な対策を講じておく必要があります。EaseUS Partition Masterソフトウェアは、システムへのアクセスを回復するためのシンプルで効率的なソリューションを提供するため、パスワード関連の問題に対処する貴重なリソースとなります。ユーザー フレンドリなインターフェイスと強力な機能により、パスワード回復プロセスが簡素化され、Windowsアカウントの制御を回復するのに役立ちます。
さらに質問がある場合、または起動可能なUSBパスワードリセットツールの作成について詳しく知りたい場合は、以下の内容に従ってください。
はい、できます。ログインせずにWindows 10のパスワードをリセットする方法はたくさんありますが、簡単な方法を提案します。次の手順に従ってください。
ステップ1. EaseUS Partition Masterなどのソフトウェアを使用して、起動可能なUSBパスワードリセットツールを作成します。
ステップ2. USBドライブからコンピューターを起動します。
ステップ3. パスワードをリセットするときは、画面上のガイドに従います。
起動可能なUSBパスワードリセットツールを使用して、HPコンピューターのWindowsパスワードをリセットできます。次の手順に従います。
ステップ1. EaseUS Partition Masterなどのソフトウェアを使用して起動可能なUSBを作成します。
ステップ2. USBドライブからHPコンピューターを起動します。
ステップ3. 画面上のチュートリアルに従ってパスワードをリセットします。
BIOSでローカル管理者パスワードをリセットするには、様々な方法/手順を使用します。概要は次のとおりです。
ステップ1. 起動中に特定のキー (通常はF2、Del、またはEsc) を押して、コンピューターのBIOSにアクセスします。これは、お使いのモデルによって異なります。
ステップ2. セキュリティ設定または同様のセクションに移動します。
ステップ3. BIOSパスワードをリセットするオプションを見つけて、画面の指示に従います。
高機能なディスク管理

Partition Master Professional
一番使いやすいディスク管理ソフトで、素人でもディスク/ パーティションを自由に変更できます!