-
![]() Windows向けデータ復旧
Windows向けデータ復旧
- Data Recovery Wizard Free購入ダウンロード
- Data Recovery Wizard Pro 購入ダウンロード
- Data Recovery Wizard WinPE購入ダウンロード
- Partition Recovery購入ダウンロード
- Email Recovery Wizard購入ダウンロード
- おまかせデータ復旧サービス
概要:
皆さんがご存知のとうに、SSDは高速化したストレージ方法としてよく使われています。そこで、SSDのパフォーマンスを維持する方法を把握していない方が多いそうです。これから、SSDのパフォーマンスを維持して長持ちするいくつのヒントを皆さんに紹介します。
ストレージ業界では、SSD(Solid State Drive)が低価格、堅牢性、消費電力の削減とスピードの向上により、人気を集めています。
SSDを使用すると、PCのファイルやプログラムをアクセス時間を短縮することにより、高速化することができます。ハードディスクドライブ(HDD)にデータにアクセスする場合、ディスクからリード/ライトヘッド、場合によってはDRAMにもデータを運ぶ必要があります。つまり、ハードディスクのプラッターが7200rpmで高速で回転していても、リード/ライトヘッドはそれが終わるまで待つ必要があり、時間がかかります。
しかし、SSDは一切の物理的なプロセスをせず、データの保存は全て電子的に行うものです。その結果、必要な情報を取り込む、書き込む必要がありません。プラッターが回転するのを待つより、必要な情報をすぐに手に入れることができます。
データの完全性は、政府機関、防衛機関、医療機関、金融機関などにとって不可欠です。これらの組織は、データを容易に復元し、読み取ることが法的にして求められています。従来のハードディスク・ドライブは、データの保持が磁気プラッタに依存しています。しかし、クラッシュや物理的な外傷により、データが失われたり、破損したりする可能性があります。SSDは前述の通り、データをメモリーチップに格納することで、そのような事態を防ぎ、情報の安全性を確保しています。
以上のような理由から、SSDの普及が進んでいます。
SSDストレージの速度と性能を維持したいなら、以下の手順に従って、性能を維持することを果たすに限らず、通常よりも長く使用できるようにしましょう。
ファームウェアとは、個々の機器を動作させるための低レベルのソフトウェアのことである。ファームウェアのアップデートの主な目的は、重要な製品のバグを修正し、機能を追加することです。
コンピュータのソリッド・ステート・ドライブ(SSD)は、ファームウェアの更新が必要です。スマートフォン、タブレット、コンピュータがそれぞれ独自のコードを持っており、その機能の仕組みを決めているように、SSDも同じです。
SSDファームウェアの更新は必要ですか?
ファームウェアのアップデートは、いくつかの理由から必ず行うべきものです。最大の理由は、全体的なパフォーマンスを維持するためです。毎月、四半期ごと、あるいは1年ごとにSSDのメーカーの公式サイトで掲載されます。SSDの性能と機能の両方を向上させるため、定期的にSSDファームウェアをアップデートすることは私のおすすめです。
デフラグは、パソコンのハードディスクに対して誰もが一度は行ったことがある基本的な処理ですが、SSDの場合はどうなのでしょうか?
SSDを起動ドライブとして使用する場合、ドライブのデフラグを行う意味はありません。デフラグは、物理的に連続したデータを持つファイルを1つのファイルに置き換えることで、磁気ディスクドライブのパフォーマンスを向上させます。これは、ディスクのヘッドが連続したデータを非連続のデータよりも高速にアクセスできるからです。しかし、SSDにはヘッドがありません。可動部がないため、SSDデフラグから得られるものは何もありません。
また、SSDのデフラグを実行しても、高速化することはなく、寿命が短くなるさえ可能性がありますから、ご注意ください。
TRIMは、SATAの2009年バージョンで導入されました。TRIMコマンドは、SCSI UNMAPまたはATA Unmapとしても知られており、ソリッドステートディスク(SSD)の貴重な機能です。TRIMは、使用しなくなったデータブロックをOSからお知らせをもらうコマンドです。これにより、SSDが不必要になるデータを削除し、SSDの寿命を最大限に延ばすことができるなどの利点があります。これにより、SSDはウェアレベリングとガベージコレクションアルゴリズムを適宜調整することができます。
TRIMがなければ、SSDはどのチャンクが使用されなくなったかを知る術がありません。そのため、内蔵のガベージコレクションアルゴリズムが仕事をするのが難しくなり、時間の経過とともに性能が低下していきます。
そして、正直に言うと、パフォーマンスは、ソリッド・ステート・ドライブ(SSD)を選択する最も重要な要因の1つなのです。SSDは、従来のハードディスク・ドライブ(HDD)よりも性能が優れていることで知られています。Trimコマンドを使用すると、オペレーティングシステムがSSDに対して、どのデータブロックを消去してよいかを指示することができます。SSD上の不要なファイルを削除することで、SSDの潜在的な性能と寿命が向上します。したがって、SSDとOSがTRIMをサポートしている場合は、TRIMを有効にしておくと、SSDの寿命が延びます。
なぜ容量いっぱいに保存しないの方がよいだろう?この疑問は、多くの人々や企業がSSDの導入を検討する際に頭をよぎったものです。
SSDの容量を満杯に使用する場合、いくつかの問題が発生します。特にゲーム用途のPCでは、書き込み可能な空き容量が少なくなるため、転送速度が低下し、書き込み時にエラーメッセージが表示されるようになるのです。また、起動時やシャットダウン時に動作が重くなったり、システムが不安定になったりすることもあります。
SSDのフラッシュ・メモリは、より頻繁に読み込まれるデータのキャッシュとして使用されます。満杯のキャッシュから読み出すのは問題ありませんが、重要度が低いと推定される古いデータを捨て始めます(そのデータがまだ使用中であっても)。このプロセスは、どのデータを残し、何をドライブの奥深くまでクリアするかを判断するため、処理速度が低下します。
ソリッド・ステート・ドライブ(SSD)を高速に保つ秘訣は簡単です:SSDを一杯にしない、またはなるべく一杯にしないことです。
大容量ファイルやアクセス頻度の低いファイルを保存するには、高可用性と信頼性の高いコンテンツ配信を実現するため、特別なハードウェアソリューションが必要です。そのため、高価なストレージデバイスを台無しにしないため、巨大でめったにアクセスされないファイルをSSDドライブに保存しないようにしてください。
SSDのドライブは高価なので、大量保存の目的には使用しないでください。SSDに保存しない方が良いファイルの例としては、映画、音楽、歌、写真など、月に何度もアクセスする必要がないようなものです。
アクセス頻度が低いファイルほど、HDDに保存した方が経済的です。ゲームはその顕著な例です。ゲームによっては、ゲームを実行するのと同じ.EXEファイルにレベルを保存しているのは普通です。これらのプログラムは使用頻度が低いにもかかわらず、膨大なスペースを占有しています。これらの巨大なEXEをSSDに移す代わりに、SSDにこれらの大きいなプログラムを保存することで、コストと消費電力を削減することができます。
映画や音楽なども同じに、HDDドライブに保存することがおすすめです。このようにして、SSDドライブの速度と性能を向上させることができます。
SSDには、オペレーティングシステム、頻繁に使用するアプリケーションのファイル、および重要なプログラムファイルのみを保存してください。 それ以外のものは、HDDを使用してください。
AHCIはAdvanced Host Controller Interfaceの略で、パソコンのハードディスクとマザーボード間のデータ転送のための高速なプラットフォームを提供します。このモードを有効にすると、コマンドキューイング(QC)のサポートが強化され、書き込み速度が向上するため、SSDユーザーは最高の体験を得ることができます。AHCIは、ほとんどの最新のマザーボードに搭載されているため、ユーザーはBIOSを介して有効にしてください。
IDEモードでパソコンを動作させると、SSDへの1秒あたりの書き込み回数が制限されます。エントリーモデルのSSDでも、データ転送で扱えるのは70~80mbps(メガバイト/秒)程度です。しかし、AHCIモードで動作させると、600~800mbps、あるいはそれ以上の速度に向上します。
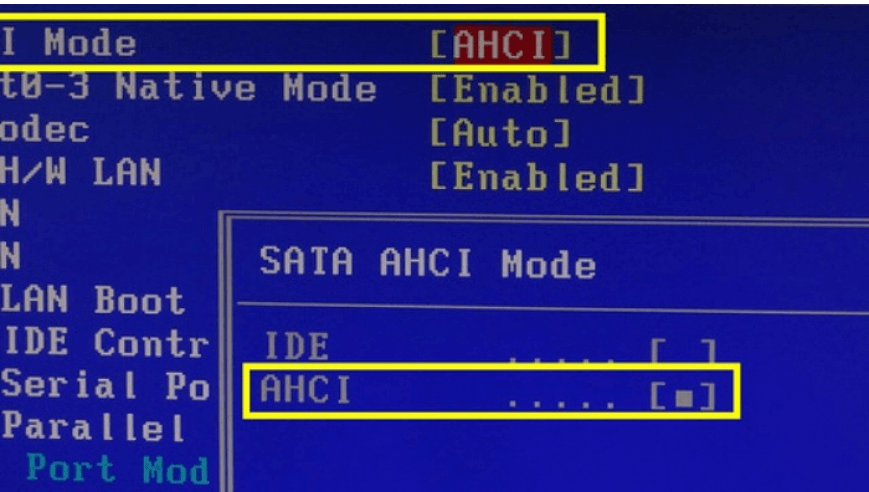
このWindows 10の公式ガイドを使って、AHCIを有効にする方法を手に入れます。
Windowsでハイバネーションをオンにすると、起動スピードが大幅に上昇します。優秀で便利な機能でしょう?そうとは限りません。SSDでハイバネーションを有効にすると、その寿命が大幅に短くなる可能性があります。まず、ハイバネーションは、コンピュータを単にシャットダウンするよりも多くの電力を使用します。また、起動時には、SSDからすべてを読み込む必要があります。
ほとんどのコンピュータ・ユーザーは、Windowsのハイバネーションに何の問題も感じていません。ハイバネートを使えば、作業時間を短縮し、最初からやり直すことなく、後で続きを行うことができます。しかし、「ハイバネート」機能を使用すると、SSDハードディスクのデータが徐々に失われ、数日または数カ月後に破損するのではないかと心配する人もいます。
SSD(Solid State Drive)のハイバネーションを無効にすることは、貴重なパフォーマンスの調整方法です。これは、ディスク書き込みを減らすことによって、SSDの寿命をより多く引き出すことができるようにする最適化です。
Windowsでハイバネーションをオフにするには。コマンドプロンプトを開き、powercfg.exe /hibernate offと入力します。
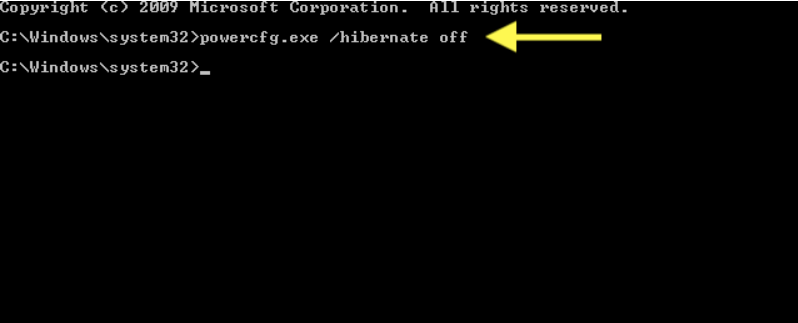
Enterキーを押すと、ハイバネーションが停止されます。
EaseUS Partition Master Free Editionは、ハードディスクのパーティションを管理することができる信頼性の高いソフトウェアです。また、ディスクスペースをより効率的にパーティショニングするためのいくつかの機能をユーザーに提供します。
EaseUS Partition Masterは、パーティションをある場所から別の場所にコピーすることができます。特に、コピー先のパーティションがコピー元より小さいが、大きなパーティションから小さなパーティションにデータをコピーしたい場合や、ハードディスクからSSDにコピーしたい場合(例)などに便利です。Partition Masterには、あるディスクの全パーティションを別のディスクにコピーできる「ドライブクローン」機能もあります。このほかにも、デフラグツールや不要なプログラムを削除する機能など、多くの機能を搭載しています。
簡単にドライブのサイズを変更し、ディスク容量を拡張することができます。元のデータを変更しないまま、安全かつ簡単にディスクのパーティションサイズを拡張します。データを失うことなく、システムパーティションやオペレーティングシステムを含むハードディスクドライブ全体を他のハードディスクにコピーすることができます。コピー元パーティションとコピー先パーティションを選択し、「パーテイションクローン」を押すだけで、コピー元をコピー先にクローンすることができます。
SSDを維持して最適化するためのもう一つの重要な機能は、4Kアライメントです。EaseUS Partition Masterの4Kアライメント機能は、SSDの性能を4Kに調整し、最適化するものです。SSDの4Kアライメントとは、セクタをすべて4096セクタに揃えることを意味します。これは、SSDからデータを読み書きする際、すべてのセクタがすでに偶数個のセクタにアクセスするようにレイアウトされているため、より高速に処理することができます。
EaseUS Partition Masterは、ユニークで高度な機能により、ハードディスク上のパーティションのサイズ変更/移動ができ、ディスクスペースを最大限に活用することができます。FAT32、NTFSパーティションのサイズを、データを失うことなく変更することができるようになりました。広範なパーティションをより小さなパーティションに分割することによって、システムのパフォーマンスを向上させます。
ステップ1. EaseUS Partition Masterを実行して、ソフトのメイン画面で容量を調整したいパーティションを右クリックして、「サイズ調整/移動」を選択します。
ご案内:EaseUS Partition Masterは「スマートリサイズ技術」を採用しています。この技術によりますと、ディスクにある未割当容量を自動的に検出され、パーティションの末の黒点をトラックして、直接に選定のパーティションに容量を調整できるので、隣接領域で未割当容量を作る必要がありません。

ステップ2. パーティションの末にある黒い点を右にトラックしてパーティションの容量を拡大し、左にトラックして容量を縮小して「OK」ボタンをクリックします。

ステップ3. ソフトのメイン画面で上部で保留中の操作をクリックして、「適用」をクリックして、変更を適用します。

SSDは、ファイルやアプリケーションの読み込みをまるで魔法のように見せてくれるのが印象的です。しかし、通常のハードディスクドライブと同様に、定期的なメンテナンスで長寿命を維持することが不可欠です。ベストプラクティスと注意事項を学ぶことで、SSDを最適に動作させ、できるだけ長く使用するためにできることをしましょう。
SSDの技術は近年大きく進歩しましたが、だからといって、SSDに限界がないわけではありません。故障することもありますし、どんなに丁寧に使っても、SSDはいずれに使用できなくなってしまいます。それによって、必要に応じてクリーニングユーティリティを使用するなどして、SSDが常に最高の状態で動作するように予防策を講じていれば、あと数年でも安心に使用できます。
高機能なディスク管理

Partition Master Professional
一番使いやすいディスク管理ソフトで、素人でもディスク/ パーティションを自由に変更できます!