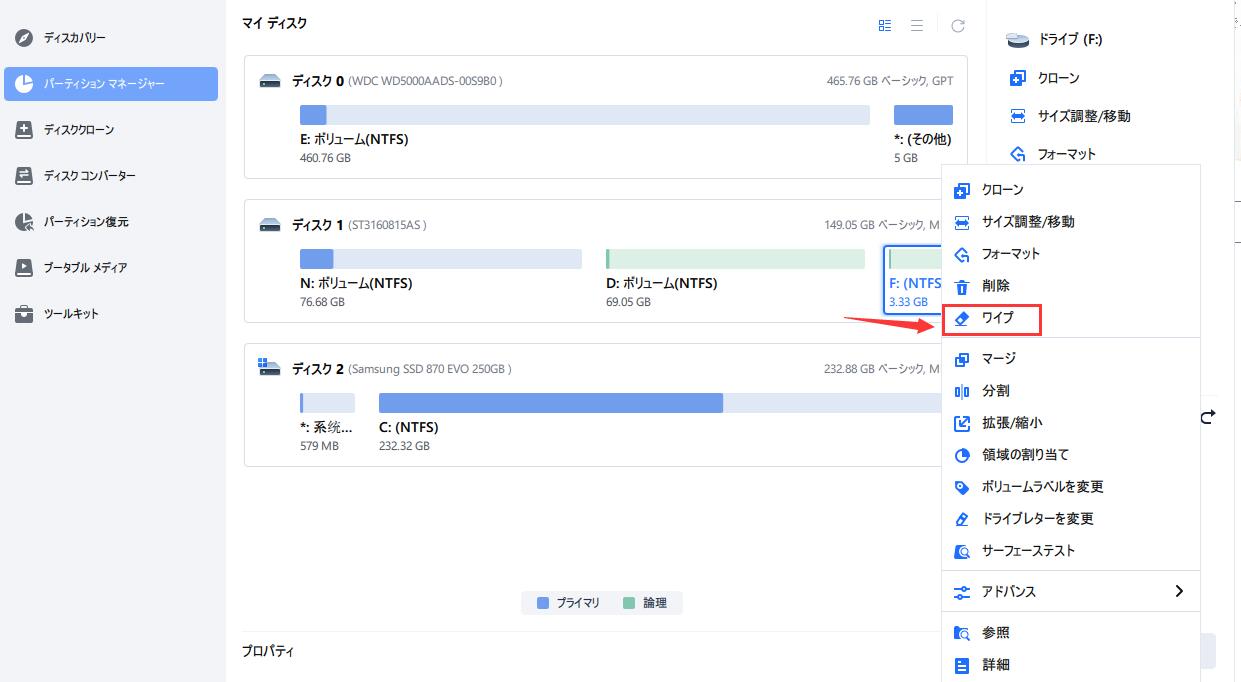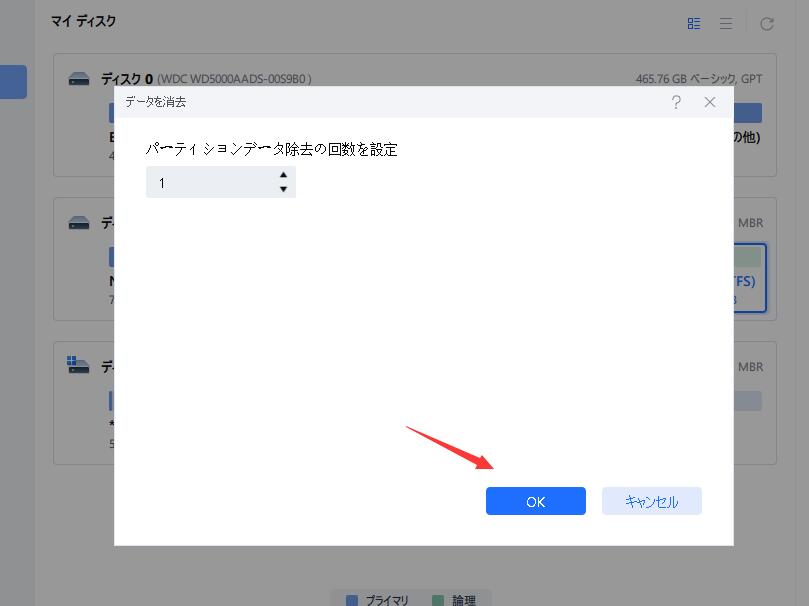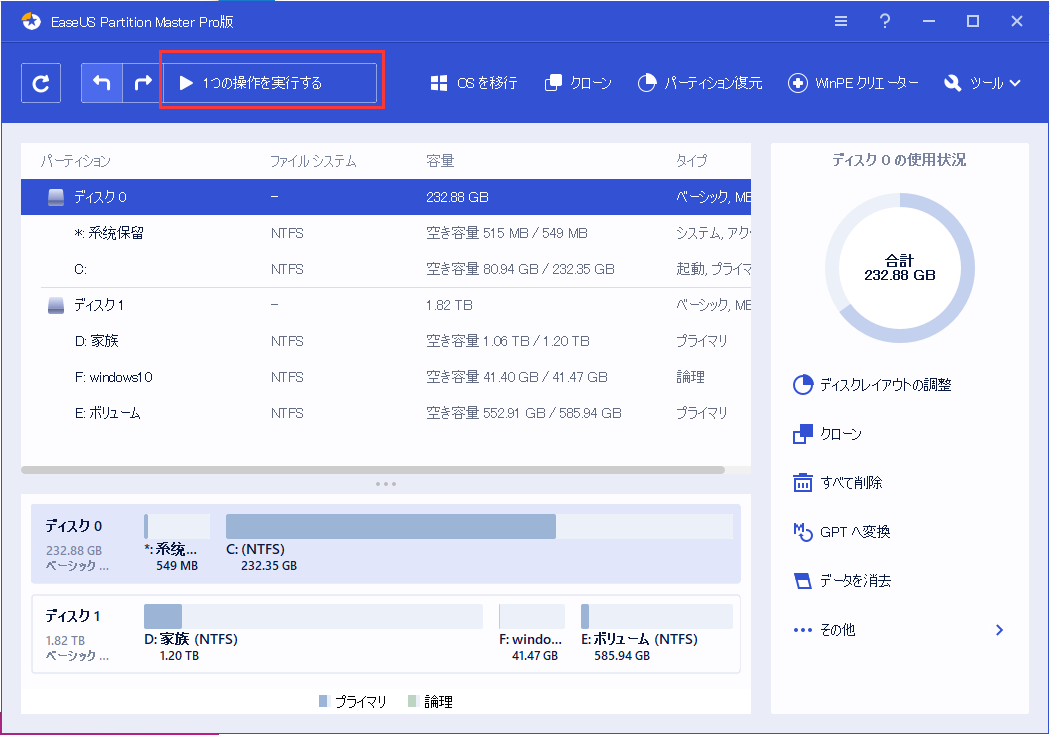-
![]() Windows向けデータ復旧
Windows向けデータ復旧
- Data Recovery Wizard Free購入ダウンロード
- Data Recovery Wizard Pro 購入ダウンロード
- Data Recovery Wizard WinPE購入ダウンロード
- Partition Recovery購入ダウンロード
- Email Recovery Wizard購入ダウンロード
- おまかせデータ復旧サービス
概要:
ここでは、SDカード、USBメモリ、ハードドライブ、ディスクパーティションをクリア、消去、削除または再フォーマットする方法を学ぶことができます。最も簡単かつ効率的な方法であなたの問題を解決するために、ステップバイステップのチュートリアルを試してみてください。
多くの場合、特定の理由のためにSDカード、USBメモリ、ペンドライブ、またはハードドライブをクリアまたは再フォーマットする必要があります。どちらの操作もデバイス上のすべてのデータを消去しますが、通常は異なる目的で行われます。
SDカード/USBメモリをクリアまたは削除する原因:
SDカード/USBメモリを再フォーマットする原因:
SDカード/ USBドライブを消去とフォーマットすることの違いを学んだ後、あなたの問題を解決するために最善を動作する適切な方法を選択することができます。ここで完全にWindows 10/8/7/XP/Vistaと互換性があるEaseUS Partition Master Freeは、最も簡単かつ効率的な方法でSDカードを拭くのに役立ちます。さて、あなたは、パソコンにSDカードやUSBメモリを接続し、ステップバイステップのチュートリアルでSDカードを簡単に消去/フォーマットすることができます。
ここでは、SDカード/ USBメモリをクリアするための3つの方法をリストアップします。今、あなたのニーズに基づいて、詳細な手順を試すことができます。私たちは、最も簡単な方法を最初の位置に置きます。
ステップ1.外付けデバイスをパソコンに接続します。そして、外部デバイスを右クリックし、「データを消去」を選択します。
ステップ2. データ消去の回数を設定します。(最大10回まで設定可能)その後、「OK」をクリックします。
ステップ3. 「一つの操作を実行する」をクリックし、「適用」をクリックします。
DiskpartでSDカードを消去することを選択したユーザーのために、あなたは慎重に、このメソッドを使用する必要があります。あなたが間違ったディスクを選択した場合、あなたのデータは、永久に行くでしょう。
ステップ1.Windows + Rキーを押し、Diskpartと入力し、Enterキーを押します。(Diskpartを管理者として実行する)
ステップ2.「Clean All」機能を使って、SDカードを消去します。
1.list diskを入力 > Enterを押します。(SDカードがリストアップされる)
2.select disk*を実行> Enter を押します。(*はSDカードのディスク番号である)
3.clean allを実行 >Enterを押します。
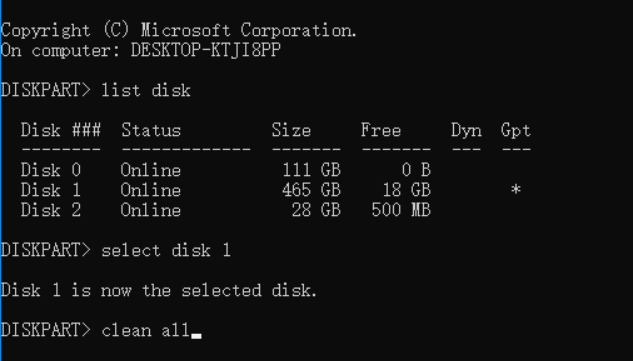
SDカード/USBイレーザーやDiskpartを使いたくないユーザーは、Windows内蔵のツールである「ディスクの管理」を試してみてはいかがでしょうか。
ステップ1.Windows + Xを押して、「ディスクの管理」を選択します。
ステップ2.SDカードをフォーマットします。
1.SDカード上のパーティションを選択します。
2.パーティションを右クリックし、「フォーマット」を選択します。

3.ボリューム ラベル、ファイル システム、アロケーション ユニット サイズを設定します。
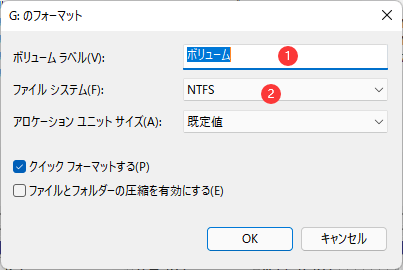
4.SDカードを消去/削除するには、「OK」をクリックします。
あなたはUSBメモリ/SDカードを完全にフォーマットするために、この記事を読むことができます。
高機能なディスク管理

Partition Master Professional
一番使いやすいディスク管理ソフトで、素人でもディスク/ パーティションを自由に変更できます!