-
![]() Windows向けデータ復旧
Windows向けデータ復旧
- Data Recovery Wizard Free購入ダウンロード
- Data Recovery Wizard Pro 購入ダウンロード
- Data Recovery Wizard WinPE購入ダウンロード
- Partition Recovery購入ダウンロード
- Email Recovery Wizard購入ダウンロード
- おまかせデータ復旧サービス
概要:
この記事では、起動の問題なしにWindows 11でHDDをSSDにクローンする方法をご紹介します。Windows 11でハードドライブをアップグレードするには、信頼できるディスククローンソフトウェア-EaseUS Partition Masterが必要です。
初心者向け:このページでは、データを失うことなく、Windows 11のSSDにハードドライブを簡単にクローンするための操作手順を説明します。OSがインストールされているドライブの場合は、オペレーティングシステムを再インストールする必要もありません。
ドライブのアップグレードと言えば、何が一番最初に思い浮かびますか?次のようなことを考えるかもしれません。
1.ハードドライブをSSDに移行して起動可能にするにはどうすればよいですか?
2. Windows 11でHDDからSSDへのクローン作成には何が必要ですか?
SSDのストレージ容量が元のハードドライブの使用済みスペースと同じかそれ以上である限り、ハードドライブ上のすべてを新しいSSDに移行できます。
Windows 11のコンピューターでハードドライブをSSDに正常にアップグレードするためのガイド:
#1.ディスククローンソフトウェアをダウンロードしてインストールします
#3.HDDをSSDにクローンし、Windows 11でSSDを起動可能にします
注:使用済みSSDの場合は、事前にデータを別の場所にバックアップしてください。
ツール:EaseUS Partition Master。
所要時間:1分。
ハードドライブのクローン作成ソフトウェアが多くありますが、ここでお勧めしたいのはEaseUS Partition Masterです。ディスクのクローン作成だけでなく、パーティションを管理するための機能もいっぱい備えています。
下記のボタンをクリックすることで、このソフトウェアを無料ダウンロードできます。
注:ハードドライブを使用済みSSDにクローンしようとする場合、ガイド3にジャンプして、ディスクのクローン作成手順を直接に開始すればいいです。
ただし、新しいSSDを使用する場合は、SSDをコンピューターに正しくインストールし、初期化してください。
手順1.ドライバーでPCケースを開きます。
デスクトップ:No.2、ラップトップ:No.1。
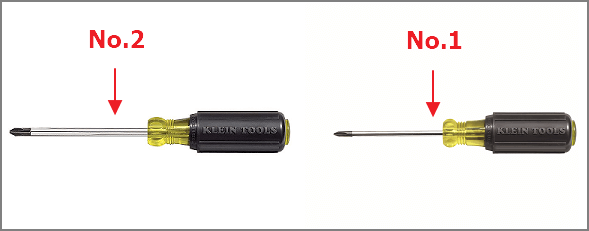
手順 2.SSDをコンピューターに接続します。
SATA規格のSSDは、電源ケーブルとSATAケーブルを介してコンピューターに接続します。

M.2/NVMe規格のSSDは、スロットに挿入し、ネジを締めます。

手順3.完了したら、PCケースを閉じて、コンピュータを再起動します。
手順4.Windows 11が起動したら、[Windows] + [R]キーを同時に押し、そこにdiskmgmt.mscと入力し、[Enter]キーを押してディスクの管理を開きます。
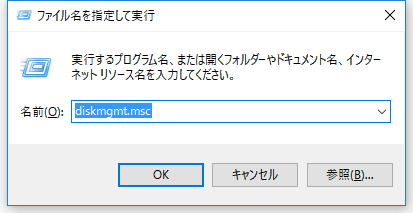
手順5.新しいSSDを右クリックして、[ディスクの初期化]を選択 し、MBRまたはGPTパーティションスタイルを選択します。
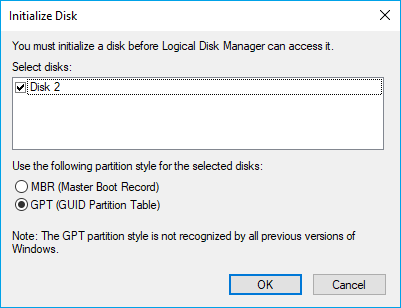
注:元のハードドライブと同じパーティションスタイルを選択する必要があります。Windows 11がインストールされているHDDのなら、GPTを選択します。
これで、Windows 11のSSDにハードドライブのクローンを作成できます。EaseUS Partition Masterを利用して、HDDをSSDにクローンするための操作手順は次のとおりです。
まず、ハードドライブをSSDにクローンします。
ステップ1. EaseUS Partition Masterを起動し、サイドメニューの「ディスククローン」から「パーティションクローン」を選択します。

ステップ2. クローン元となるパーティションと、クローン先となるパーティションをそれぞれ指定して、「次へ」とクリックします。

ステップ3. 警告メッセージが表示される場合、内容を確認し「はい」をクリックします。すると、クローン作業が始まります。※ クロン先となるパーティションのデータが完全に削除されますので、事前にバックアップを取っておいてください。

次に、クローン作成後にSSDをWindows 11で起動可能にします。
古いハードドライブにオペレーティングシステム(Windows 11)が含まれている場合は、次の手順に従って、新しくクローンしたSSDを起動可能にする必要があります。
手順1.コンピュータを再起動し、[F2]/[F10]/[Del]キーを押すことで、BIOS設定画面に入ります。
手順2.boot(ブート)を選択し、boot device priotity(起動デバイス)の中で、一番目のブートデバイスを新しく換装したSSDと選択します。

手順3.[F10]キーを押して変更を保存し、コンピューターを再起動します。
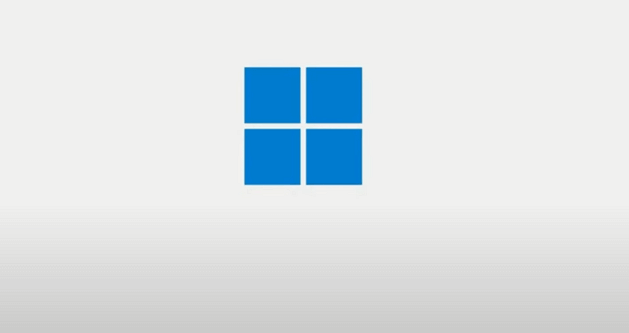
これで、Windows 11が新しいSSDから正常に起動します。
Windows 11でハードドライブをSSDにクローンした後、古いHDDをどう処理するか分からないかもしれません。
普通の状況では、2つのオプションがあります。
ドライブを販売するのなら、ドライブ上のすべてのものをワイプしてクリーンアップする必要があります。そうするには、ワイプ機能を備えたEaseUS Partition Masterは利用可能です。
データをワイプするためのオプションが2つあります。
オプション1.パーティションをワイプ
オプション2.ディスクをワイプ
古いハードドライブをデータディスクとして使用するには、EaseUS Partition Masterでそのドライブ上のパーティションをすべて削除し、再作成すればいいです。
すべてのパーティションを削除するには:
手順1.コンピューターでEaseUS Partition Masterを起動します。
手順2.パーティションを削除するか、ハードドライブ上のすべてのパーティションを削除するかを選択します。
すべてのデータが消去されますから、重要なデータを事前にバックアップしたことを確認してください。
手順3.[OK]をクリックして削除を確認します。
手順4.画面の左上にある[保留中の操作]をクリックし、変更を確認したら、[適用]をクリックします。
ステップ1. EaseUS Partition Masterを起動し、ターゲットドライブを右クリックし、「分割」を選択します。
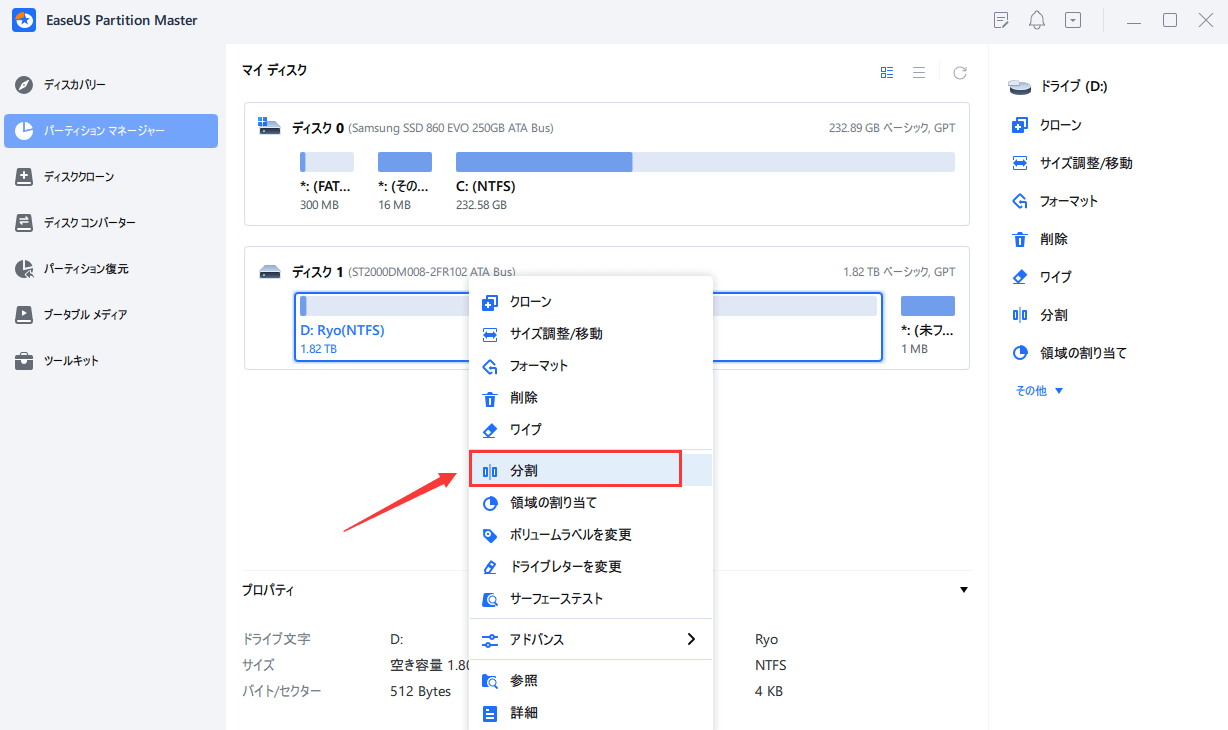
ステップ2. パーティションのサイズ、ドライブレター、ファイルシステムなどを指定して、「OK」ボタンをクリックします。
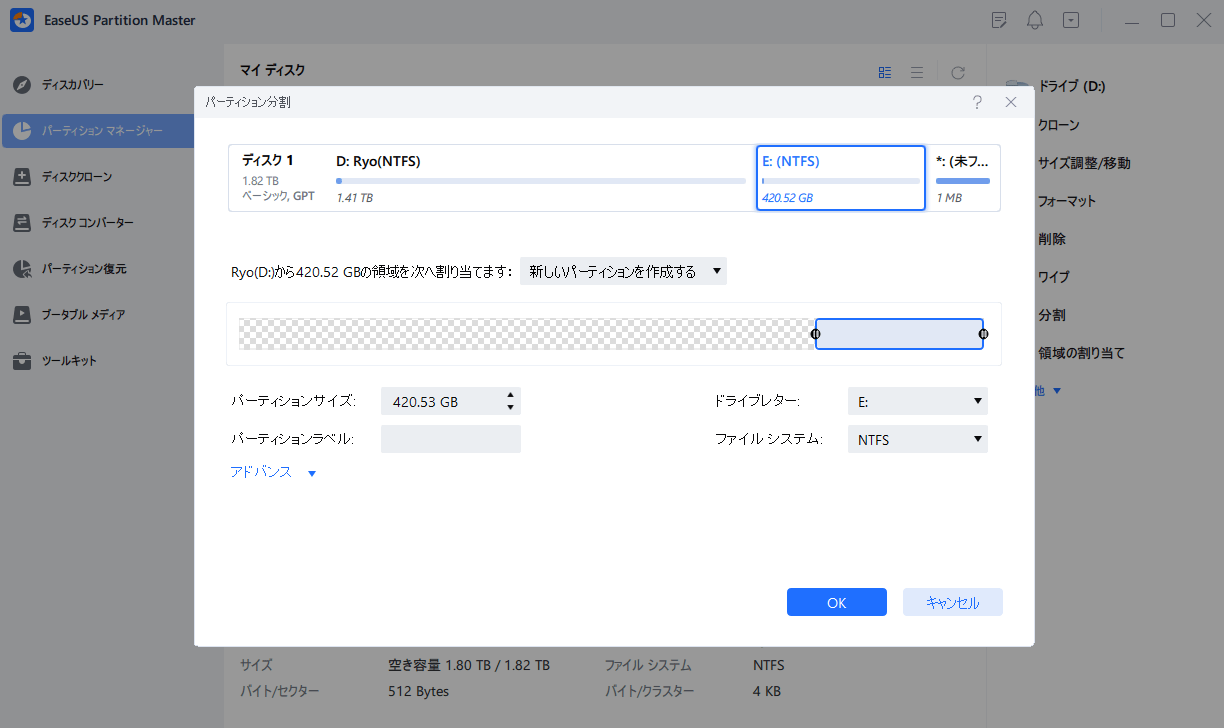
ステップ3. メイン画面の右下にあるタスクキューで「1個のタスクを実行」をクリックします。「適用」をクリックすると、分割が開始します。
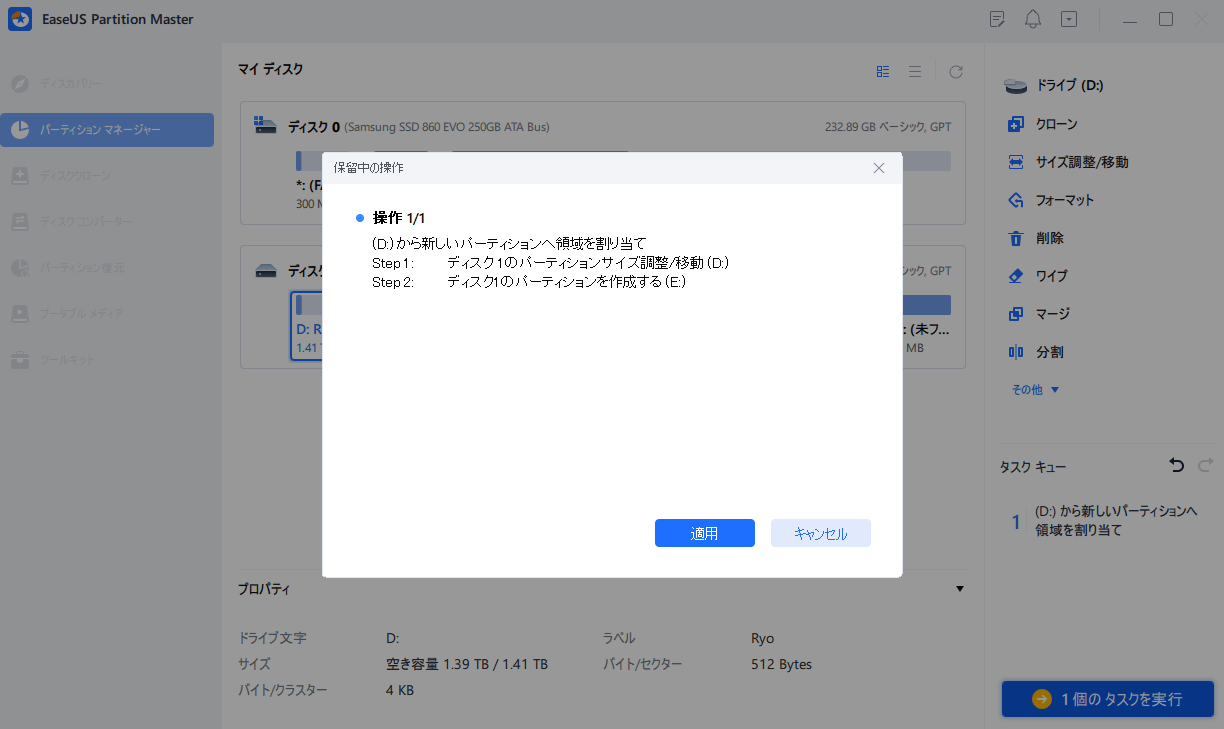
このページには、起動の問題なしにWindows 11でHDDをSSDにクローンするための完全かつ簡単なチュートリアルが提供されています。
初心者の方の場合、EaseUS Partition Masterを使用して、パソコンディスクを新しいSSDに完全に換装できます。ディスクのクローン作成に加えて、このソフトウェアを適用すれば、販売または再利用のために古いHDDをクリーンアップすることもできます。
Windows 11でHDDからSSDへの換装プロセスは簡単で、今すぐコンピュータドライブを自分の手でアップグレードしてみましょう!
高機能なディスク管理

Partition Master Professional
一番使いやすいディスク管理ソフトで、素人でもディスク/ パーティションを自由に変更できます!