-
![]() Windows向けデータ復旧
Windows向けデータ復旧
- Data Recovery Wizard Free購入ダウンロード
- Data Recovery Wizard Pro 購入ダウンロード
- Data Recovery Wizard WinPE購入ダウンロード
- Partition Recovery購入ダウンロード
- Email Recovery Wizard購入ダウンロード
- おまかせデータ復旧サービス
主な内容:
![]() 受賞ととレビュー
受賞ととレビュー
概要:
この記事では、Windows10で「ディレクトリ名が無効です」というエラーメッセージが出てくる時の解決方法を皆さんにご紹介します。
多くのユーザがWindows11/10の最新バージョンにアップデートした後、USBメモリ、ハードドライブをパソコンに挿入したとたん、「ディレクトリ名が無効です」というエラーメッセージが出てくる事があるようです。「ディレクトリ名が無効です」は、参照するディレクトリが見つからない際に表示されるエラーメッセージです。このエラーのせいで、デバイスにアクセスができなくなり、中のデータも抽出することが来ません。それでは、本記事ではこの問題の解決方法及び記憶媒体中のデータを復元する方法をご紹介します。
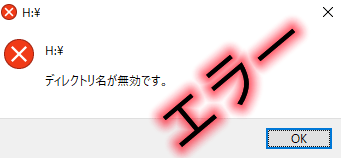
PCに一時的な問題が起きる原因でエラーが発生するケースがたくさんあります。なので、まずPCを再起動して、デバイスを開けるかを確認します。
破損したUSBポートを使うと、データの読み込みが進まないです。なので、別のUSBポートに接続してデバイスにアクセスできるかを確認します。
一応別パソコンにハードディスクを接続して、正常に動作することができるかどうかを確認します。もし依然としてアクセスができない場合、強力的なパーティション管理ツールを使用することで、ディスクをチェックして修復することを試してみてください。
1.エクスプローラーでPCを右クリックし、管理を選択します。
2.コンピュータの管理でデバイスのマネージャーをクリックします。目標デバイスを見つけて、プロパティをクリックして、アンインストールを選択します。
3.デバイスがアンインストールされたら、メニュー バーの [操作] を選択します。
4.[ハードウェア変更のスキャン] を選択して、ドライバーを再インストールします。
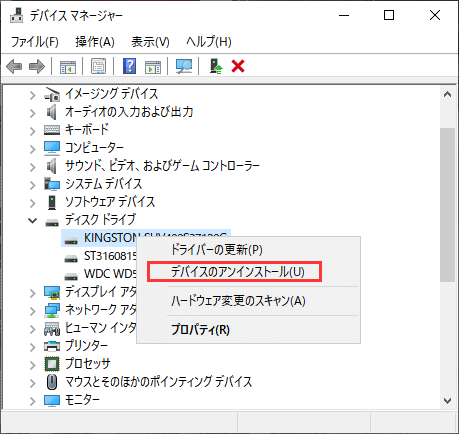
PCにあるアプリケーションを開こうとすると、「ディレクトリ名が無効です」と表示される場合、一時ファイル(Tempフォルダ)が無くなるかもしれません。一時ファイルを再作成してから、Windowsの環境変数を確認します。
1.検索ボックスに「コマンドプロンプト」と人力すると、「管理者として実行」をクリックします。
2.md c:\windows\tempを人力してエンターキーを押します。次は、md c:\Users\\AppData\Local\tempを人力してエンターキーを押します。
上記の操作が完了すると、次は環境変数の設定作業に進めていきます。
環境変数の設定手順
Windowsマークを右クックして、システムを開きます。「バージョン情報」>「システム情報」>「システムの詳細設定」>「詳細設定」>「環境変数」をクリックします。
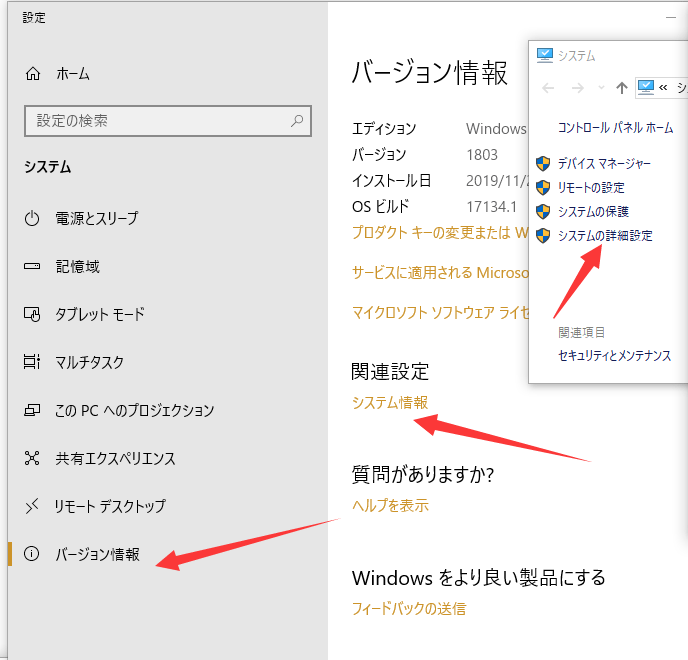
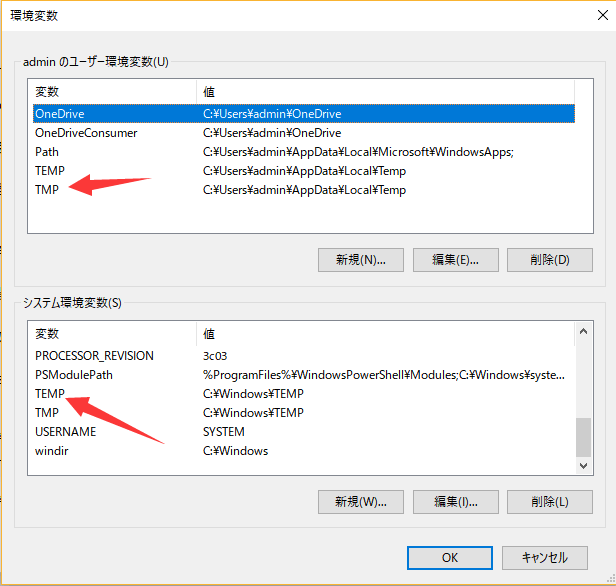
編集あるいは確認できたら、OKをクリックします。次はデバイスを開きて、エラーが出るかどうかをか確認してください。
もし依然として記憶媒体にアクセスできない、あるいは何かデータが失われていた場合、外付けHDDの復旧、USBメモリの復元、sdカードの復元などにも対応できる全面的なデータ復旧ソフトを皆さんにお薦めします。このソフトは3ステップだけで失われたデータを復元できます。今すぐ下記のボタンをクリックし、無料ダウンロードしましょう。
アクセスできない記憶媒体からデータを救出する紹介動画
具体的な操作手順は以下のようになっています。
ステップ1.インストールできたソフトを開けて、ファイルが消えた場所を選んでください。次に、「紛失データの検索ン」ボタンを押してください。

ステップ2.スキャンが終わると、左側に表示された「削除されたファイル」などから確認してください。より速く見つけるには、フィルターで紛失ファイル、ゴミ箱、画像、ドキュメント、ビデオ、オーディオ、メールなどを絞り込むことができます。

ステップ3.最後に、見つかったファイルを選んでから、指定の保存先にリカバリーしてください。

「ディレクトリ名が無効です」エラーが出てくると、データの読み込めが行わず、困りますね。本記事で紹介した方法に従って、1つずつを試してエラーを解決しましょう。また、アクセスできないデバイスからデータを抽出したい、あるいは失われたデータを復元したい場合は、 EaseUS Data Recovery Wizardを使うことをお勧めます。
誤って消去してしまったファイルをはじめ、様々な問題や状況でもデータを簡単に復元することができます。強力な復元エンジンで高い復元率を実現、他のソフトでは復元できないファイルも復元可能です。
もっと見るEaseus Data Recovery Wizard Freeの機能は強い。無料版が2GBの復元容量制限があるが、ほとんどのユーザーはほんの一部特定なデータ(間違って削除したフォルダとか)のみを復元したいので十分!
もっと見る...このように、フリーソフトながら、高機能かつ確実なファイル・フォルダ復活ツールとして、EASEUS Data Recovery Wizardの利用価値が高い。
もっと見る