-
![]() Windows向けデータ復旧
Windows向けデータ復旧
- Data Recovery Wizard Free購入ダウンロード
- Data Recovery Wizard Pro 購入ダウンロード
- Data Recovery Wizard WinPE購入ダウンロード
- Partition Recovery購入ダウンロード
- Email Recovery Wizard購入ダウンロード
- おまかせデータ復旧サービス
主な内容:
![]() 受賞とレビュー
受賞とレビュー
概要:
Windowsには完全に削除したフォルダーを復元するツールがないため、データ復元ソフトの使用をおすすめします。上書きを防ぐためにも、できるだけ早く復元作業を行いましょう。本記事では、EaseUS Data Recovery Wizard を使った簡単で迅速な復元手順を紹介します。
🧑💻:「誤ってパソコンから大切なフォルダーを削除してしまいました。さらに、ゴミ箱も空にしてしまいました。削除してしまったフォルダーを復元する方法はありますか?できるだけ自分で復元したいのですが、方法をご存じの方がいれば、ぜひ教えてください。よろしくお願いします。」
このように、自分の誤操作やパソコンの不具合によってフォルダーが削除されてしまうことがあります。では、削除されたフォルダーを復元するには、どのような方法があるのでしょうか?
削除したフォルダーの復元についてですが、Windowsには完全に削除されたデータを復元するためのツールが標準で搭載されていません。そのため、データ復元ソフトの使用をおすすめします。データが上書きされるのを防ぐためにも、フォルダーを削除してしまったら、できるだけ早くデータ復元ソフトを使用して復元を試みることが重要です。 パソコン上での操作によっては、データが完全に消えてしまう可能性があるため、注意が必要です。
ここでは簡単で迅速なデータ復旧ソフト- EaseUS Data Recovery Wizard をお勧めします。
EaseUS Data Recovery Wizard でフォルダを復元する手順は下記の通り:
ステップ1.場所の選択
ソフトを実行してください。最初画面で復元したいファイルの元場所(例えE:)あるいは特定の場所を選択して「紛失データの検索」をクリックしてください。そうすると選んだディスクのスキャンを始めます。

ステップ2.スキャンとファイルの選択
スキャンが終わったら、メニューで「フォルダ」あるいは「種類」をクリックしてください。そして、展開されたリストでファイルのフォルダまたは種類を選択してください。ファイル名が知っている場合は、直接に検索することもできます。
※フィルターを利用し、もっと便利に目標のファイルを探せます。

(復元したいファイルを素早く確認し、プレビューすることができます。)
ステップ3.復旧場所を選んでリカバリー
復元したいファイルを選択してから「復元」をクリックしてください。選択されたファイルの保存場所を指定して復元を終えます。
※ファイルの上書きを避けるため、復元されたファイルを元場所と異なるディスクで保存しなければなりませんので注意してください。

ここで、削除されたフォルダーを完全に復元できるはずです。
windows10のユーザーは、windowsの「以前のバージョン」を戻す機能を活用して、フォルダーを復元することができます。この方法を利用する前提としては、ファイル履歴の自動バックアップを設定したことを確認する必要があります。そうするなら、次のステップに従ってください。
ステップ1.削除したフォルダーの保存先を参照します。フォルダーを右クリックします。
ステップ2.「プロパティ」>「以前のバージョン」で、復元したいファイルを選択して、「復元」を押します。
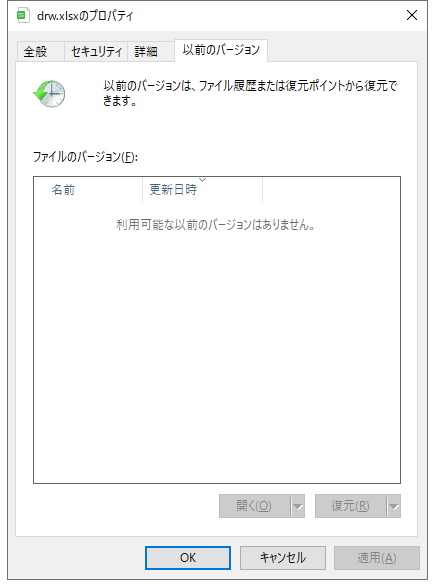
提示:同じファルダー名がすでに含まれている場合は、「宛先のファイルを置き換える」という提示が出てきて、これを「はい」をクリックして、削除されたファルダーが元に戻ります。
前提:ファルダーを削除した前に、ファルダーのバックアップしたことがあります。そうしないと、この方法では、適応できません。
ステップ1:「コントロールパネル」>「システムとセキュリティ」>「バックアップと復元(windows7)」をクリックします。
ステップ2:「ファイル復元」をクリックします。
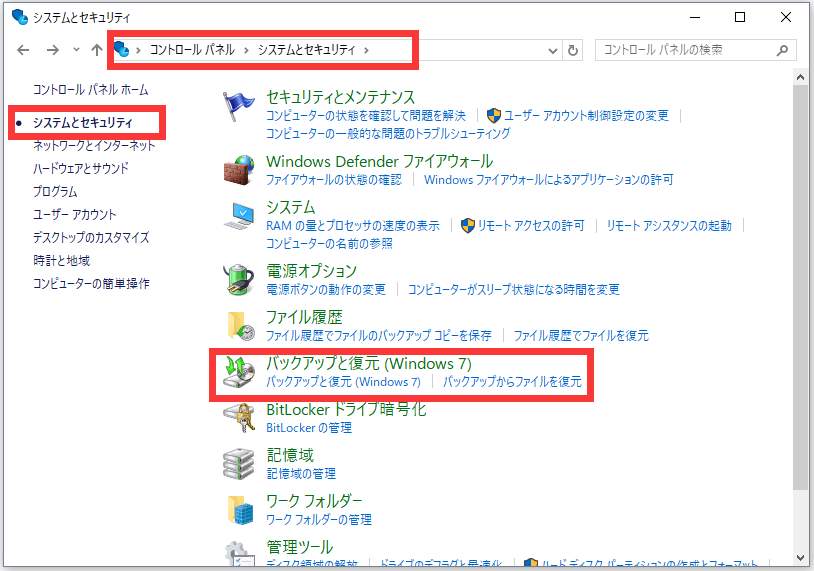
1.ゴミ箱を空にしてしまったフォルダも復元できますか?
はい、可能です。ゴミ箱を空にした場合でも、専用のデータ復元ソフトを使用すれば、削除されたフォルダを復元できる場合があります。ただし、新しいデータが上書きされる前に復元作業を行うことが重要です。
2.バックアップがない場合でもフォルダを復元できますか?
はい、可能性はあります。バックアップがない場合でも、データ復元ソフトを使用すれば、削除されたフォルダを復元できる場合があります。特にHDDやSSDに上書きが発生していない場合は成功率が高くなります。
3. SSDから削除したフォルダの復元は難しいですか?
A. はい、HDDに比べてSSDからのデータ復元は難易度が高いです。SSDではTRIM機能が有効になっていることが多く、削除されたデータがすぐに消去されてしまいます。復元の可能性を高めるため、削除直後にPCの電源を切り、データ復元ソフトを使用することを推奨します。
誤って消去してしまったファイルをはじめ、様々な問題や状況でもデータを簡単に復元することができます。強力な復元エンジンで高い復元率を実現、他のソフトでは復元できないファイルも復元可能です。
もっと見るEaseus Data Recovery Wizard Freeの機能は強い。無料版が2GBの復元容量制限があるが、ほとんどのユーザーはほんの一部特定なデータ(間違って削除したフォルダとか)のみを復元したいので十分!
もっと見る...このように、フリーソフトながら、高機能かつ確実なファイル・フォルダ復活ツールとして、EASEUS Data Recovery Wizardの利用価値が高い。
もっと見る