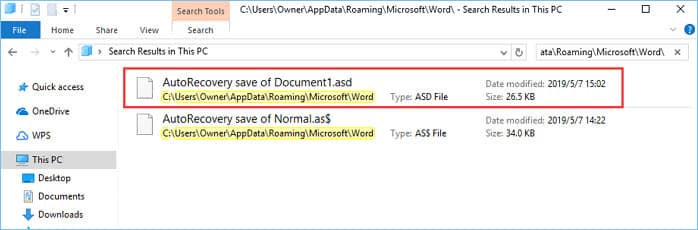-
![]() Windows向けデータ復旧
Windows向けデータ復旧
- Data Recovery Wizard Free購入ダウンロード
- Data Recovery Wizard Pro 購入ダウンロード
- Data Recovery Wizard WinPE購入ダウンロード
- Partition Recovery購入ダウンロード
- Email Recovery Wizard購入ダウンロード
- おまかせデータ復旧サービス
概要:
破損した.docxファイルを修復するにはどうすればいいですか?本記事は、 .docxファイル破損の兆候を把握する上で、Word2019/2016/2013またはその以下バージョンで破損したDOCXドキュメントを修復する方法を紹介します。 紛失またはアクセスできない .docxワードをすぐに回復するには、EaseUSWord修復ツールを試してみてください
通常、.docx文書のようなWordファイルが突然アクセスできなくなったり、開けなくなったりする場合、破損している可能性があります。Wordのアプリケーションエラーもこの問題を引き起こす可能性があります。では、どのようにしてDOCXファイルが壊れているかどうかを確認し、コンピュータからこのエラーを取り除くのでしょうか?
Word .docxファイル破損の兆候をチェックし、4つのMicrosoft内蔵ツール、1つのWordファイル修復ソフトウェア、1つのオンラインファイル修復ツールを使って、破損したDOCXファイルを修復する方法を学びましょう。
適用対象: Word 2019/2016/2013/2010/2007で破損したDOCXファイルを修復します。
通常、.docx文書のようなWordファイルが突然アクセスできなくなったり開いたりできなくなると、破損する可能性があります。Wordアプリケーションエラーもこの問題を引き起こす可能性があります。では、DOCXファイルが破損しているかどうかを定義し、コンピューターからこのエラーを取り除く方法は?
Word .docxファイルの破損の兆候を確認し、4つのMicrosoft組み込みツール、1つのWordファイル修復ソフトウェア、および1つのオンラインファイル修復ツールを使用して破損したDOCXワードファイルを修復する方法を学びます。
では、パソコンで破損したdocxファイルを修復するにはどうすればいいですか? 以下は具体的な解決法です。
Word .docxファイルにアクセスすることさえできない場合、本当に役立つのは信頼性の高いWord修復ソフトウェアです。そのWordの修復ツールEaseUS Fixoは、複数のファイルの損失や破損のケースからあなたのWordファイルを取得することができます。
EaseUS Fixoドキュメントの修復はあなたのために何ができますか:
Step 1.「ファイルの修復」で「ファイルの追加」を選択し、修復するドキュメントを追加します。

Step 2.追加されたら、「すべてを修復」を選択して修復処理を開始します。ファイルのサイズや損傷の程度によって、しばらく時間がかかります。

Step 3.修復完了後にプレビューやダウンロードが可能です。

通常、この方法は未保存のword文書を回復するために使用されます。また、破損したdocxファイルを修復するにもに役立ちます。
操作手順
ステップ1.wordアプリを開き、左上のメニューにある「ファイル」をクリックします。
ステップ2.「文書の管理」>「保存されていない文書を復元」を選択します。
ステップ3.拡張子.asdのファイルの一時ファイルを見つけます。
ステップ4.ファイルをダブルクリックし、wordアプリケーションがdocxファイルを開くのを待ちます。次に、「名前を付けて保存」をクリックして、新しい文書として保存します。
docxファイルに「ファイルが開いていません」というエラーメッセージが表示されたら、次のステップに従ってみてください。
ステップ1.wordを開き、左上のメニューにある「ファイル」をクリックします。「開く」をクリックし、「参照」を選択して破損したファイルを開きます。
ステップ2。破損したdocxファイルを選択して、「▼」を選択、「開いて修復する(E)」をクリックします。
ステップ4。ファイルの内容を見たら、そのファイルをコピーして新しいdocxドキュメントファイルに保存します。
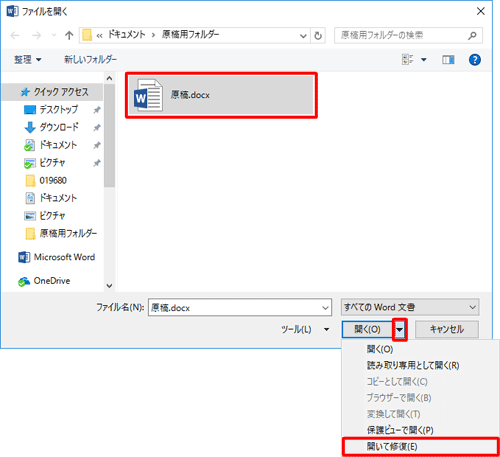
ステップ1.ワードを開き、「ファイル」→「開く」の順にクリックしてください。
ステップ2.「開く」画面で「参照」をクリックします。
ステップ3.破損/開かない/読み込み不可能のワードファイルを選択して、[ファイルの種類] ボックスの一覧の [**ファイル修復コンバーター(.) **] を選択します。
ステップ4.[開く]ボタンをクリックします。
破損したwordファイルを修復するための最後方法は、オンラインword修復ツールを使用することです。グーグルで「word修復オンライン」または「wordファイル修復オンライン」を検索すると、大量のオンラインファイル修復ツールが出てくるかもしれません。その中で、「Online File Repair」というツールがある程度役に立ちます。
リンク先:https://onlinefilerepair.com/word
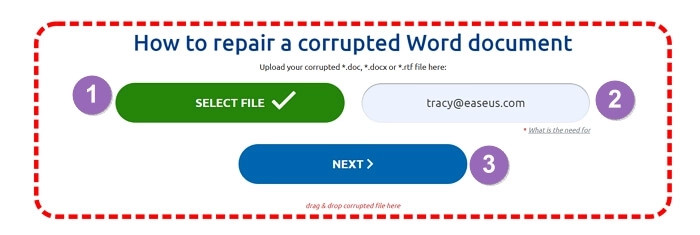
操作手順
ステップ1.[SELECT FILE]ボタンをクリックしてメールアドレスを入力します。
ステップ2.「Next」をクリックして破損したdocxファイルをアップロードします。
ステップ3. 修復ステップが完了したら、「Show preview」または「Download DEMO file」をクリックしてファイルの内容を確認してから支払いを行います。
ステップ4.docxファイルの内容が修正されたことを確認したら、[PAY](支払い)ボタンをクリックして支払いを完了します。
ステップ5.最後に、修復されたファイルをダウンロードして、パソコンで新しい文書として保存します。
この方法ではソフトをインストールなしで修復する可能ですが、有料や日本語対応なしというデメリットがあります。ご承知おきください。
このページでは、破損したWord .docxファイルの症状について説明し、ファイルにアクセスできなくなったり、開くことができなくなったり、読み取り不能になったりした場合の対処方法について説明しました。
破損したDOCXファイルは、上記の推奨される方法で回復可能です。それでもどちらの方法を取るべきかわからない場合は、EaseUS Fixoをぜひお試しください。
破損したDOCXまたはDOCファイルを修正することに加えて、あなたができることはそれだけではありません。また、Wordファイルを破損からより適切に保護するためのヒントもいくつかあります。
ステップ1. Fixoをコンピュータまたはラップトップにダウンロードし、実行します。破損したDOCX Word文書を修復するには、"ファイル修復 "を選択します。破損したファイルを選択するには、「ファイルを追加」をクリックします。
ステップ2. 一度に多数のファイルを修復するには、「すべてを修復」を選択します。一つの文書だけを修復したい場合は、ポインタをターゲットファイルに移動し、「修復」を選択します。また、目のアイコンを選択することで、事前にドキュメントを表示することもできます。
ステップ3. 選択したドキュメントを保存するには「保存」をクリックします。すべての修復されたファイルを保存するには、「すべて保存」を選択します。修復されたフォルダを見つけるには、「修復されたファイルを見る」を選択します。
「ファイル」>「開く」を選択します。
「参照」を選択してファイルを選択します。
「開く」小さな矢印ボタンをクリックして、ドロップダウンメニューから「開いて修復」を選択します。
いくつかの理由で、破損したWord文書を開くことができない場合があります。このような動作は、文書またはその文書に基づいていたテンプレートが破損した結果である可能性があります。このような動作には次のようなものがあります: ドキュメントの現在のページ番号を繰り返し変更します。