-
![]() Windows向けデータ復旧
Windows向けデータ復旧
- Data Recovery Wizard Free購入ダウンロード
- Data Recovery Wizard Pro 購入ダウンロード
- Data Recovery Wizard WinPE購入ダウンロード
- Partition Recovery購入ダウンロード
- Email Recovery Wizard購入ダウンロード
- おまかせデータ復旧サービス
概要:
このガイドでは、Excelの画面がグレーになってしまったり、セルが灰色に表示されたりする場合の解決方法を説明します。
エクセルは日々の業務や学校でのプロジェクト、仕事の課題など、さまざまなタスクを効率的に進めるための素晴らしいツールです。しかし、エクセルを開くときに、ファイルがグレーアウトしてしまうことがあります。
これは、エクセルの設定に何か問題があるか、または壊れたシートを開こうとした場合に起こり得ます。どちらの状況であっても、以下の解決策は、エクセルファイルが空のグレー画面を表示するという問題を解消するのに役立つでしょう。
まだExcelのワークブックが空白のままですか?それはExcelファイルが壊れている可能性を示しています。この問題を解決するためには、専門的なファイル修復ソフトウェアを用いて、破損したExcelファイルを修復することをおすすめします。EaseUS Fixoは、簡単な手順で空白のExcelワークブックを修復することが可能な優れたソリューションです。どれだけ深刻な破損であっても、読み取り困難なファイルを復元することができます。
この強力なOfficeドキュメント修復ツールは、Word文書やExcelシート、PowerPointのプレゼンテーションなどの重要なファイルが破損し、読み取れなくなった際には欠かせないツールです。Excelで問題が起こった場合、このソフトウェアがどのように助けてくれるのか見てみましょう:
このファイル修復ソフトウェアは、高度なアルゴリズムを用いて破損箇所を正確に修正し、ユーザーが元の形式や内容を失うことなく、大切なデータに再びアクセスできるようにします。以下にその方法を説明します:
ステップ1.「ファイルの修復」で「ファイルの追加」を選択し、修復するファイルを追加します。

ステップ2.追加されたら、「すべてを修復」を選択して修復処理を開始します。ファイルのサイズや損傷の程度によって、しばらく時間がかかります。

ステップ3.修復完了後にプレビューやダウンロードが可能です。

エクセルでハードウェアグラフィックス加速をオンにすると、スプレッドシートのアニメーションやグラフィックスの表示が向上するはずです。
しかし実際には、それほど大きな違いを生むものではなく、エクセルの動作を遅くする可能性さえあります。エクセルが頻繁にフリーズしたり、クラッシュしたりする場合、ハードウェア加速をオフにすることをおすすめします。エクセルで空白のドキュメントが開く際にも、この方法を試してみてください。
ステップ1. 「ファイル」タブに移動します。
ステップ2. 「オプション」をクリックします。これにより、Excelの設定用のボックスが開きます。
ステップ3. 次に、「詳細設定」タブに移動します。その中の「表示」セクションを探します。
ステップ4. 「ハードウェア グラフィック アクセラレータを無効にする」オプションにチェックを入れます。
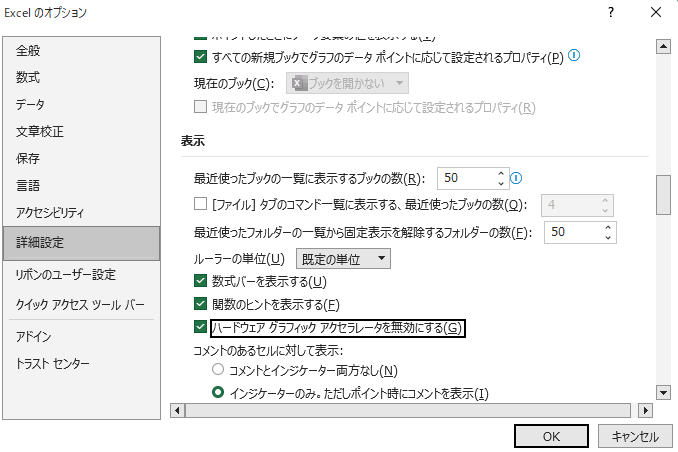
ステップ5. 「OK」をクリックします。
エクセルのアドインは追加のツールのようなもので、エクセルにさらなる機能を追加します。これにより特殊なグラフやブックマーク、さらには乱数生成器などを追加することができます。
しかし、アドインが古いものであったり、正常に動作しない場合、エクセルがドキュメントを適切に表示しなくなることがあります。そのような場合には、エクセルのアドインをオフにします。
ステップ1. Excelを開き、「ファイル」>「オプション」をクリックします。
ステップ2. 「アドイン」セクションで、「COMアドイン」>「設定」をクリックします。
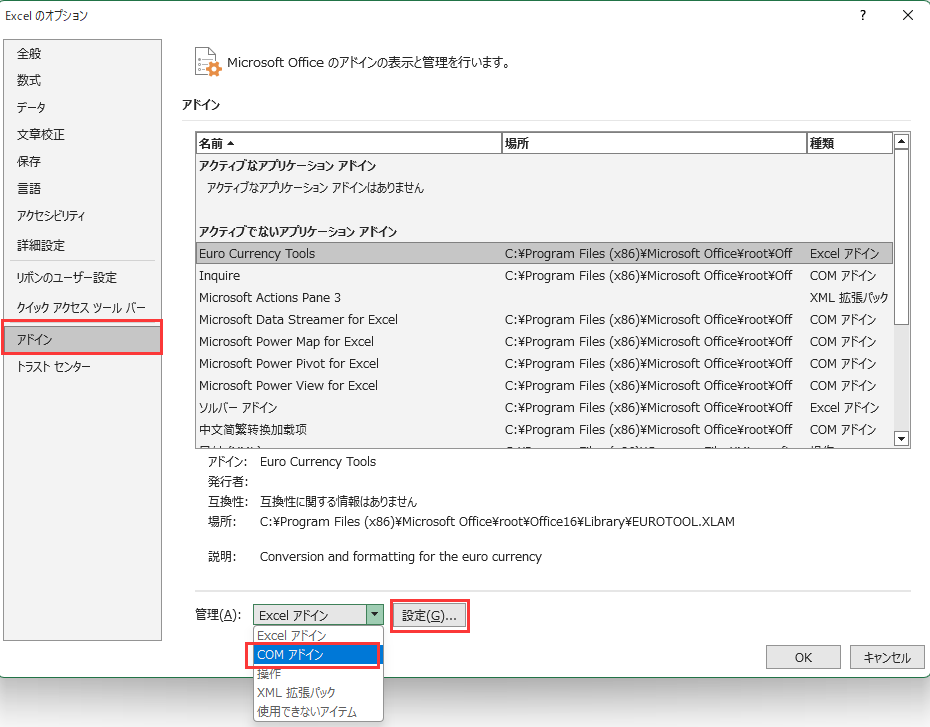
ステップ3 .表示されているすべてのアドインのチェックを外し、「OK」をクリックします。
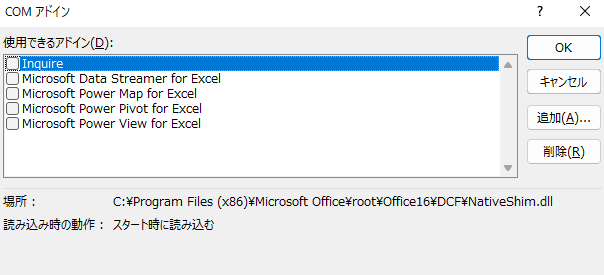
1.シート保護を解除する
Excelにシート保護がかけられた場合、「校閲」「シート保護の解除」をクリックして、パスワードを入力すると、シート保護が解除されます。
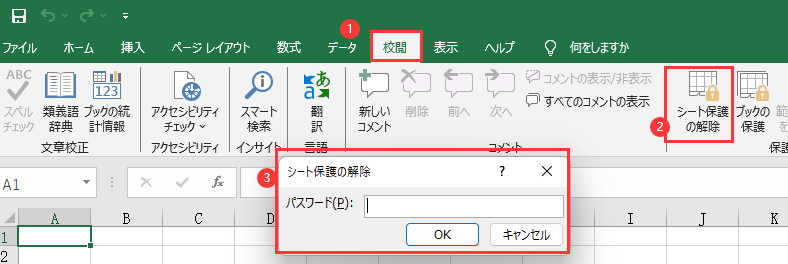
2.すべてのセルのロックを解除する
「ホーム」>「書式」>「セルの書式設定」をクリックします。
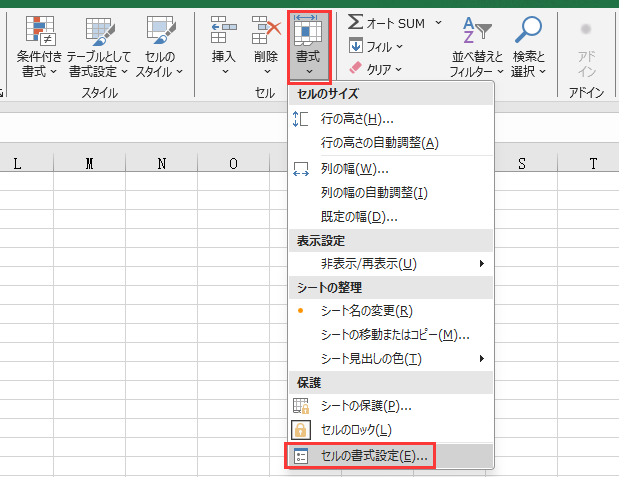
「保護」でロックのチェックを外します。
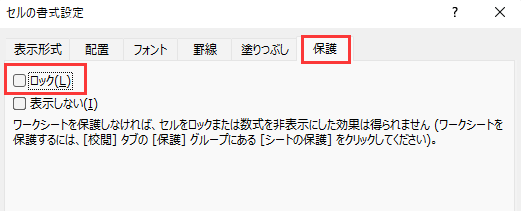
それでも問題が解決しない場合、Microsoft Officeが原因である可能性があります。それを修正するために、以下の手順でMicrosoft Officeプログラムを修復してみてください:
ステップ1. WindowsキーとIキーを同時に押します。
ステップ2. アプリ > アプリと機能 へ移動します。
ステップ3. Microsoft Officeを見つけて、「変更」をクリックします。
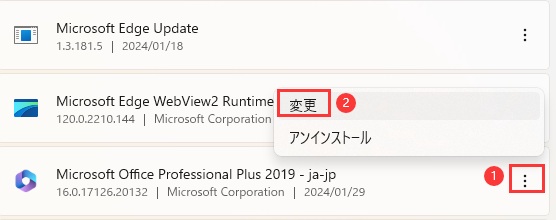
ステップ4.「クイック修復]を選択します。
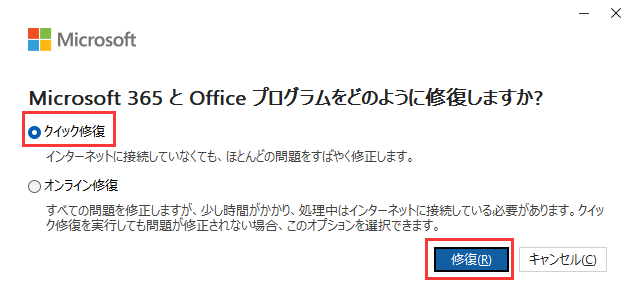
ステップ1.「表示」>「再表示」を選択します。表示するブックをクリックします。
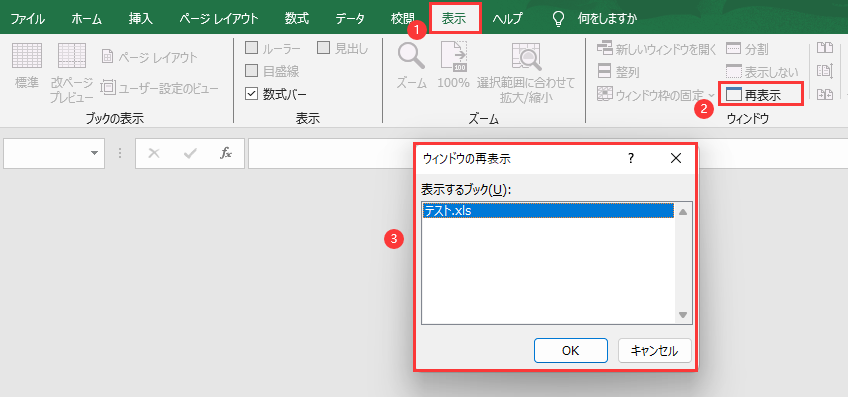
時折、エクセルが空白の画面で開かれる場合、それは「動的データ交換(DDE)を使用する他のアプリケーションを無視する」という設定が原因かもしれません。この設定は、ファイルをダブルクリックして開く指示を無視します。
これを修正するためには:
ステップ1. 「ファイル」>「オプション」をクリックします。
ステップ2. 「詳細設定」タブを選択し、「全般」セクションまでスクロールし、「Dynamic Data Exchange(DDE)を使用する他のアプリケーションを無視する」というボックスのチェックを外します。
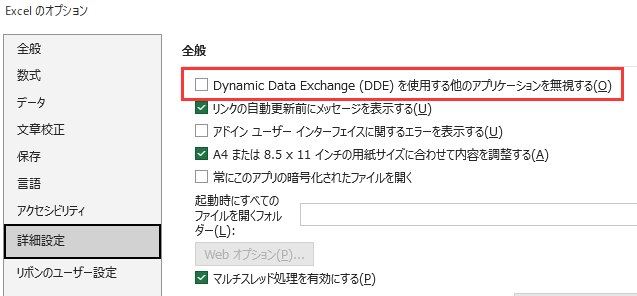
1.Excelの文書を開くと真っ白になるのはなぜですか?
Excelの文書が真っ白に表示される場合、それは隠れたデータやフィルター設定、あるいはファイルの破損が原因かもしれません。行や列が隠れていないかを確認したり、フィルターを見直したり、別のデバイスでファイルを開いてみたりして、破損を確認してみてください。これらの手順を踏むことで、実際の内容が表示されるようになるはずです。
2.Excelで表示されるグレーのページを削除するにはどうすればいいですか?
Excelでグレーのページが表示される場合、それは非表示のシートや保護されたワークブックが原因である可能性があります。シートタブを右クリックして非表示になっているシートを表示するように設定変更したり、ワークブックの保護設定を確認したりしましょう。このような要因を対処することで、グレーページが消えて、見やすく整理されたワークスペースが確保できます。
これらの対処法により、エクセルファイルが白っぽい灰色の画面から脱出し、再びスプレッドシートが見えるようになると思います。通常、ダウンロードが不完全だったり、ファイル形式に問題があったりすると、このような問題が起こります。Excelファイルが灰色になってしまい、データが破損してしまった場合には、EaseUS Fixoの利用を検討してみてください。