-
![]() Windows向けデータ復旧
Windows向けデータ復旧
- Data Recovery Wizard Free購入ダウンロード
- Data Recovery Wizard Pro 購入ダウンロード
- Data Recovery Wizard WinPE購入ダウンロード
- Partition Recovery購入ダウンロード
- Email Recovery Wizard購入ダウンロード
- おまかせデータ復旧サービス
概要:
エクセルのセルの内容が表示されないことに気づき、戸惑ったことはありませんか?そんな方もご安心ください。このガイドでは、エクセルのセルの内容が見えないという問題に切り込み、8つの簡単な解決策をご紹介します。
Excelからセルの内容が消えていることに気づいたことはありませんか?エクセルのセルの内容が表示されない原因と解決方法を調べてみました。このガイドでは、セルの内容を正しく表示するための8つの簡単なステップをご紹介します!このガイドでは、セルの内容が表示され、適切な場所に表示されるようにするための8つの簡単な手順を説明します。書式の不具合であれ、その他の問題であれ、ステップバイステップでご案内します。コンテンツをもう一度表示させましょう!
ファイルが破損すると、ワークシートが必要なデータを表示できなくなります。破損したExcelファイルを手動で修復するか、EaseUS Fixoファイル修復のような専門的なドキュメント修復ソフトウェアを使用することができます。このソフトウェアは、破損したExcelファイルのための信頼性の高い修復ツールであり、正常なコンテンツの可視性を復元します。
EaseUS Fixoファイル修復は、XLSおよびXLSXファイルを修復するパワフルで信頼性の高いツールです。元の書式を維持しながら、理由の如何を問わずExcelワークブックのすべてを修復します。破損したExcelファイルを修復し、空白のWord文書、WordやPowerPointが常にクラッシュしてコンテンツを表示できないなど、様々な文書の問題を解決する強力なツールです。以下にその主な機能をチェックすることができます:
ステップ1.「ファイルの修復」で「ファイルの追加」を選択し、修復するファイルを追加します。

ステップ2.追加されたら、「すべてを修復」を選択して修復処理を開始します。ファイルのサイズや損傷の程度によって、しばらく時間がかかります。

ステップ3.修復完了後にプレビューやダウンロードが可能です。

エクセルのセルの内容が表示されない、特に特定の数式を使用した場合に問題が発生する場合は、数式にエラーがないことを確認する必要があります。それでも表示されない場合は、次の手順を使用してください。
ステップ1.セルの書式がテキストになっているか確認します。
ステップ2.もしそうなら、他の適切な数値フォーマットに調整します。
ステップ3.Excelに書式の変更を認識させるには、そのセルを右クリックして「セルの書式設定」を選択し、正しい表示形式に調整します。
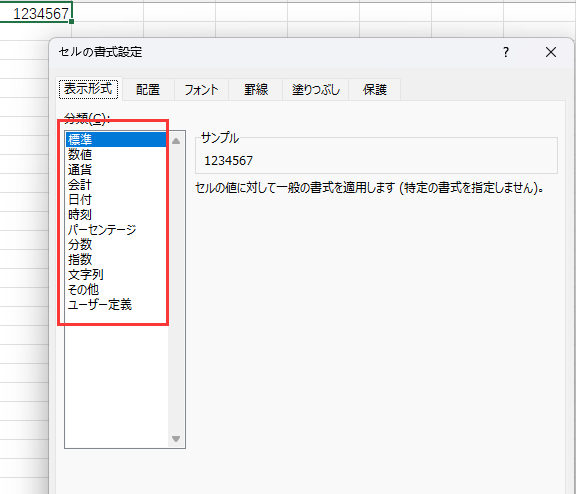
これにより、エクセルのセルが正しい書式を使用していることが確認され、数式結果が表示されない問題が解決されることが多いです。
セルの値が非表示の場合、セルを選択してもそのデータは表示されないが、編集フィールドでは利用可能です。非表示のセルの値を表示するには、以下の手順に従ってください:
ステップ1.テキストが表示されていない単一のセルまたはセル範囲を選択します。
ステップ2.選択したセルまたはセルを右クリックし、「セルの書式設定」を選択します。
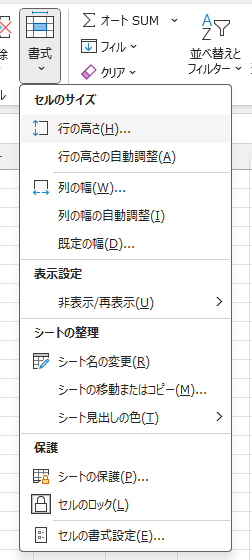
ステップ3.「セルの書式設定」ウィンドウが表示されます。「表示形式」タブで「ユーザー定義」を選択します。
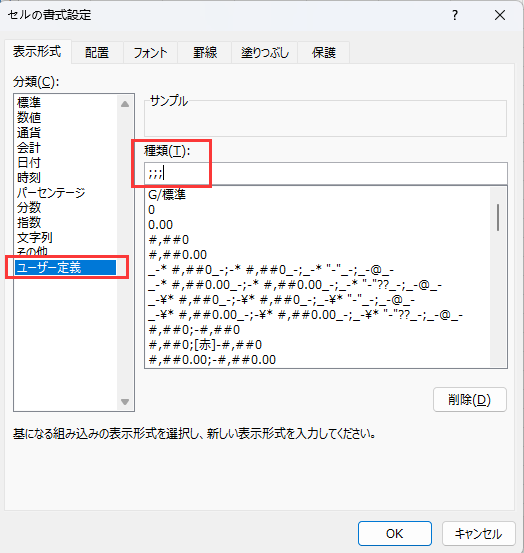
ステップ4.その後、「種類」テキストボックスにセミコロン【;;;】が3つあるかチェックします。
ステップ5.【;】が3つ表示されている場合は、それらを削除してから「OK」をクリックします。【;】が3つない場合は、次の解決策に進みます。
この問題は、エクセルのワークシートのフォント設定に関連している可能性があります。この問題を解決するには、セルまたは領域のデフォルト・フォントを変更してください:
ステップ1.テキストが表示されていないセルまたは範囲を選択します。
ステップ2.選択した範囲またはセルを右クリックし、「セルの書式設定」を選択します。
ステップ3.表示されたウィンドウで、「フォント」タブに移動し、デフォルトのフォント(通常はCalibri)を「Arial」や「Times New Roman」などの別のフォントに変更します。
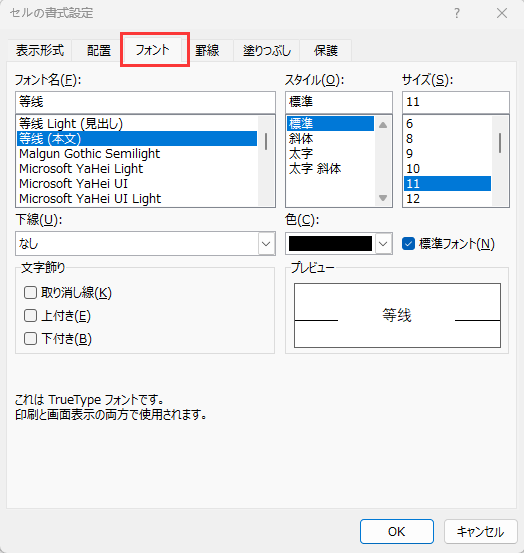
ステップ4.「OK」ボタンをクリックして確定します。
デフォルトのフォントを調整しても「Excelのデータがセルに表示されない」問題が解決しない場合は、次の解決策に進んでください。
列幅の自動調整機能を使用すると、Excelセル内のすべてのテキストを表示できます。
この機能は、Excelセル内のすべてのテキストが正しく表示されるように列幅を簡単に調整するのに非常に便利です。以下の手順に従ってください:
ステップ1.非表示のExcelセルの内容を含むセルを選択します。
ステップ2.「ホーム」>「書式」>「列の幅の自動調整」に移動します。
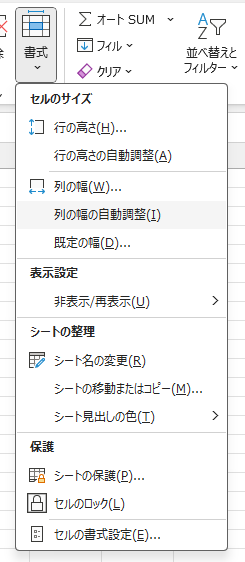
これらの手順を完了すると、ワークシート内のすべてのセルがそれぞれの適切な列幅に調整され、隠れていたエクセルのセルのテキストが表示されます。
「セルに直接編集を許可する」オプションの選択を解除することで、「Excelのデータがセルに表示されない」という問題を解決したというユーザーの声が寄せられています。
この解決策を使用するには、以下の手順に従ってください:
ステップ1.Excelを起動し、「ファイル」メニューから「オプション」を選択します。
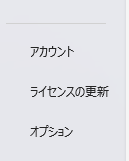
ステップ2.「Excelのオプション」ウィンドウで、左ペインの「詳細設定」に移動し、「セルに直接編集を許可する」の選択を外します。
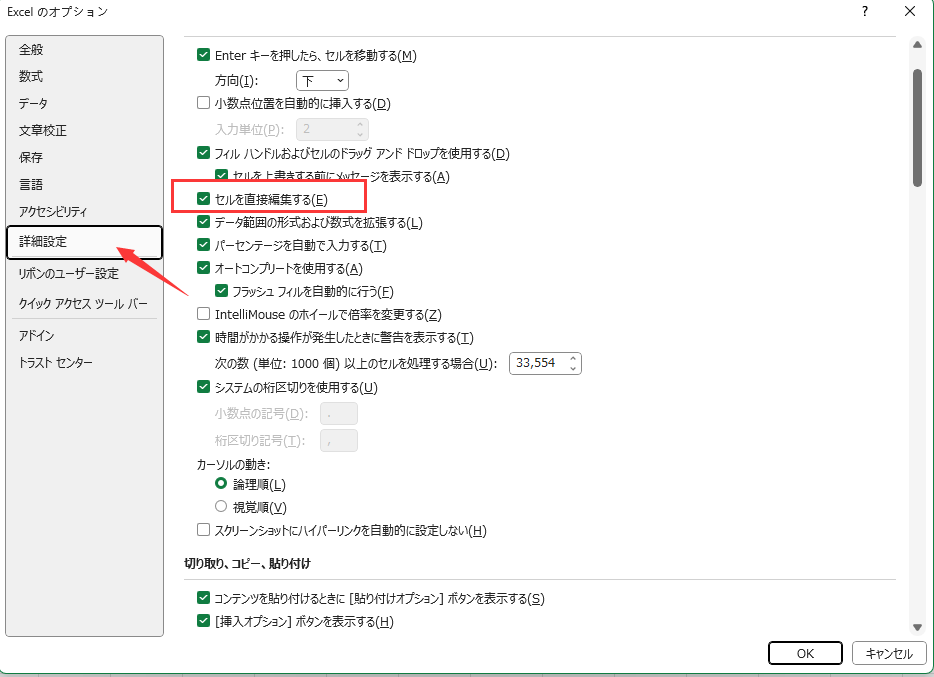
ステップ3.「OK」をクリックして変更を適用します。
エクセルのセル内のテキストがまだ見えない場合は、次の方法に進んでください。
改行テキストを含むセルを扱っていて、内容が表示されない場合は、列幅と行の高さを変更してデータを表示することを検討してください。以下の手順に従ってください:
ステップ1.行の高さを調整する特定のセルまたは範囲を選択します。

ステップ2.「ホーム」の「セル」グループにある「書式」を開きます。
ステップ3.「セルのサイズ」で、以下のいずれかの操作を行います:
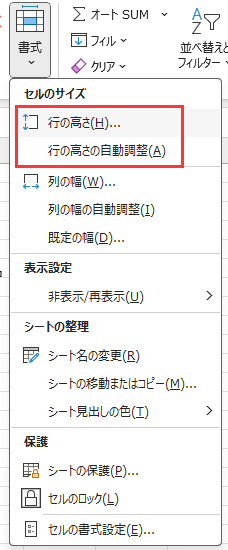
Excelの改行機能を使用して、「折り返して全体を表示する」の設定を有効にします。
「折り返して全体を表示する」機能を適用すると、Excelのセルに隠れていた内容が表示されます。
詳しい手順は以下の通りです:
ステップ1.内容が見えないセルを選択します。
ステップ2.「ホーム」>「折り返して全体を表示する」に移動します。

これらの手順を実行すると、選択したセルの内容がすべて表示されるように展開されます。エクセルのセルの内容がまだ完全に表示されない場合は、行のサイズが特定の値に設定されているかどうかを確認してください。
Excelファイルの整合性を確保することは、効率的な作業を行う上で非常に重要です。ここでは、ファイルの破損を防ぐための4つのヒントを紹介します:
1.Excelでセル内のテキストがすべて表示されないのはなぜですか?
行テキストが改行されて完全に表示されない場合、特定の行の高さが設定されている可能性があります。行が自動的に調整され、すべてのテキストが表示されるようにするには、「書式」メニューの「列の幅の自動調整」を選択してください。
2.Excelで隠しテキストを表示するには?
エクセルで非表示のテキストを表示するには:
3.なぜエクセルは何も表示しないのですか?
一言で言えば、見えないExcelのセル内容を復元する方法があります。ここでは8つの簡単な方法を紹介します。破損したExcelファイルに対処する必要がある場合は、EaseUS Fixoファイル修復などのExcel修復ツールの使用をご検討ください。
このソフトウェアは、破損したExcelファイルを修復するための好ましいソリューションです。その信頼性とユーザーフレンドリーな機能により、お勧めのツールとなっています。今すぐEaseUS Fixoファイル修復をダウンロードして、Excelを効率的で簡単なツールにしましょう。