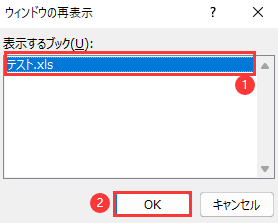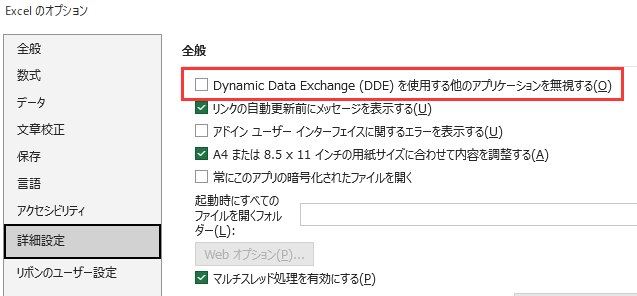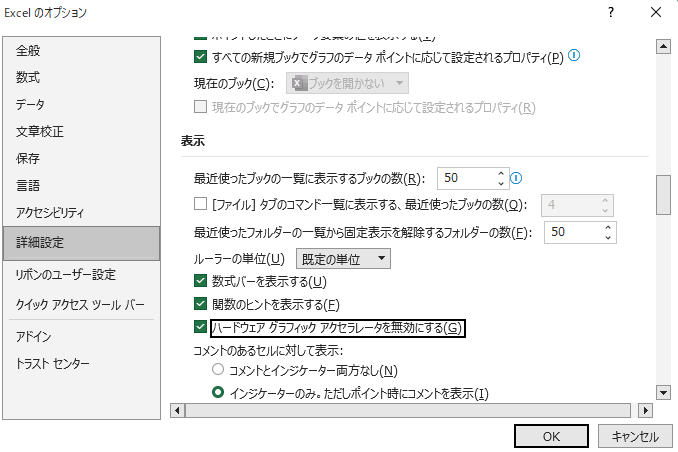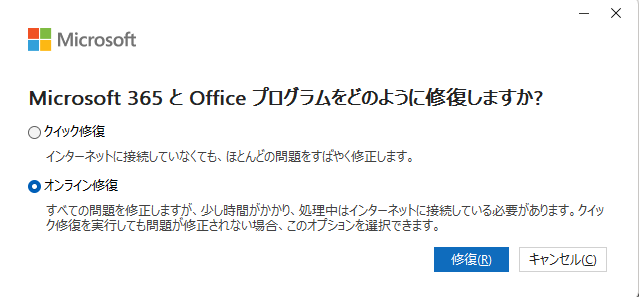オフィス文書に関する問題の中で最も一般的なエラーの一つは、緊急時にファイルが開かない、または内容が見えないというものです。Excelファイルが開いているのに見えないというのは、オフィスワーカーが日々直面する一般的な問題です。もしあなたが同じ問題を経験しているなら心配しないでください。この投稿で適切な解決策を見つけることができます。
方法1.ドキュメント修復ソフトでExcelの破損や見えない部分を修復する
Excelファイルの空白のシートや間違ったレイアウトは、ファイルの破損の兆候です。もし、Excelファイルが空白で開くか、内容が表示されない場合、それらはおそらく破損しているか劣化している可能性があります。このような状況では、ドキュメント修復ソフトウェアを使用して破損したExcelファイルを修復する必要があります。EaseUS Fixo のようなツールは、ファイルを簡単かつ迅速に修復したい場合に最適な選択となるでしょう。
ここでは、信頼性の高い強力なMicrosoft修復ツールのいくつかの顕著な特徴を読むことができます:
- マウスを数回クリックするだけで、破損したExcelファイルやその他のMicrosoftファイルを修復します。
- エクセルがファイルを開けない、エクセルがクラッシュするなど、よくあるエクセルのケースを修正します。
- ーユーザーフレンドリーな、、、ーコンピュータ初心者にもー技術者にもー。
このツールは、ダウンロードボタンをクリックするか、公式ページを訪れて無料でダウンロードできます。以下に示すステップバイステップのガイドに従って、破損したファイルを修復してください:
ステップ1.「ファイルの修復」で「ファイルの追加」を選択し、修復するファイルを追加します。
![file-repair-guide-new-1.png]()
ステップ2.追加されたら、「すべてを修復」を選択して修復処理を開始します。ファイルのサイズや損傷の程度によって、しばらく時間がかかります。
![fixo-files-repair-3items.png]()
ステップ3.修復完了後にプレビューやダウンロードが可能です。
![ファイル修復2]()
方法2.ワークブックの非表示設定を解除する
ワークブックを誤って非表示にした場合でも、Excelファイルは表示されることがあります。つまり、表示タブからワークブックの非表示設定を解除し、Excelが空白のドキュメントを開く問題を解決する必要があります:
ステップ1. 「表示」タブを選択します。「再表示」を選択します。
![excel-unhide-the-window.png]()
ステップ2.新しいウィンドウが表示されます。ワークブックを選択し、「OK」をクリックして確定します。
![表示するブック]()
ステップ3.Excelを再起動して、エラーが消えないか確認してください。
方法3.DDE(ダイナミック・データ・エクスチェンジ)を無視してExcelシートにデータを表示させない
エクセルファイルが開かない問題を解決するもう一つの効果的な方法は、エクセルオプション機能の一般ブロックを変更することです。以下は、DDEを無視するために従うべきことです:
ステップ1. 「ファイル」>「オプション」に移動します。オプションボックスから「詳細」タブを選択します。
ステップ2. 一般タブを見つけるまでスクロールします。
ステップ3. 「Dynamic Data Exchange (DDE)を使用する他のアプリケーションを無視する」のチェックボックスのチェックを外し、「OK」をクリックします。
![Dynamic Data Exchange (DDE)を使用する他のアプリケーションを無視する]()
この方法は、ファイルアイコンをクリックしてExcelファイルを開けないときにも有効です。
方法4.Excelでハードウェアグラフィックスアクセラレーションを無効にする
Excelのハードウェアグラフィックスアクセラレーションをオフにすることも、Excelスプレッドシートが画面に表示されないときの有効な解決策です。この方法は、Excelファイルがグレー表示になるときにも有効です。以下の手順に従って修正してください:
ステップ1. 「ファイル」タブに移動し、「オプション」を選択します。「詳細」を左パネルから選択します。
ステップ2. 下にスクロールして表示タブを探します。
ステップ3. 「ハードウェア グラフィック アクセラレータを無効にする」チェックボックスをチェックし、Excelファイルを再度開きます。
![ハードウェア グラフィック アクセラレータを無効にする]()
方法5.Microsoftオンライン修復でExcelワークブックが開けないのを直す
Officeのインストールを修復することで、ダブルクリックでExcelが開かないエラーを解決できます。以下に詳細な手順を示します:
ステップ1. 検索バーに「設定」を入力し、開きます。設定ウィンドウで、「アプリ」をタップします。
ステップ2. 「アプリと機能」ウィンドウで、スクロールしてOfficeアプリを探し、選択します。
ステップ3. 「変更」をクリックすると、新しいウィンドウが表示されます。「オンライン修復」をチェックし、「修復」を押して確認します。
![オンライン修復]()
よくある質問
1.なぜExcelファイルは開くのに、データが表示されないのですか?
Excelファイルが開くがデータが表示されない最も一般的な理由は、セル内のデータが破損しているか、ワークシートが損傷しているからです。Excelファイル修復ソフトウェアであるEaseUS Fixo を使用してExcelファイルを修復することができます。
2.なぜ私のExcelシートが見えないのですか?
ワークシートが誤って非表示になっている可能性があります。表示タブをクリックして非表示を解除を選び、見えるようにすることができます。
3.Excelファイルを表示するにはどうすればいいですか?
以下のようにしてワークシートの非表示設定を解除します:
- 任意の表示されているタブを右クリックします。
- 「非表示解除」を選択します。
- 非表示を解除したいワークシートを選択します。
- 「OK」をクリックして確認します。
まとめ
この記事では、Excelファイルが開くが表示されないという問題の5つの修正方法を検討しました。ワークシートの非表示を解除する、DDEを無視する、ハードウェアグラフィックスアクセラレーションを無効化する、Microsoftのオンライン修復を利用することでこのエラーを解決できます。Excelファイルが偶然に破損した場合は、最終的な解決策としてEaseUS Fixo を使用してください。
関連製品についてもっと詳しくはこちら>>