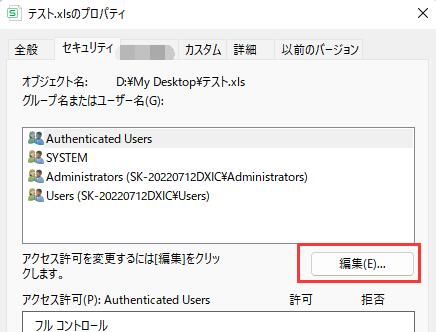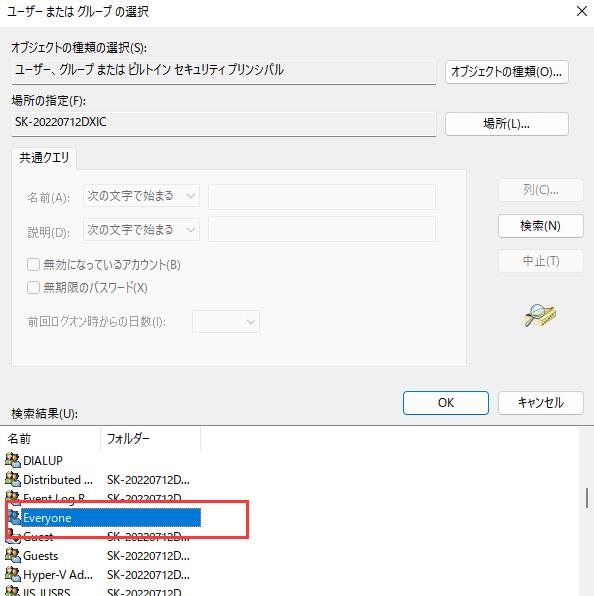-
![]() Windows向けデータ復旧
Windows向けデータ復旧
- Data Recovery Wizard Free購入ダウンロード
- Data Recovery Wizard Pro 購入ダウンロード
- Data Recovery Wizard WinPE購入ダウンロード
- Partition Recovery購入ダウンロード
- Email Recovery Wizard購入ダウンロード
- おまかせデータ復旧サービス
概要:
エラーメッセージ「Excelでファイル.xlsxを開くことができません。ファイル形式またはファイル拡張子が正しくありません。」に遭遇した?ここでは、このエラーを修正するための解決策を提供しています。さらに、Excelファイルを失った場合は、追加のサポートとしてEaseUSデータ修復ソフトウェアをダウンロードすることができます。
Excelのワークシートのファイル形式は.xlsxまたは.xlsです。ユーザーが任意のファイルを開くとき、それは常に同じ拡張子で開かれます。しかし、Office 2003、2007、2010、2013、2016、2019、および365でExcelファイルを開いたり編集したりするときに、一部のユーザーはエラーに遭遇するかもしれません。エラーメッセージは、「Excelでファイル.xlsxを開くことができません。ファイル形式またはファイル拡張子が正しくありません。」と読まれます。

この記事では、「Excelがファイルを開けない」というエラーを解決するための包括的な解決策を提供します。
ここでは、Excelでファイルが開けない問題を解決するための便利な方法を5つご紹介します。
| 🔧EaseUSファイル修復ツールの使用 | この方法は、破損やダメージによりExcelファイルを開く際にエラーが発生するユーザーに適しています。 |
| 📛Excelファイル拡張子の変更 | この方法は、Excelにファイルを有効な形式として認識させ、開けるようにするためのトリックです。 |
| ✅アクセス権限の取得 | 開けないExcelファイルに対してファイルの権限を追加することで問題を修正できます。 |
| ⭐「開いて修復」機能の使用 | 特定のExcelファイルで問題が発生し、Excelのネイティブな機能を使って修復を試みたいユーザーに適しています。 |
| 📒保存していないブックの復元 | Excelを開けない、または変更を保存せずにExcelファイルを閉じる場合は、この方法を使用できます。 |
「Excelでファイル.xlsxを開くことができません。ファイル形式またはファイル拡張子が正しくありません。」問題が、ファイルの互換性ではなく、ファイルの破損が原因である場合、問題を解決するために専門的なファイル修復プログラムが必要です。
EaseUS Fixo は、破損したファイルを簡単かつ効率的に修復できるオールインワンツールです。
EaseUS Fixo - エクセル修復ツール
EaseUS Fixo ドキュメント修復ツールをダウンロードし、以下のステップバイステップのガイドに従って、3つのステップで破損したExcelファイルを修復してください:
ステップ1.「ファイルの修復」で「ファイルの追加」を選択し、修復するファイルを追加します。

ステップ2.追加されたら、「すべてを修復」を選択して修復処理を開始します。ファイルのサイズや損傷の程度によって、しばらく時間がかかります。

ステップ3.修復完了後にプレビューやダウンロードが可能です。

システムの解決策に従う前に、Excelが正常に動作しているか確認してください。
ステップ1. Windows+Rキーを押し、「excel.exe /safe」と入力し、「OK」をクリックします。テンプレートやアドインなしでエクセルをロードすることで、プログラムが正常に動作するか、破損しているかを確認することができます。
ステップ2.Excelが正常に開いたら、Excelで問題を引き起こしているアドインがないか確認します。アドインを無効にして「OK」ボタンをクリックします。その後、Excelを再起動して問題が解決したかどうかを確認します。直っていない場合は、以下の修正に進んでください。
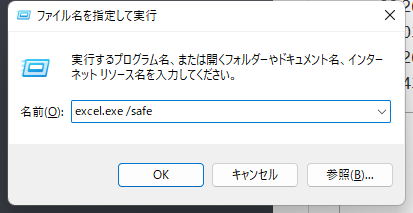
多くの場合、このエラーはExcelファイルの拡張子に互換性がないために発生します。MS ExcelはデフォルトでExcelワークブックをXLSXまたはXLSファイルとして保存します。Excel 2003およびそれ以前のバージョンはXLSとしてファイルを保存しますが、Excel 2007およびExcel 2010、Excel 2013、Excel 2016、2019などのそれ以降のバージョンはXLSXファイル形式でファイルを保存します。対応するExcelバージョンのデフォルトファイル形式を、MS Excelがサポートする他のファイル形式に変更することができます。
ステップ1.Microsoft Excelを開き、「ファイル」タブを開きます。
ステップ2.「エクスポート」 をクリックし、「ファイルの種類の変更」を選択します。
ステップ3.ファイル拡張子をMS Excelがサポートする他のファイル形式に変更し、「名前を付けて保存 」をクリックします(Excelが変更を保存しない場合は、クイックヒントがここにあります)。その後、エクセルがファイルを開けるかどうか確認してください。
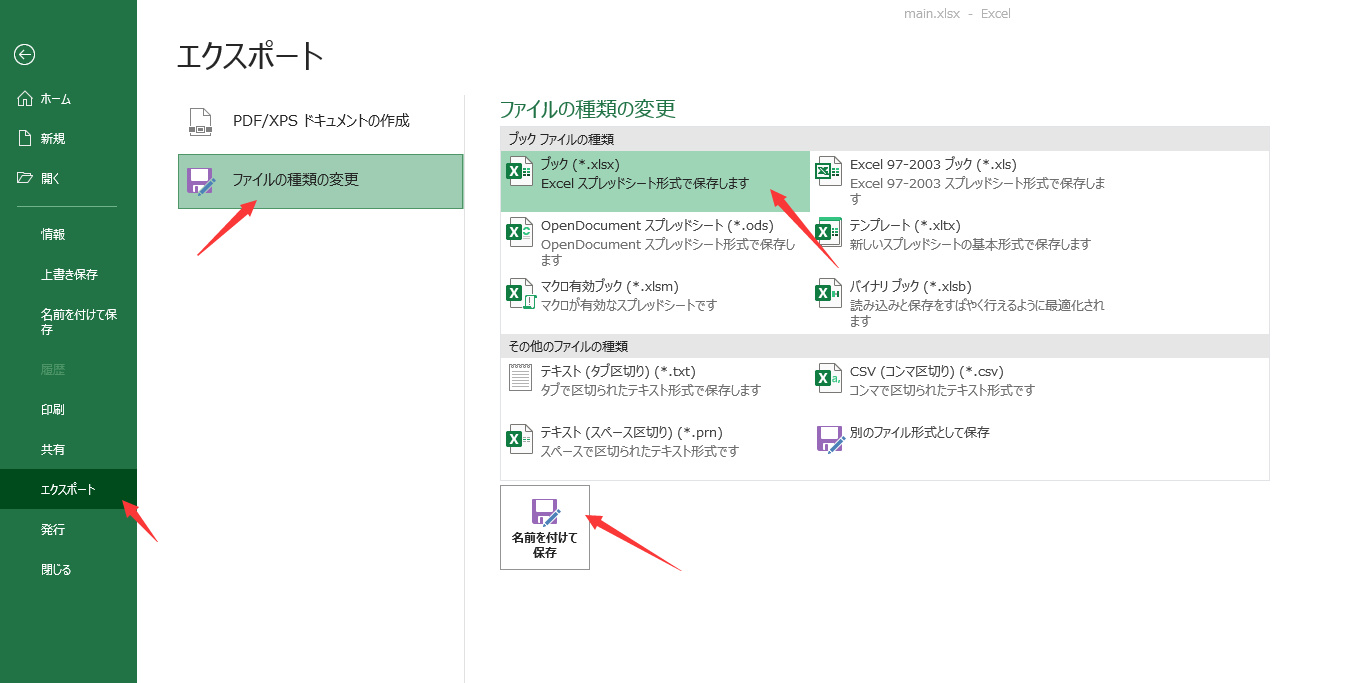
Excelファイルにアクセスできない場合、それはあなたがそれらのファイルの管理者でないためかもしれません。つまり、これらのファイルを読み書きする権限がないということです。Windows OSでファイルの権限を変更する方法をお見せします:
ステップ1. 対象のフォルダに移動し、拡張子が無効なExcelを見つけます。ファイルを右クリックし、「プロパティ」を開きます。
ステップ2. 「セキュリティ」タブをクリックし、「編集」を選択します。
ステップ3. 使用しているアカウントを選択し、「追加」をクリックします。すると新しいウィンドウが開き、「詳細設定」をクリックします。
ステップ4. 「検索」をクリックし、結果の中から「Everyone」をクリックします。その後、「OK」をクリックします。
ステップ5. 「OK」をもう一度クリックして、権限ウィンドウに戻ります。
ステップ6. 「Everyone」グループをクリックし、その下のすべての許可ボックスをチェックします。「OK」をクリックして変更を保存します。
「開いて修復」は、「ファイル形式またはファイル拡張子が有効でないため、Excelでファイルを開くことができません」というエラーを修正できる、使いやすいMS Excel内蔵ユーティリティです。
ステップ1.Office Excelを起動します。「ファイル」ボタンで「開く」をクリックします。
ステップ2.「開く」ダイアログボックスで、アクセスできないExcelファイルをクリックして選択します。
ステップ3.「開く」ボタンの下矢印をクリックし、「開いて修復」をクリックします。Microsoft OfficeがExcel文書のチェックを開始し、見つかった問題や破損を修復します。
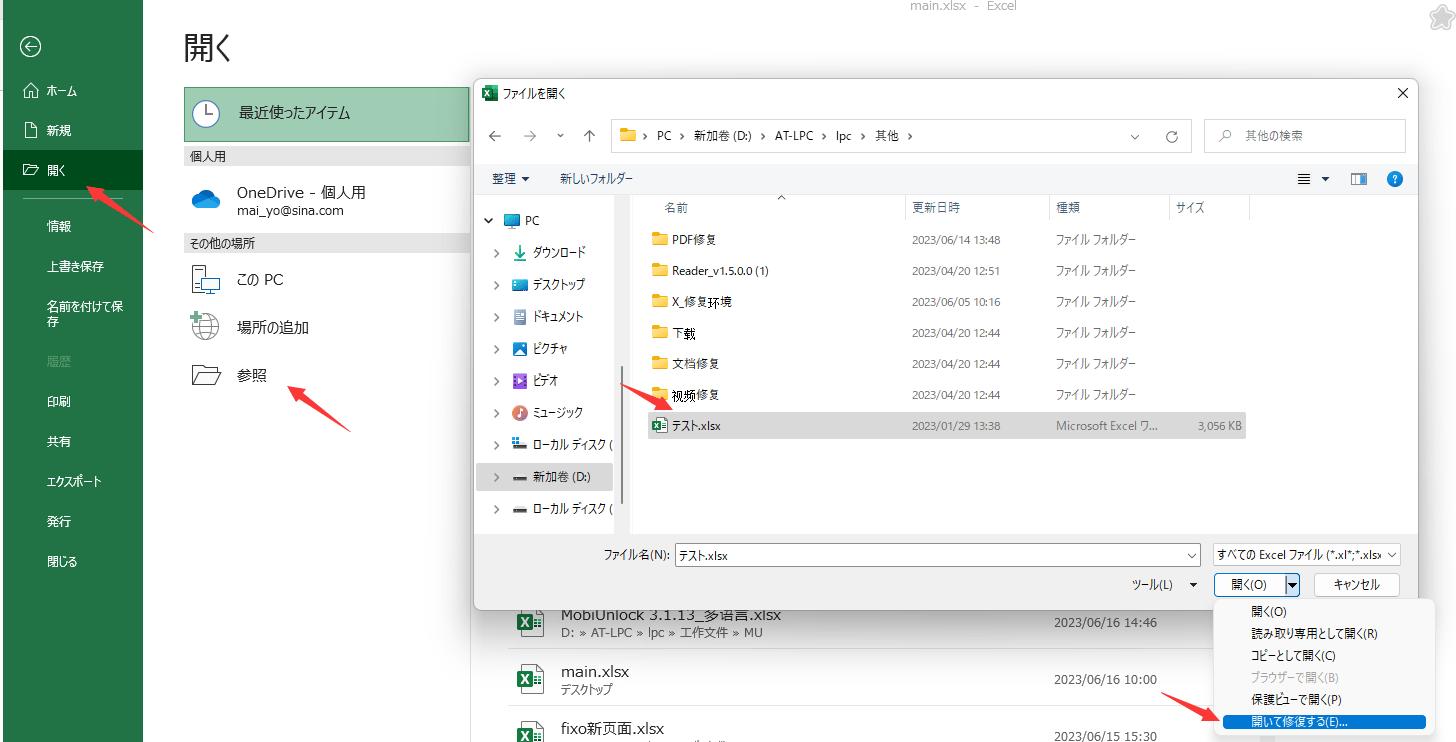
破損したWordファイルを修復し開く方法
Wordファイルが開かない?EaseUS Word修復ツールを始め、複数のWordファイル修復方法をご紹介します。 詳しくは >>
保存されていないExcelワークブックを開こうとしている際に、この不適切なエラーが突然表示された場合、Microsoftの組み込みユーティリティを使用して保存されていないExcelを回復することができます。この方法は非常にシンプルですが、全ての人にとって有用とは言えません。詳細は以下のチュートリアルを参照してください:
ステップ1. WindowsでMicrosoft Excelを開き、「ファイル」をクリックします。
ステップ2. 情報タブを選択し、「ブックの管理」>「保存されていないブックの回復」をクリックします。そうすれば、開いているウィンドウの中で保存されていないExcelファイルをすべて回復することができます。
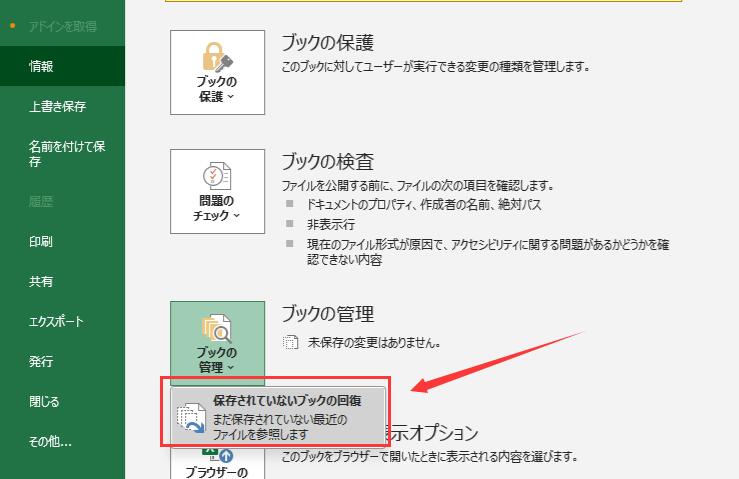
一部のユーザーから、MacでExcelファイルを開けないという報告がありました。ファイル形式またはファイル拡張子が有効でないため、Excelでファイルを開くことができません。このエラーに直面した場合、Excelファイルを表示または編集することができません。以下の解決策に従って、Officeの問題を解決してください。
ステップ1.Excelアプリケーションを終了します。
ステップ2.MacでExcelファイルをもう一度開いてみてください。
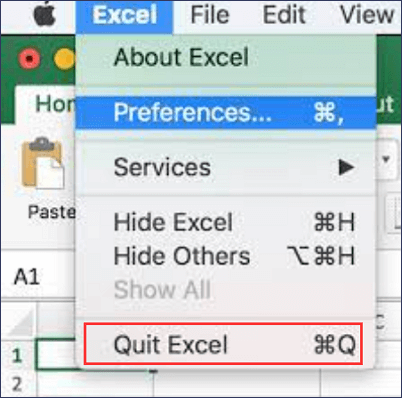
アップルメニュー > 再起動」と進みます。
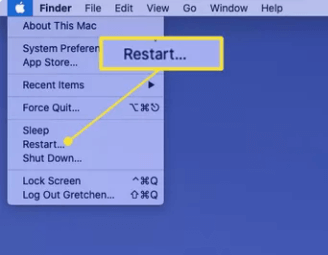
ステップ1.メニューバーから「ファイル」をクリックします。
ステップ2.エクスポート先」ポップアウトメニューで「Excel」を選びます。
ステップ3.XLSXとXLSの間のファイル形式を調整するには、「詳細オプション」をクリックして、必要なものを選択します。

「ファイル拡張子のファイル形式が有効でないため、Excelはファイル'(ファイル名)' .xlsxを開くことができません」は、Excelファイルを開く際に直面する可能性のある通常のエラーです。上記の方法を使えば、データを失うことなく、このエラーを簡単に解決することができます。
Excelが開けない問題がファイルの破損によるものであれば、EaseUS Fixoを使えば、数クリックでExcelファイルを素早く修復・復元することができます。EaseUS Fixoは、ハードドライブ、SDカード、メモリーカード、その他の記憶媒体にある写真、ビデオ、ドキュメント、その他のファイルの修復を得意としています。紛失していても、デバイス上に存在していても、関係ありません。試す価値はあります。
1.ファイル形式またはファイル拡張子が正しくないためにファイルを開けない問題をどのように解決しますか?
ファイル拡張子を変更することで、「Excelでファイル.xlsxを開くことができません。ファイル形式またはファイル拡張子が正しくありません」エラーを修正することができます:
ステップ1.エクセルファイルを開きます。タスクバーで「ファイル」を選択し、」オプション」>」エクスポート」>「ファイルの種類の変更」を選択します。
ステップ2.インストールされているエクセルのバージョンによって、ファイルの拡張子を直接変更することができます。 名前を付けて保存」をクリックします。その後、「Excelがファイルを開けません」というエラーが解決されたかどうかを確認してください。
2.有効でないExcelファイル形式やファイル拡張子を復元するにはどうすればよいですか?
Excelの ファイル形式を復元することができます。または、ファイル拡張子が以前のバージョンから有効ではありません。
破損したファイルを選択します。ファイルを右クリックし、「プロパティ」>「以前のバージョン」をクリックします。以前のバージョンのリストが表示されるので、興味のあるオプションを選択し、「復元」をクリックして復元します。以前のバージョンは、ファイル履歴または復元ポイントから取得します。
3.ファイル拡張子が有効でないとはどういう意味ですか?
「Excelでファイル.xlsxを開くことができません。ファイル形式またはファイル拡張子が正しくありません」は、多くのユーザーが.xlsxファイルを開くときに遭遇する可能性のある一般的なエラーです。この問題の原因としては、次のようなものが考えられます:
4.XLSXファイルが開けません。
Excelファイルが破損している場合、Excelのバージョンと互換性がない場合、ウイルスに感染している場合、または電子メールで受信した場合、これらは「Excelでファイル.xlsxを開くことができません。ファイル形式またはファイル拡張子が正しくありません」という問題の一般的な原因です。これらの問題のいずれかが表示された場合、XLSXファイルを開くことはできません。