-
![]() Windows向けデータ復旧
Windows向けデータ復旧
- Data Recovery Wizard Free購入ダウンロード
- Data Recovery Wizard Pro 購入ダウンロード
- Data Recovery Wizard WinPE購入ダウンロード
- Partition Recovery購入ダウンロード
- Email Recovery Wizard購入ダウンロード
- おまかせデータ復旧サービス
概要:
Windows 11/10/8/7 PCでTwitchのラグやバッファリングを修正するには?このエラーはどのブラウザでも起こる可能性があります。この記事を読んで、8つの効果的な解決策でTwitchストリームの遅延やバッファリングを修正しましょう。
Twitchは、月間アクティブユーザー数1億人以上、毎日2000万人以上のログインユーザーを抱える、著名なゲーム&ビデオストリーミングネットワークです。また、このプラットフォームには過去最高の200万人以上のストリーマーがいます。この数字はYouTubeと比べると低く見えるかもしれません。しかし、プレイヤーは主にゲームプレイをオンラインでストリーミングするためにこのプラットフォームを使用していることを理解することも重要です。
横になってTwitchストリームをバッファリングするほどイライラすることはありません。特に、お気に入りのTwitchストリーミング動画を見ているときです。Twitchで動画がバッファリングされるため、良いゲームプレイを見逃すこともあります。これではせっかくの視聴体験も台無しです。この記事では、Twitchストリームがバッファリングする理由と、バッファリングを簡単に解消する方法をご紹介します。
最近、多くのTwitchユーザーが様々なフォーラムで、ライブストリーム視聴中のラグやバッファリングの問題を訴えています。この問題はTwitchユーザーにとって目新しいものではなく、インターネットが正常に動作していても、バッファリングの問題に悩まされている人は少なくありません。インターネットを調査した結果、この問題を解決し、Twitchでのバッファリングを止める方法をいくつか見つけました。
改善策に入る前に、まず第一にTwitchフィードがバッファリングされる原因となっている問題について説明しましょう。不適切なインターネット、悪いキャッシュファイル、ブラウザの問題、国制限のあるコンテンツなど、ストリームを見ることを禁止する様々な問題があります。幸いなことに、私たちは実際に実行可能な8つの解決策を考え出しました。
Twitchストリームのバッファリング問題の背後にある原因を特定します。最適な作業方法を見つけ、使用するのは簡単です。しかし、最近コンピューターやネットワークを変更したとします。その場合、これらの変更を元に戻し、問題が解決するかどうかを確認することをお勧めします。
いくつかの特定のファイアウォールは、ビデオのストリーミングを妨げます。お使いのデバイスにファイアウォールがある場合は、必ず設定を続行し、解除してください。後ろのウイルス対策も動画に関する問題の1つになる可能性があります。ストリーマーとして動画をダウンロードしたりアップロードしたりするのに忙しく、ウイルス対策が無効になっていないと、その手順が中断されてしまいます。この状況を解決するには、ウイルス対策を無効にするか、ゲームモードに切り替えるかの2つの方法があります。無効化オプションがある間は、最後のウイルス対策プログラムでのみゲームモードに切り替えることができます。自分に合った選択を選び、次に進んでください。
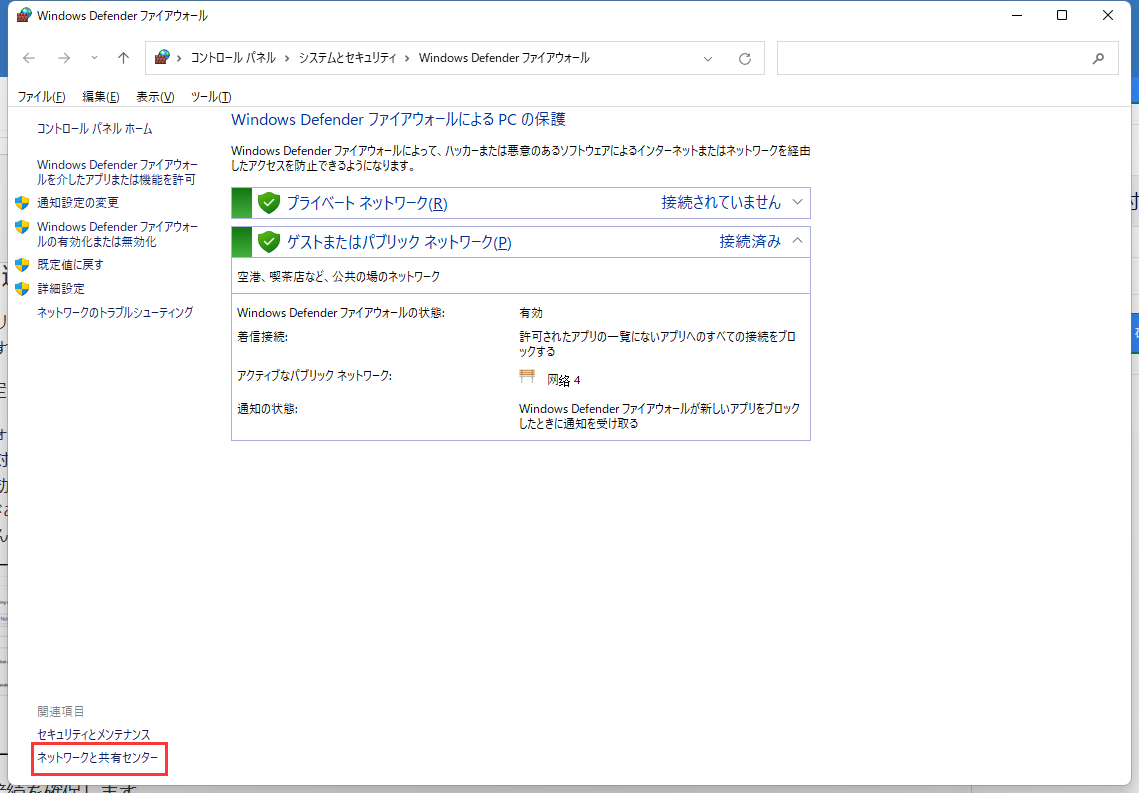
インターネット接続をチェックし、データを取得できるかどうかを確認する必要があります。これは、SpeedTest.netのようなウェブサイトを検索したり、ブラウザを使って他のウェブサイトにアクセスすることで簡単に行うことができます。インターネット接続が悪い場合は、Twitchストリーミングを視聴するためにインターネットプランをアップグレードするか、Twitchストリームとビデオを中断することなく取得するためにサードパーティーのサービスを使用することをお勧めします。
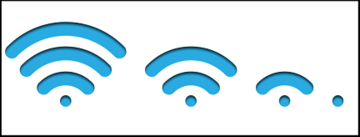
インターネットの速度に自信がない場合、またはインターネットができない場合は、ルーターをリセットし、数分後に接続し直してみてください。
Twitchがロードされない理由は、特定の国や地域での問題に関連している可能性もあります。VPNを使えばすぐに解決できます。VPNブラウザーの拡張機能をインストールするか、VPNサイトに直接アクセスすることができます。
あるいは、すでにVPNを使用している場合、Twitchのストリームが読み込まれないことが問題になっている可能性もあります。そのような場合は、現在使用しているVPNを停止し、何か変化がないか確認してください。
ウェブサイトにアクセスする際、ブラウザはドメイン名のIPアドレスを確認する必要がありますが、これはDNSまたはドメインネームシステムのデータベースを使用して行われます。ISPがIPアドレスを迅速に発見できない場合、ブラウジング体験に影響が出る可能性があります。幸いなことに、Google DNS、Cloudflare DNS、OPEN DNSなどのパブリックDNSプロバイダーは、ほとんどのISPよりも高速で安全です。
サードパーティーが提供するDNSサービスをあなたのコンピューターにセットアップするのはとても簡単です:
ステップ1.「コントロールパネル」に入ります。
ステップ2.「ネットワークの状態とタスクの表示」をクリックします。
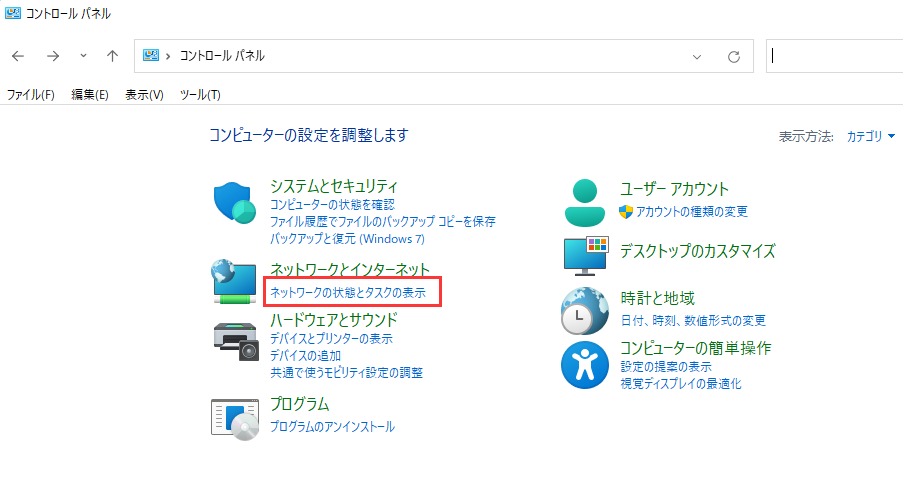
ステップ3.左ペインのオプション「アダプター設定の変更」をクリックします。ネットワーク接続名を含むボックスが次の画面に表示されます。それを右クリックし、「プロパティ」オプションを選択します。
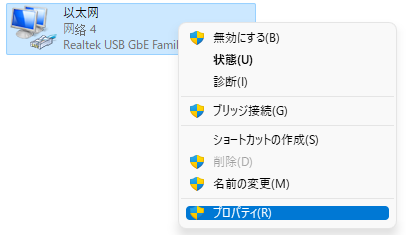
ステップ4.wifiプロパティのネットワークタブをクリックし、「インターネットプロトコルバージョン4」を探してクリックします。選択ボックスのすぐ下にある「プロパティ」オプションをクリックします。
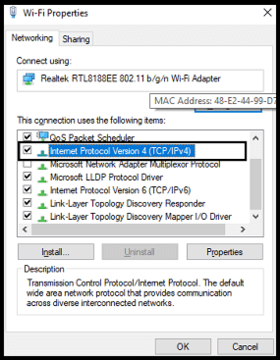
ステップ5.次の画面で「次のDNSサーバーのアドレスを使う」をクリックし、以下のDNSサーバーアドレスを入力し、「OK」をクリックします。
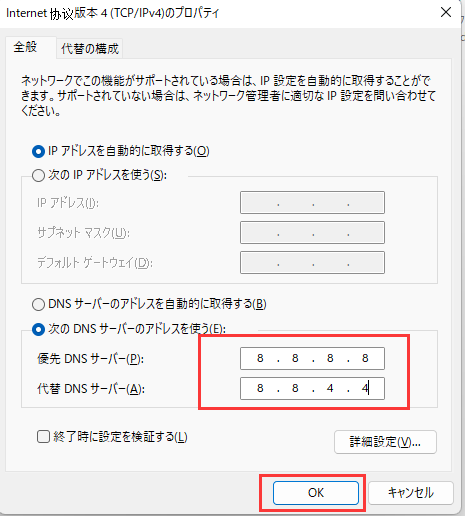
最後に、Twitchのストリームをチェックし、ビデオバッファの問題が解決したかどうかを確認します。
画像、Javascript、CSSなどのキャッシュファイルは、素早くアクセスできるようにローカルに保存されます。しかし、これらのファイルが破損したり壊れたりすることがあります。これらのファイルは、動画がストリーミングされない、ウェブサイトが接続を拒否する、素材が読み込まれないなど、ブラウジングに関連する多くの問題を引き起こす可能性があります。
キャッシュに関連するブラウジングの問題を解決するには、コンピューターからキャッシュ・ファイルを消去する必要があります。以下に正確な手順を示します。
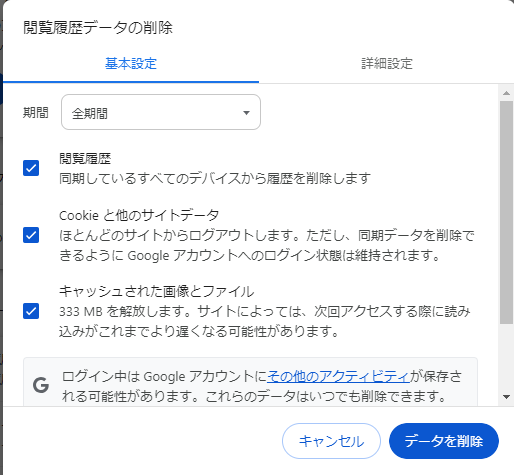
Twitchの遅延の解決策を見つける最も手っ取り早い方法は、おそらく別のブラウザを使うことでしょう。Twitchが原因不明で止まってしまったり、起動しなくなってしまったりするのは、おそらくブラウザのせいでしょう。ブラウザをアップデートすることも、この問題の解決策になります。それでも、もしそうするのが面倒だと思うなら、FirefoxやOperaなど、別のブラウザに乗り換える必要があるでしょう。
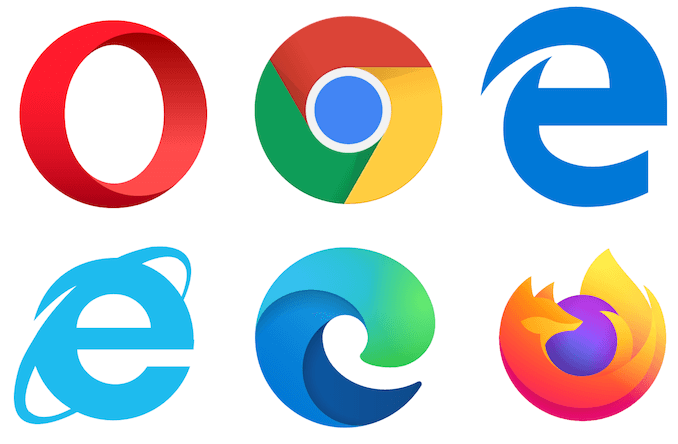
コンピューターで、今現在どれだけのアプリがバックグラウンドで開かれ、実行されているかを知ったら、あなたはむしろ驚くのではないでしょうか。Macなら、メニューバーがすぐそこにあります。メニューバーの中にいくつのアプリが開いていますか?
必要のないバックグラウンドの手続きはすべて完了させなければなりません。必要なのはストリームを実行することだけであり、貴重なメモリ、CPU、ディスク容量を消費するはずです。Google Backup and Syncのような、インターネット接続を介して大きなファイルを送信し、意識することなくアップロード速度を台無しにするアプリケーションもあるかもしれません。不要なアプリをすべて終了させれば、ストリームがスムーズになるかもしれません。
Twitchの遅延は、主にChromeをブラウザとして使用している場合に発生します。ChromeはRAMを大量に使用することで有名で、ストリームがほとんど何もない状態になってしまいます。Chromeの設定を開き、「ハードウェアアクセラレーション」を無効にすることですぐに解決できます。
変換ミス、動画ファイルの破損、不適切なダウンロード、信頼できないソースなどの原因で、動画が正しく再生されないことがあります。これらの根深い技術的な欠陥は、ビデオ再生補正のためのビデオ修復ツールが必要です。破損した動画を修復するためのツールはたくさんあります。EaseUS Fixoビデオの修復はそのようなツールの一つです。
これはオールインワンのビデオとファイル修復ソリューションです。通常デジタルカメラの壊れたMP4ビデオも修復できます。この製品の最も重要な特徴は
ステップ1.「ビデオの修復」で「ビデオの追加」を選択し、修復するビデオを追加します。

ステップ2.追加されたら、「すべてを修復」を選択して修復処理を開始します。ビデオのサイズや損傷の程度によって、しばらく時間がかかります。

ステップ3.修復完了後にプレビューやダウンロードが可能です。

tips:クイック修復に失敗したときは、高度な修復を試用してください。高度な修復で、修復したビデオのサンプルビデオを選択して、修復の可能性を高めます。
サンプルビデオ:同じ端末で撮ったビデオや、同じサイトからダウンロードしたビデオなど、修復したいビデオと同じフォーマットを持っているビデオです。

ストリームがバッファリングされるのが初めてで、お使いのデバイスで一般的な問題ではない場合、デバイスをリセットまたは再起動することで、Twitchストリームのバッファリングを止めることができます。同様に、お使いのデバイスに持続的な問題がある場合は、記載されている解決策を試すか、デバイスを交換して、まだ同じ問題があるかどうかを確認してください。