-
![]() Windows向けデータ復旧
Windows向けデータ復旧
- Data Recovery Wizard Free購入ダウンロード
- Data Recovery Wizard Pro 購入ダウンロード
- Data Recovery Wizard WinPE購入ダウンロード
- Partition Recovery購入ダウンロード
- Email Recovery Wizard購入ダウンロード
- おまかせデータ復旧サービス
概要:
厄介なエラーコードが突然飛び出してきて混乱したことはありますか?心配はいりません。この投稿では、エラーコード「0xc00d5212:このアイテムは、サポートされていないフォーマットでエンコードされています。」について、その原因と簡単な修正方法を詳しく説明します。
私たちがよく知っているMP4以外にも、日常的に利用したり遭遇したりする非常に人気のあるビデオ形式としてAVIがあります。家族や友人と映画を楽しみたい時に突然問題が発生すると、人々は困惑します。AVIファイルを視聴する際も例外ではありません - サポートされていない形式でエンコードされたこのアイテム:エラーコード0xc00d5212が表示されることがあります。しかし、怒ったりパニックになることはありません。エラーコード0xc00d5212は、AVIファイルの一般的なエラーであり、その原因を知れば簡単に修正することができます。
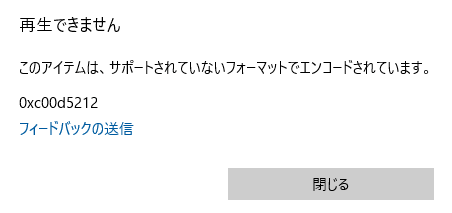
この問題につながるいくつかの考えられる理由があります。各状況に適した方法を見つけるため、それらを注意深くお読みください。
このエラーコードが発生する理由についての基本的な知識を得たところで、次は簡単なものから難しいものまで、解決策について学んでいきましょう。0xc00d5212エラーを修正する8つの実証済みの方法があります。もっと詳しく知りたい方は、こちらをお読みください。
時折、人々はビデオ自体以外の原因を探そうとします。インターネット接続やビデオプレーヤーに問題があるのではないかと疑い、ビデオ自体を見過ごすことがあります。前述の理由で触れたように、壊れたビデオが0xc00d5212エラーの主な原因であるため、ビデオファイルの修復を行えば、この問題はスムーズに解決する可能性があります。ビデオ修復について言えば、EaseUS Fixo の使用が最も推奨されており、このプロセスを助けてくれます。
EaseUS Fixo はプロフェッショナルな動画修復ツールで、壊れたAVIファイルを修復するだけでなく、MP4、MOV、M2TS、MKV、MTS、3GP、FLV、M4Vなどの幅広いビデオ形式に対応しています。MP4の音声なしや0xc00d36c4のような他のビデオ再生エラーコードなど、一般的なエラーに対応することができます。また、MP4ファイルが再生されない場合も対応しています。ビデオだけでなく、EaseUS Fixoは壊れた写真やドキュメントも修復することができます。この強力なビデオ修復ツールを使用すれば、技術的なヘルプなしで壊れたビデオを修復することができます。以下の手順に従ってください:
ステップ1.「ビデオの修復」で「ビデオの追加」を選択し、修復するビデオを追加します。

ステップ2.追加されたら、「すべてを修復」を選択して修復処理を開始します。ビデオのサイズや損傷の程度によって、しばらく時間がかかります。

ステップ3.修復完了後にプレビューやダウンロードが可能です。

tips:クイック修復に失敗したときは、高度な修復を試用してください。高度な修復で、修復したビデオのサンプルビデオを選択して、修復の可能性を高めます。
サンプルビデオ:同じ端末で撮ったビデオや、同じサイトからダウンロードしたビデオなど、修復したいビデオと同じフォーマットを持っているビデオです。

ビデオ自体に問題がない場合、このエラーの原因はメディアプレーヤーかもしれません。現在Windows Media Playerを使用している場合は、VLC、QuickTime、KMPlayer、5KPlayer、またはRealPlayerなどの他のメディアプレーヤーでファイルを開くことを試みることができます。最も一般的なのはVLCメディアプレーヤーで、これはVLCビデオ修復も行うことができます。まずインターネットからダウンロードし、以下の手順に従って利用します:
ステップ1. MP4メディアファイルを選択します。
ステップ2. MP4メディアファイルを右クリックし、「プログラムから開く」>「VLC media player」を選択します。
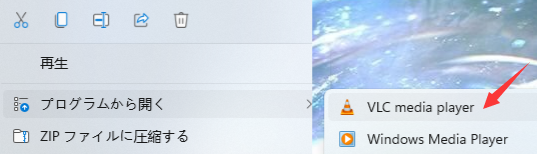
ディスプレイドライバが最新かどうかを確認することで、エラーメッセージを修正することができます:
ステップ1. Windowsキーを押し、検索バーに「デバイスマネージャー」と入力します。Enterキーを押して開きます。
ステップ2. 「ディスプレイ アダプター」を2回クリックし、「ドライバの更新」を選択します。
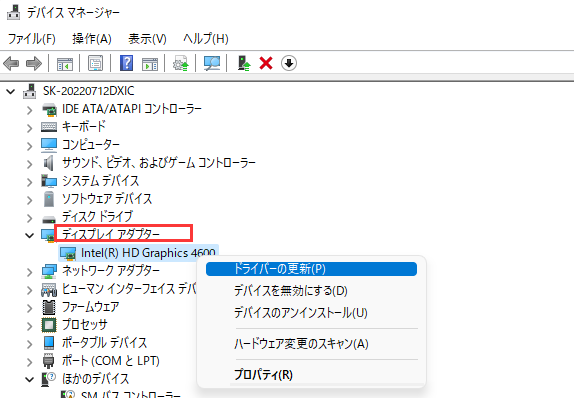
ステップ3.「ドライバーを自動的に検索」をクリックします。プロセスが終了するまで待ちます。
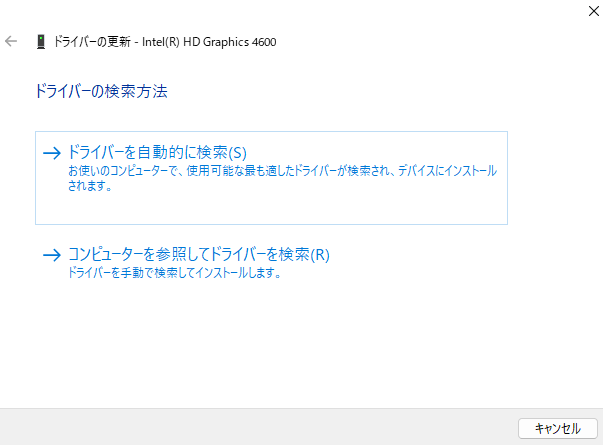
ステップ4. 必要なドライバを選択し、インストールが終わったら、PCを再起動してください。
ドライバを更新しても0xc00d5212エラーが発生する場合は、PCメーカーのウェブサイトから最新のディスプレイドライバをダウンロードしてインストールしてください。
システムが競合する複数のオーディオドライバを使用している場合は、その複数のオーディオコーデックをアンインストールすることができます。以下の手順に従って操作を行ってみてください。
ステップ1. Windows + Rキーを押して、 devmgmt.msc と入力して「OK」を選択します。
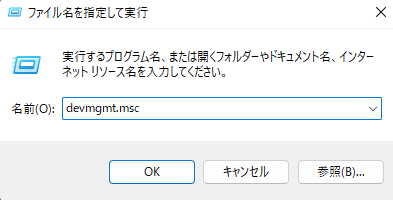
ステップ2.「サウンド、ビデオ、およびゲームコントローラー」をクリックして展開します。次に、システムにインストールされているオーディオドライバを右クリックし、「デバイスのアンインストール」を選択します。
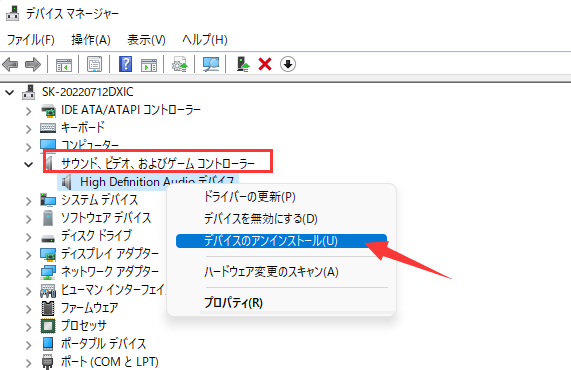
ステップ3.ポップアップが表示されたら「アンインストール」を選択します。
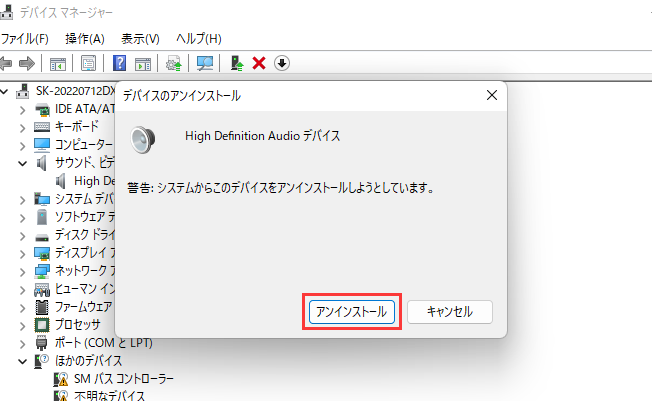
以前はビデオの再生が正常に行えていたのであれば、その間に何か問題が発生した証拠かもしれません。コーデックが欠落する前の古いリストアポイントを見つけるために、システムを以前の状態に復元してみてください。システムの復元は次のように行います:
ステップ1. Windowsキーを押しながら検索バーに「復元ポイントの作成」を入力します。Enterキーを押して進行します。
ステップ2. 「システム保護」で「システムの復元」を選択し、「OK」をクリックします。
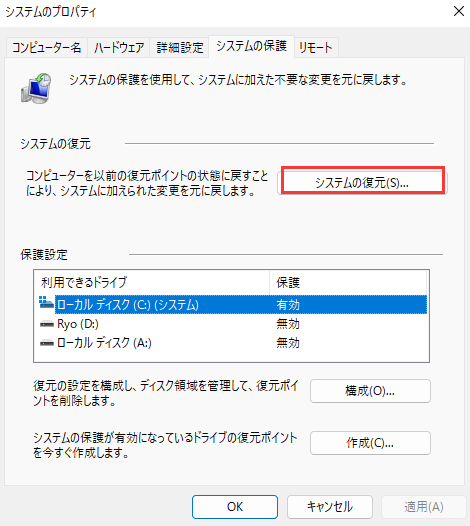
ステップ4. 復元プロセスに入ります。復元ポイントを確認し、「完了」を押します。コンピュータが再起動して復元されます。
システムレジストリは、システム上のファイルが正常に機能するための非常に重要な部分です。これらのレジストリが何か問題に遭遇している場合は、それらを修正してシステムを安全かつ良好な状態に保つことができます。これを用いて、新たに発生した問題コードを修正し、解決することも可能です。それを確認する最も簡単な方法は、レジストリ修正ツールをインストールし、レジストリの問題を消去するように設定することです。

上記の全ての方法で問題のあるコードが解決しない場合、Windowsのアップデートのことを考えてみることも一つの手です。それが問題解決に役立つか見てみてください:
ステップ1. Windowsキーを押しながらIキーを押して、Windowsの設定を開きます。
ステップ2. 新しいバージョンの更新がダウンロード可能か確認するために、「Windows Update」>「更新プログラムのチェック」を選択します。
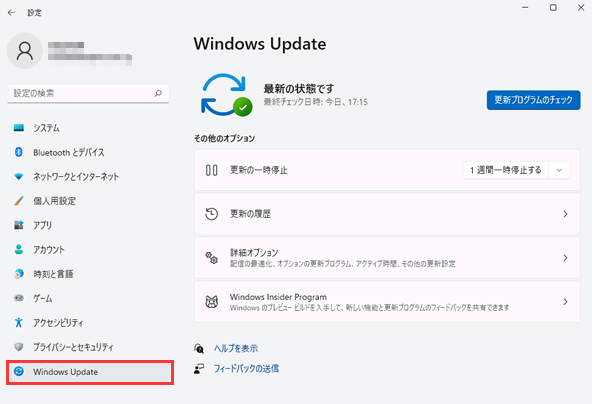
ステップ3. 新しい更新があれば、「今すぐダウンロード」をクリックします。
次に、更新が終わったらPCを再起動し、AVIビデオの再生を再度試みてみてください。
📂3-2-1バックアップルールに従ってください: 常に重要なファイルのコピーを3つ作成します。それらを2つの異なるデバイスに保存し、1つはオフラインのメディアであるべきです。
🙅♂️できるだけ過度な再生を避けてください: 常に必要なときだけビデオを再生することを忘れないでください。いつでも好きなときにビデオを再生しないでください。
❌ソースクリップの複雑な変更を避けてください: ビデオに変更を加えたい場合は、常にオリジナルではなくビデオのバックアップを変更するように確認してください。
1.Windows Media PlayerのWindows 11で欠けているコーデックをどのようにインストールしますか?
Windows Media Playerを起動し、オプションで自動的に必要なコーデックをダウンロードするよう設定するだけです。
2.コーデックが不足している0xc00d5212をどのように修正しますか?
いくつかの方法があります:必要なコーデックをインストールする、別のメディアプレーヤーでビデオを開く、あるいは単純にファイル形式を変換することができます。
3.AVIファイルが再生されない場合の修正方法は何ですか?
まず、ビデオプレーヤーを変更するか、ファイル形式を変換するか、またはコーデックパックをインストールしてみることができます。また、現在のメディアプレーヤーを再インストールしてみると、それが機能するかどうか確認できます。
エラーコード0xc00d5212の紹介、原因、解決策を読んだ後、あなたは今やこの問題の専門家であると信じています。確かにこれを解決する方法はたくさんありますが、最も簡単で時間を節約する方法は、プロのビデオツール - EaseUS Fixo を利用することです。ダウンロードボタンをクリックして今すぐ試してみてください。問題が発生した場合はいつでもライブチャットでお問い合わせください。