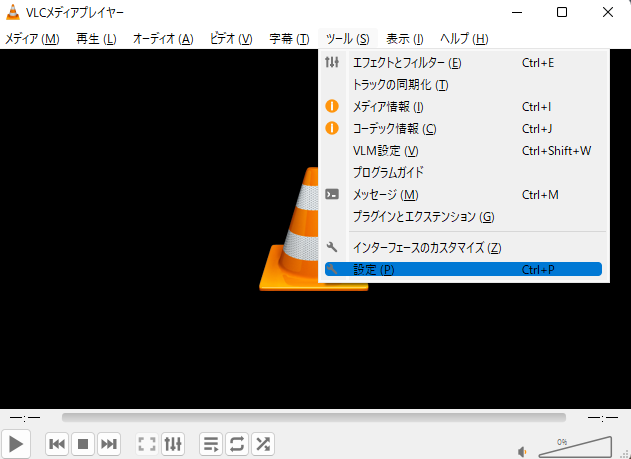-
![]() Windows向けデータ復旧
Windows向けデータ復旧
- Data Recovery Wizard Free購入ダウンロード
- Data Recovery Wizard Pro 購入ダウンロード
- Data Recovery Wizard WinPE購入ダウンロード
- Partition Recovery購入ダウンロード
- Email Recovery Wizard購入ダウンロード
- おまかせデータ復旧サービス
概要:
インターネットからダウンロードした映画や何かを視聴していて、MP4の音声が出ないという経験はありますか?この記事では、MP4ファイルに音声がない可能性のある原因とその解決策について考察します。
👩💻ユーザーからのメッセージ:ダウンロードした映画を楽しもうと思ったのですが、何かがうまくいきませんでした。何も聞こえないのです。コンピューターがミュートになっていると思ったのですが、他のビデオは正常に再生されていました。私が観ているMP4映画はマイム(音のない)なのでしょうか?なぜスピーカーから何も音が出ないのですか?なぜダウンロードしたビデオに音声がないのですか❔
インターネットからMP4ビデオを楽しむ準備ができたとき、しかし、それが音声を含まないことを発見したとき。これは非常に落ち込むかもしれませんが、それが修正できないわけではありません。
この問題を解決するためには、まずMP4ファイルに音声が含まれていない主要な理由を理解する必要があります。これにより、どの要素があなたのケースに適用されるかをよりよく把握できます。以下に一般的な原因を読んでください。
| 💽MP4ファイルの破損 | ほとんどの場合、破損、損傷、または壊れたビデオファイルを再生することはできません。オーディオセクションが壊れている場合、MP4は再生されますが、ビデオのオーディオが発生しません。 |
| 🧬不良のオーディオコーデック | MP4ビデオから音声を聞くことができるのは、適切なオーディオコーデックがある場合のみです。そして、適切なコーデックがあなたのMP4ファイルにリンクされていない場合、音声機能は損なわれます。 |
| 📻メディアプレーヤーが壊れています。 | メディアプレーヤーは通常、MP4などのマルチメディアファイルを再生するためにインストールされます。したがって、MP4ビデオを再生するために使用しているメディアプレーヤーが破損している場合、ビデオファイルに影響を与え、結果として音声が出ない可能性があります。 |
先ほど述べたように、ビデオの破損はMP4無音化の主な原因の一つです。ビデオが破損すると、オーディオ部分が壊れているため、オーディオ機能に影響が出ます。そのため、EaseUS Fixoような専門的なビデオ修復ツールでファイルを修復することができます。
この強力なソフトウェアは、破損したMP4、MOV、M2TS、MKV、MTS、3GP、AVI、FLV、M4Vファイルを修正することができます。様々な動画形式をサポートし、動画破損による音声なし動画を修正することができます。驚くほどスムーズに動作するので、このようなソフトウェアを使用して、ネットワークの速度やサイズやビデオの種類を心配する必要はありません。数回クリックするだけで修復プロセスを終了することができます。それはまた、MP4の音ズレ、MP4が開かない、MP4の音、および他のような困難を解決することができます。さらに、MP4ファイルが再生できない時、この信頼できるツールをご利用ください。
壊れたビデオを修復する手順:
ステップ1.「ビデオの修復」で「ビデオの追加」を選択し、修復するビデオを追加します。

ステップ2.追加されたら、「すべてを修復」を選択して修復処理を開始します。ビデオのサイズや損傷の程度によって、しばらく時間がかかります。

ステップ3.修復完了後にプレビューやダウンロードが可能です。

tips:クイック修復に失敗したときは、高度な修復を試用してください。高度な修復で、修復したビデオのサンプルビデオを選択して、修復の可能性を高めます。
サンプルビデオ:同じ端末で撮ったビデオや、同じサイトからダウンロードしたビデオなど、修復したいビデオと同じフォーマットを持っているビデオです。

ソフトウェアのダウンロードが面倒だと感じる場合、私たちは手間をかけずに使用できる方法を提供しています。EaseUS オンライン動画修復ツールも、破損したビデオを修復することができます。このオンラインのビデオ修復ツールを使用して、ビデオを修復し、すべての論理的な問題を解決することができます。
この解決策は無料だけでなく、以下のような注目すべき機能も持っています:
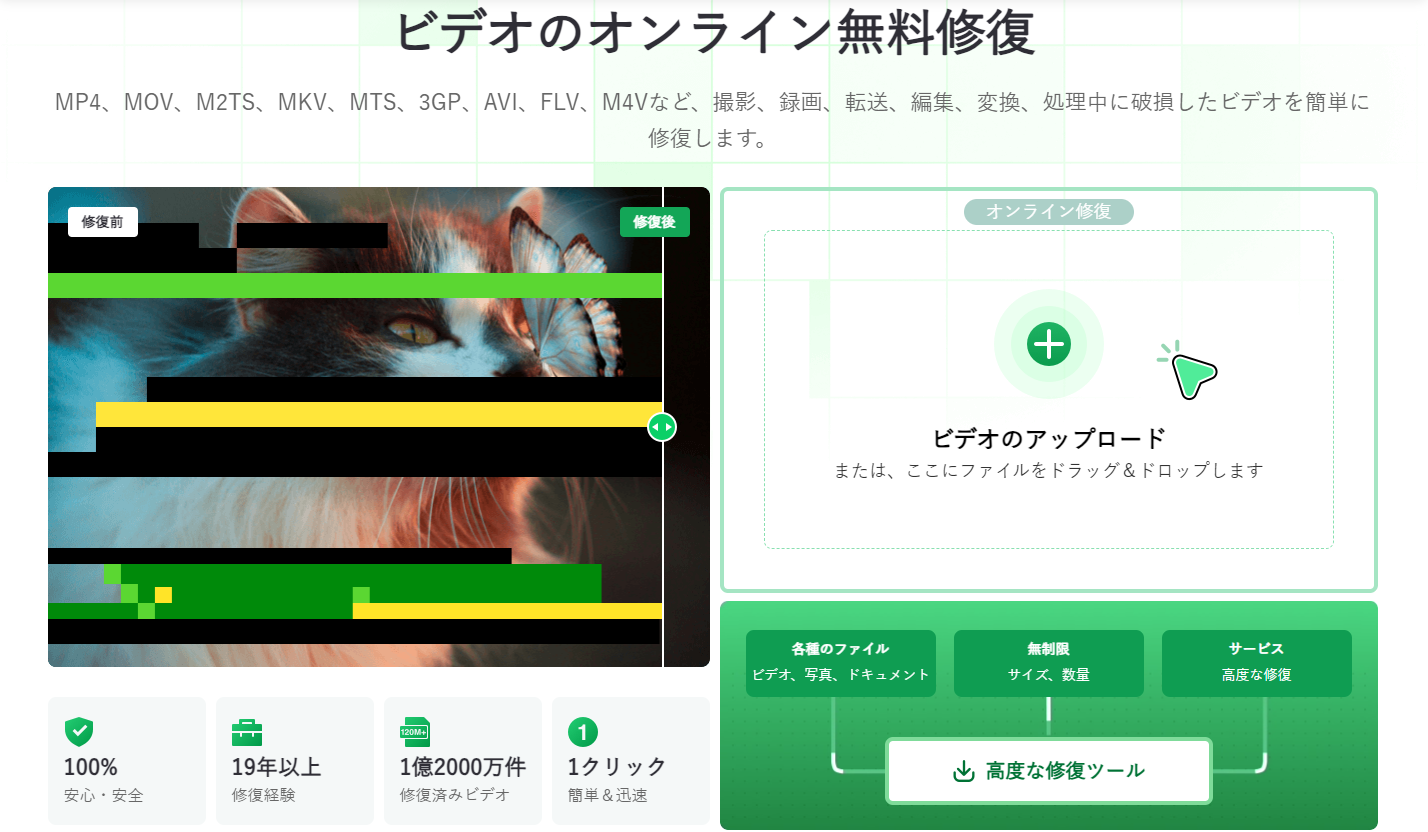
メディアプレーヤーがサポートしているオリジナルのオーディオコーデックがあなたのシステムから欠落している場合、MP4ビデオも音声を再生しない可能性があります。しかし、すぐに修正する方法があります。MP4ビデオを再生するための適切なコーデックをインストールしてみてください。たとえば、Windows Media Player用のMicrosoft MP4コーデックなどです。Windows Media Playerでコーデック情報を表示し、MP4ファイルに必要なコーデックを確認するために以下の手順を行うことができます:
ステップ1. Windowsの検索ボックスに「Windows Media Player」と入力し、Enterキーを押します。
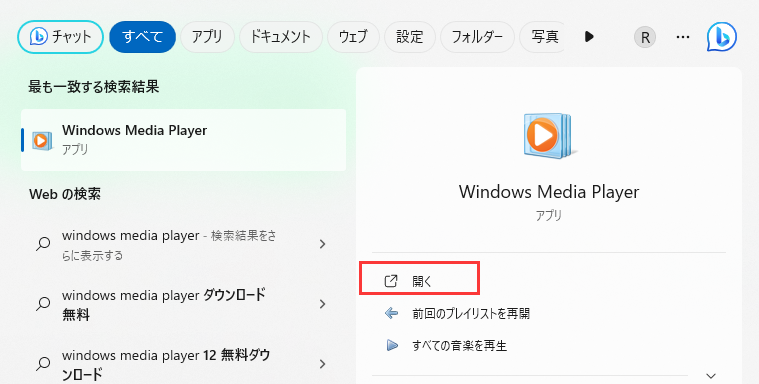
ステップ2. Alt + H を同時に押して、それから、「バージョン情報」を選びます。
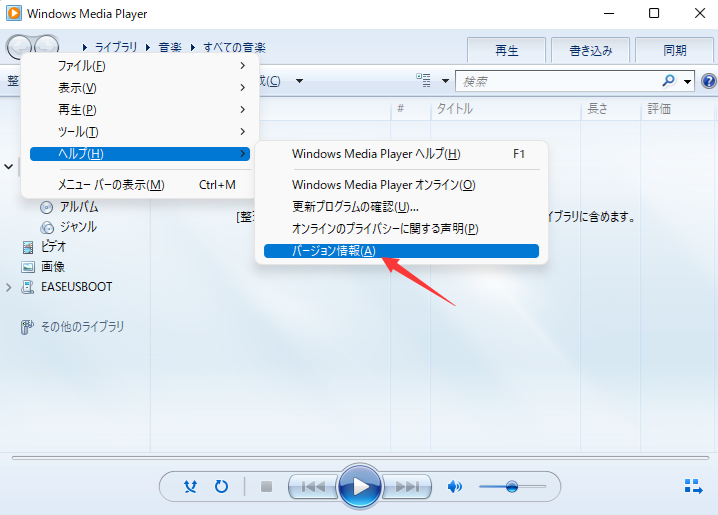
ステップ3. 表示された新しいウィンドウで「テクニカルサポート情報」をクリックします。
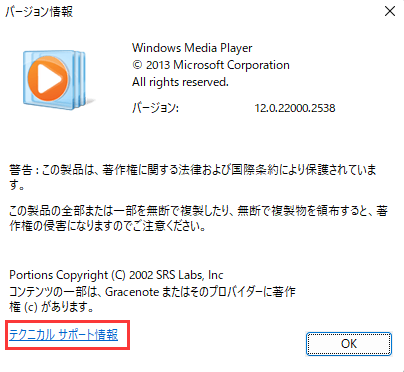
ステップ4. ポップアップが表示されたら、ファイルを開く場所を選択します。「ウェブブラウザを選択」を選ぶだけで、システムのすべてのオーディオおよびビデオコーデック情報が表示されます。
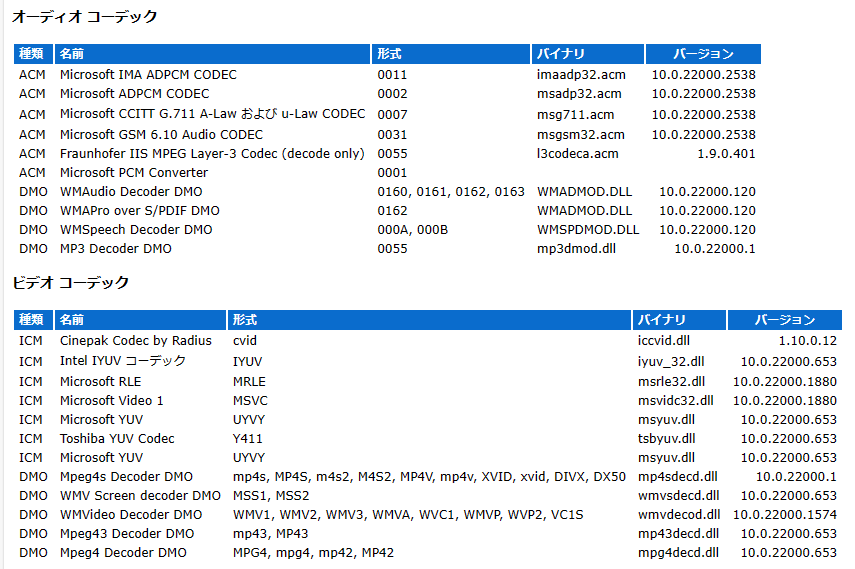
ステップ5. 必要なオーディオコーデックがない場合は、ウェブサイトからWindows Media Player用のコーデックパックをダウンロードしてみてください。
それでもMP4ファイルに音声がない場合は、別の形式に変換してみてください。オンライン上には様々なビデオフォーマット変換ソフトウェアがありますので、自分のニーズに最も合ったものを選んでみてください。これらのツールを使ってMP4ファイルをAVIやWMVのコーデックに変換することができます。ここでは例として、VLCビデオ修復を行うことができるVLCメディアプレーヤーを取り上げましょう:
ステップ1. VLCメディアプレーヤーを開き、「メディア」に移動します。それから、「変換/保存...」を選択します。
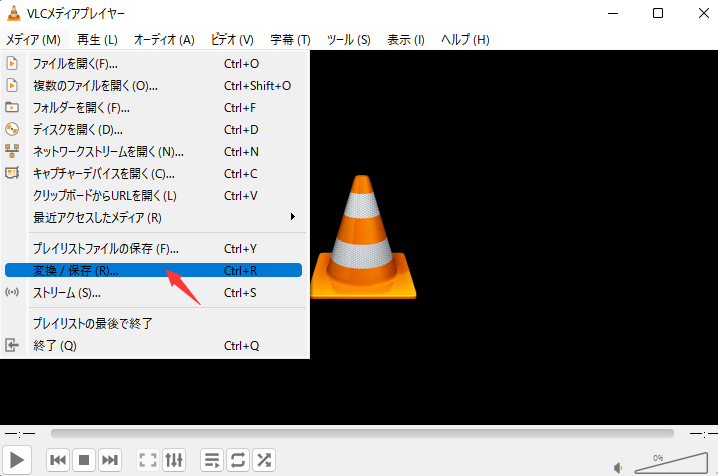
ステップ2.「追加」をクリックして変換するMP4動画ファイルを選択します。
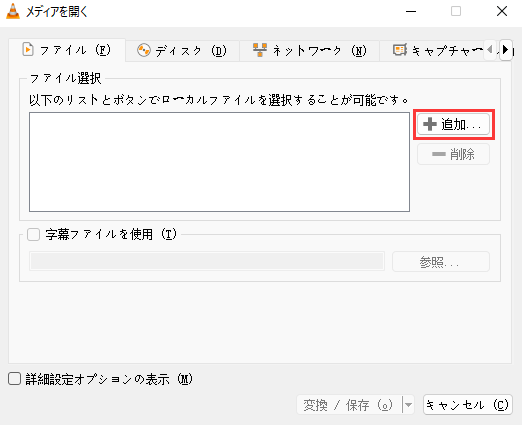
ステップ3.「変換/保存」で「変換」をクリックします。
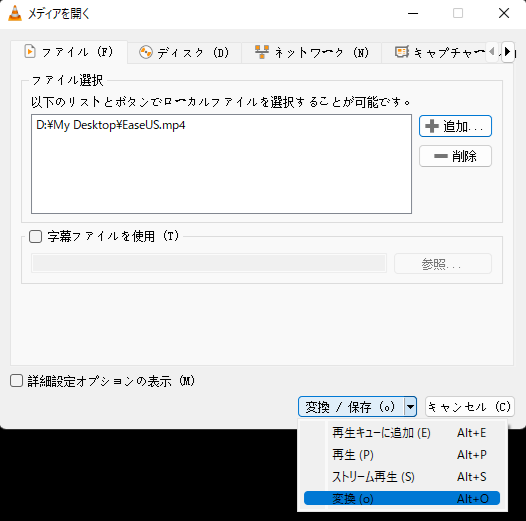
ステップ4.出力ファイル形式を選択します。
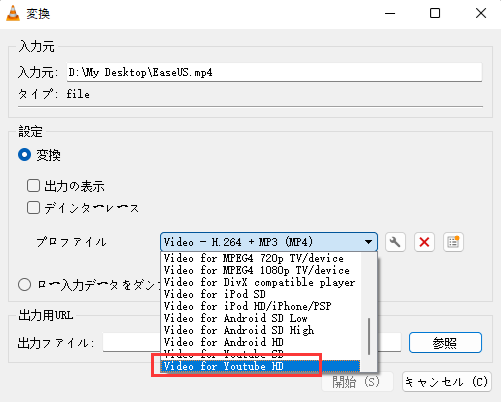
ステップ5. 「参照」ボタンをクリックして、変換される動画ファイルの保存場所を選択します。
ステップ5.Start "をタップしてプロセスを開始します。
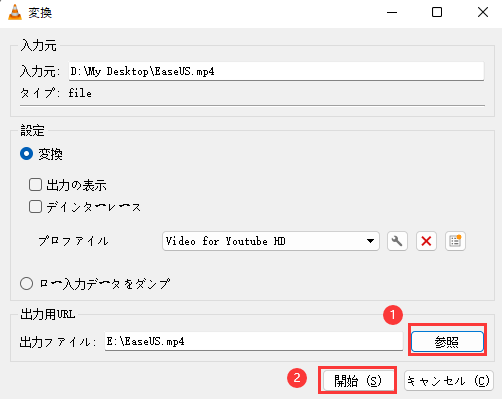
VLC Media Playerを使用して、.mp4を.aviファイル形式にリネームすることで、破損したMP4ビデオファイルを自動的に修復することができます。
例えば、システムのデフォルトのメディアプレーヤー(例えばWMP)がMP4ビデオの再生を拒否する場合、この方法に頼ることができます。これは簡単な方法ですが、しばしば見落とされます - 別のメディアプレーヤーでMP4を再生します。VLC、QuickTime、KMPlayer、5KPlayer、RealPlayerなど、別のメディアプレーヤーを試してみると良いでしょう。最も一般的な方法は、VLCメディアプレーヤーでMP4ファイルを開くことです(VLCメディアプレーヤーをすでにダウンロードしていることを確認してください):
ステップ1. MP4メディアファイルを選択します。
ステップ2. MP4メディアファイルを右クリックし、「プログラムから開く」>「VLC media player」を選択します。
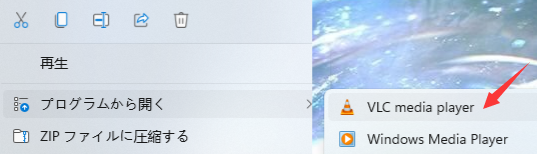
予防策を守ることで、偶発的なファイルの破損を避けることができます。ここでは、ファイルの破損を効果的に防ぐためのいくつかのプロのヒントをご紹介します。以下のことを行ってください:
1.なぜ私のMP4ファイルに音声がないのですか?
音声がないMP4ビデオになる原因はたくさんあります。しかし、最も一般的な理由の一つは、ビデオのオーディオコーデックが現在コンピューターで使用しているメディアプレーヤーに対応していないことです。
2.なぜWindows Media PlayerはMP4の音声を再生しないのですか?
Windows Media Playerを使用してMP4ビデオを再生しようとしたが音声がない場合、そのビデオファイルを再生するための適切なコーデックパックがPC上にない可能性が高いです。
3.Macで音声がないビデオを修正するにはどうすればいいですか?
Macでビデオがミュートになる最も一般的な理由は、QuickTimeプレーヤーに音声がないことです。MacでAppleメニュー > システム設定を選択し、サイドバーで「サウンド」をクリックします。(下までスクロールする必要があるかもしれません。)右側の「出力」をクリックします。Macモデルのスピーカーが選択されていることを確認し、「出力音量」スライダーが左側にないことと、ミュートチェックボックスが選択されていないことを確認してください。
この記事では、Windows上で音声がないMP4を修正する方法について詳述しています。時には、別のメディアプレーヤーを使うだけでこの問題を修正したり、フォーマットを変換するだけで対応できます。しかし、EaseUS Fixo のような、破損したビデオを修復するために設計された専門のドキュメント修復ツールを使用することが最も推奨されます。安全で簡単なサードパーティツールです。今すぐダウンロードして試してみてください。