-
![]() Windows向けデータ復旧
Windows向けデータ復旧
- Data Recovery Wizard Free購入ダウンロード
- Data Recovery Wizard Pro 購入ダウンロード
- Data Recovery Wizard WinPE購入ダウンロード
- Partition Recovery購入ダウンロード
- Email Recovery Wizard購入ダウンロード
- おまかせデータ復旧サービス
概要:
意図的にファイルを破損させて開けなくする方法は、名前の変更、ノートパッドの使用、オンラインのファイル破壊ツール、ファイル圧縮ツールを使用するなどがあります。もし、誤って必要なファイルを破損させてしまった場合は、EaseUSファイル修復ツールを使用して、瞬時に破損したファイルを修復することができます。
この文書は、PCやMac上でファイルを開けないように意図的に破損させる方法について説明します。複雑な手続きや時間を多く消費すると思われがちなこの作業ですが、実際にはそうではありません。本文書を参考にすれば、あっという間にファイルを破損させ、自身の時間を節約することができます。
ファイル拡張子は、ファイルの性質をオペレーティングシステムに通知し、それらをどのように実行するかを指示する指標です。これらの拡張子を変更すると、オペレーティングシステムはファイルの種類を誤認し、ファイルの実行に失敗します。以下は、ファイル拡張子を変更してファイルを破損させる方法です:
ステップ1. Windowsボタンを押して「エクスプローラー」を検索します。
ステップ2. エクスプローラーに入ったら、「表示」というタブをクリックします。
ステップ3. その後、「ファイル名拡張子」にチェックを入れます。
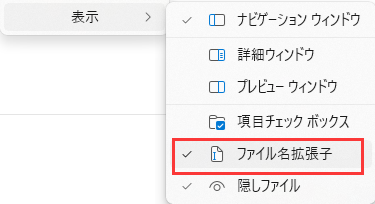
ステップ4. 破損させたいファイルに移動します。そのファイルは末尾に拡張子を持っているはずです。例えば、拡張子名がDocxのWordファイルとします。

ステップ5. ファイルを右クリックして名前を変更します。
ステップ6. 完全に名前を変更するのではなく、拡張子名だけを変更してEnterキーを押します。
これで、オペレーティングシステムはこのファイルを実行できなくなります。さらに、誰かがこのファイルを実行しようとするとエラーが表示されます。
Windowsの内蔵ノートパッドを使用してWordやPDFファイルを破損させるのは、とても簡単なことです。以下は、Windowsのノートパッドを使用してファイルを破損させる方法です:
ステップ1. まず最初に、破損させたいファイルを右クリックしてメモ帳で開きます。ファイルの種類によってはノートパッドの起動に時間がかかる場合があるので、待ち続けます。
ステップ2. メモ帳が開いたら、見たこともないような奇妙な文字がたくさん表示されます。これらの文字から始め、中間、または下部から10-12行を選択し、消去します。
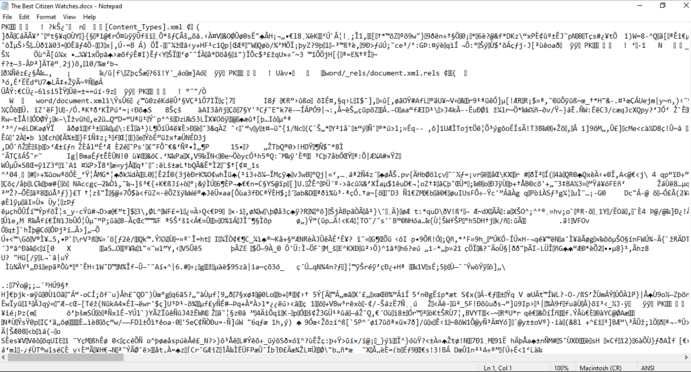
ステップ3. 消去した後、ファイルを保存し、ノートパッドアプリを閉じます。通常よりも時間がかかる場合がありますので、ノートパッドファイルを保持しておきます。
ステップ4. ファイルビューアでファイルを実行してみると、そのファイルが破損しており、開けないことがわかります。この簡単な方法は、完全に完成するまでに1~2分かかります。
上司や教授の中には、ファイルが意図的に操作されて破損したことを見抜くほど賢い人もいます。その結果、大変な問題に巻き込まれる可能性があります。そのため、安全に行動し、ファイルを意図的に破損させたことを誰にも感知されないようにするために、オンラインのツールcorrupt-a-file.netの使用が推奨されます。
これは無料で使用できるオンラインツールで、短時間でファイルを破壊します。以下にその使用方法を説明します:
ステップ1. ウェブサイト「https://corrupt-a-file.net/」にアクセスします。
ステップ2. 破損させたいファイルをアップロードするには、「FROM YOUR COMPUTER」をクリックします。

ステップ3. 次に、破壊したいファイルを探し出し、それをクリックしてウェブサイトにアップロードします。
ステップ4. その後、「破損ファイル」のオプションをクリックし、少し待ちます。
ステップ5. あなたのファイルは破損され、希望の場所に保存されます。
ファイル圧縮ツールを使用することは、意図的にファイルを破損させるためのもう一つの簡単な方法です。ファイルを圧縮する最適な方法はWinrar Archiverを使用することで、これはオンラインで無料でダウンロードできます。このツールをインストールした後、以下の手順に従います:
ステップ1. 破損させたいファイルを右クリックし、「圧縮」をクリックします。
ステップ2. 圧縮がほぼ90%完了した時点で、一時停止し圧縮をキャンセルします。
ステップ3. 90%でキャンセルすると、圧縮ツールは新しいファイルを作成しますが、圧縮されたファイルには前のファイルからの全データが含まれていないため、実行できません。
ファイルを破損させる目的は様々ありますが、将来データにアクセスする必要があるかもしれない場合に備えて、必ずコピーを作成しておくようにしてください。何らかの理由でファイルを破損させたり、ウイルスが原因で破損した場合、大変な事態に陥る可能性があります。このような破損したファイルに再びアクセスすることは、あなたの大きな目標となるでしょう。そんな時には、EaseUS Fixoのファイル修復機能がその実現を助けてくれます。
EaseUS Fixo は、あっという間に壊れたファイルを修復できます。Excel、Word、PPT、PDFのドキュメントはもちろん、壊れたビデオや画像の修復にも対応しています。
このデータ修復・復元ツールを今すぐ無料でダウンロードし、破損したファイルを修復しましょう。このツールは他の多くのタスクもこなし、あなたの生活をより簡単にしてくれます。また、インターネット上の多くのファイル修復ツールが高価であることを考えると、コストパフォーマンスも高い選択肢と言えます。
ステップ1.「ファイルの修復」で「ファイルの追加」を選択し、修復するファイルを追加します。

ステップ2.追加されたら、「すべてを修復」を選択して修復処理を開始します。ファイルのサイズや損傷の程度によって、しばらく時間がかかります。

ステップ3.修復完了後にプレビューやダウンロードが可能です。

ファイルを破損して問題を解決する方法は複数あります。しかし、あなたが大学生や専門学校生だとします。その場合、私たちはあなたがファイルを破損することをお勧めしません。なぜなら、多くの教育機関がこのトリックを知っており、それらに対して厳しい規則を持っているからです。
しかし、ファイルの拡張子を変更する、オンラインファイル破損ツールを使用する、またはファイルを圧縮するなど、複数の方法を使用することができます。しかし、ファイルのバックアップを作成せず、誤ってすぐにファイルを破損してしまった場合でも、EaseUSのサービスを利用すれば、破損したファイルを簡単に修復することができます。EaseUS Fixoは機能豊富なソフトウェアで、ファイルを修復するだけでなく、他にも多くのメリットを提供してくれます。