-
![]() Windows向けデータ復旧
Windows向けデータ復旧
- Data Recovery Wizard Free購入ダウンロード
- Data Recovery Wizard Pro 購入ダウンロード
- Data Recovery Wizard WinPE購入ダウンロード
- Partition Recovery購入ダウンロード
- Email Recovery Wizard購入ダウンロード
- おまかせデータ復旧サービス
概要:
Windows Media PlayerでMP4動画ファイルが再生できない場合、どうすればいいでしょうか?この記事では、このビデオ再生エラーを解決するための4つのクイックフィックスを提供します。
Windows Media PlayerとMP4ファイルはWindowsユーザーにとって好都合なペアであり、Windows Media PlayerとMP4は最も人気のあるプレーヤーとビデオフォーマットだからです。両方を実行することは素晴らしい経験ですが、多くのユーザーがWindows Media PlayerでMP4ファイルを再生できないことがあると報告しています。
Windows Media Playerで再生できないMP4ファイルがあります。しかし、VLCやKMプレーヤーなどの他のメディアプレーヤーでは再生できます。何が原因でしょうか?
大好きな映画のためにすべての準備を整えるのは本当に気が重いものです。だからこそ、私たちはあなたにこの記事を提示するのです。可能な解決策を得るためにスクロールを続けます。
不運にもビデオファイルが破損してしまい、再生できない場合は、EaseUS Fixoの動画修復機能をご利用ください。このAIを搭載したビデオ修復ツールは、数回クリックするだけで、すぐに壊れたMP4ファイルを修復することができます。
最も一般的なビデオフォーマットとして、MP4は最も高い修復成功率を享受しています。破損したMP4ファイルを修復する以外に、このツールが輝けるシナリオがいくつかあります:
ダウンロードボタンをクリックしてEaseUS Fixoをインストールし、以下の手順に従って破損したMP4ファイルを修復することができます:
ステップ1.「ビデオの修復」で「ビデオの追加」を選択し、修復するビデオを追加します。

ステップ2.追加されたら、「すべてを修復」を選択して修復処理を開始します。ビデオのサイズや損傷の程度によって、しばらく時間がかかります。

ステップ3.修復完了後にプレビューやダウンロードが可能です。

tips:クイック修復に失敗したときは、高度な修復を試用してください。高度な修復で、修復したビデオのサンプルビデオを選択して、修復の可能性を高めます。
サンプルビデオ:同じ端末で撮ったビデオや、同じサイトからダウンロードしたビデオなど、修復したいビデオと同じフォーマットを持っているビデオです。

XやインスタグラムなどのSNSで、この投稿を必要としている友人や同僚にシェアしてください。
Windows Troubleshooterの内蔵機能を実行することも可能です。こちらの詳細な手順に従って、ビデオ再生を修復することができます:
ステップ1. Windows + Iキーを押しながら「設定」を開きます。
ステップ2. 左側のパネルから「更新とセキュリティ」を選択し、「追加のトラブルシューティングオプションツール」をクリックします。
ステップ3.「その他の問題の検出と解決」をクリックし、下にスクロールして「ビデオの再生」を見つけます。実行」をクリックします。
ステップ4.Windowsが自己修復するのを待ち、PCを再起動します。これで、MP4ビデオを再び再生します。
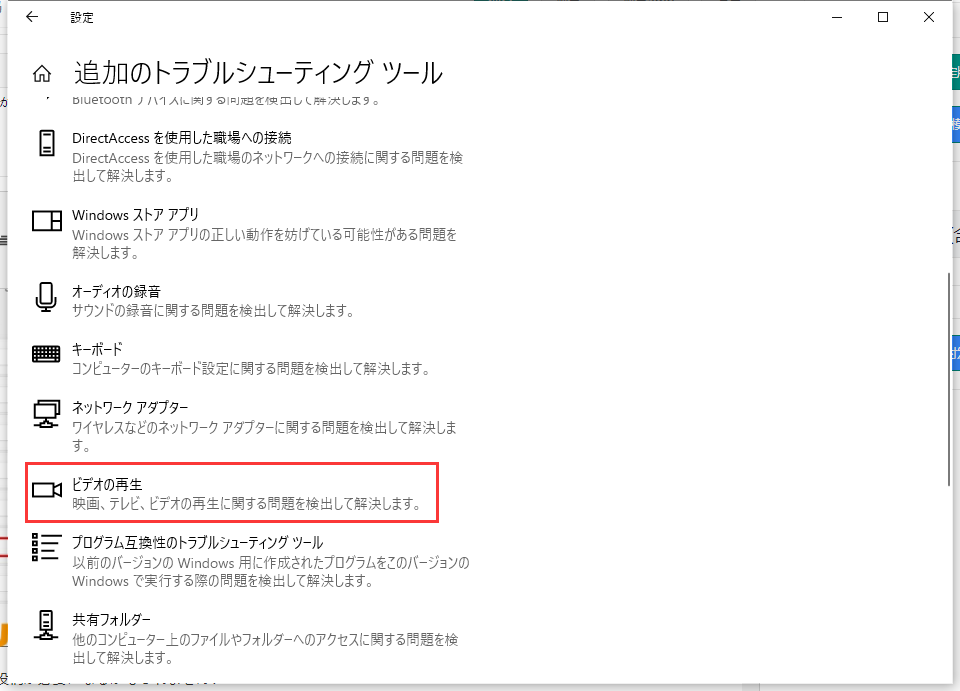
このビデオ再生エラーが続くかどうかを確認するには、ビデオ形式をWindows Media Playerがサポートする他の形式に変換してみてください。VLCメディアプレーヤーを使って、このようにしてください:
ステップ1. VLCメディアプレーヤーを起動し、「メディア」タブに移動します。ドロップダウンメニューから「変換/保存」を選択します。
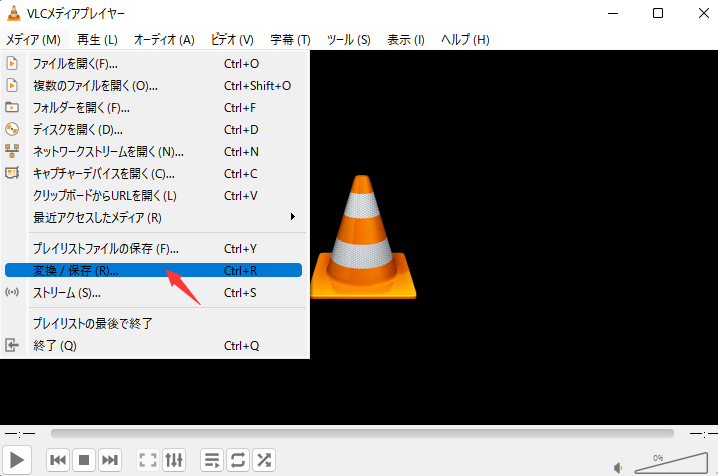
ステップ2. 「追加」ボタンをタップして変換したいMP4ファイルをアップロードします。
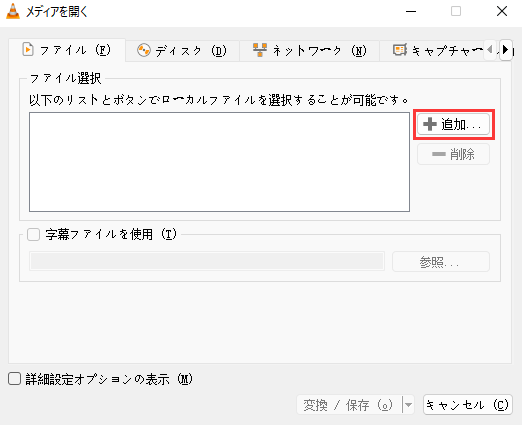
ステップ3. 「変換/保存」メニューから「変換」をクリックします。
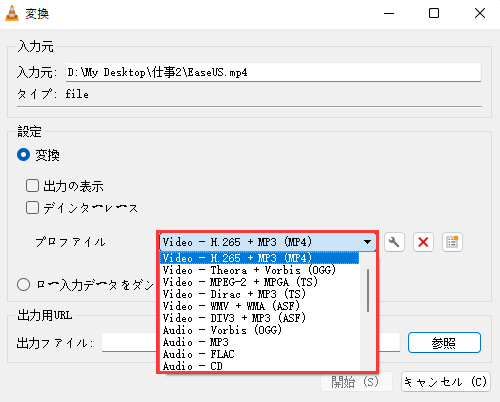
ステップ4.出力形式を選択します。保存場所を選択するには、「参照」をクリックします。
ステップ5.「実行」ボタンをタップして進みます。
この記事を、このゲームの問題に直面しているあなたの友人や同僚と共有してください:
このWindows Media Player MP4再生不可エラーには、メディアプレーヤーのバージョンが古い、ビデオコーデックが見つからない、互換性のないビデオフォーマットなど、多くの共通要因があります。足りないコーデックをインストールし、ビデオファイル形式を変換し、必要に応じてWindowsトラブルシューターを使用すると、大きな助けになるかもしれません。しかし、動画が破損してしまった場合、まず動画修復ソフトEaseUS Fixo Video Repairを使ってください。
このMP4再生エラーにつながる理由はたくさんあります:
その手順はこちら:
最もシンプルで迅速な方法は、EaseUS Fixoのようなビデオ修復ソフトウェアに相談することです。数回のクリックですべての修復プロセスを完了することができます。