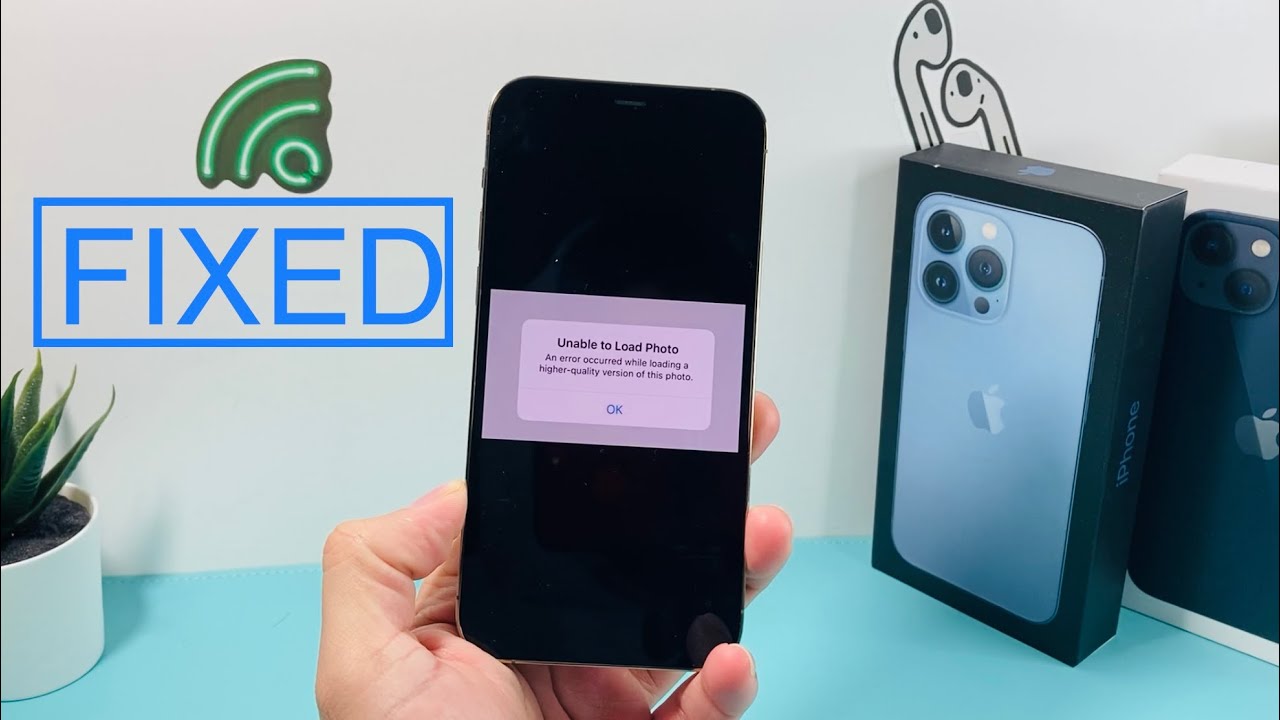-
![]() Windows向けデータ復旧
Windows向けデータ復旧
- Data Recovery Wizard Free購入ダウンロード
- Data Recovery Wizard Pro 購入ダウンロード
- Data Recovery Wizard WinPE購入ダウンロード
- Partition Recovery購入ダウンロード
- Email Recovery Wizard購入ダウンロード
- おまかせデータ復旧サービス
ほとんどのiPhoneユーザーは一度は「iPhoneでビデオを読み込めない」というエラーに遭遇したことがあります。iOSを正常にアップグレードした後でも、この問題は突如として現れ、ユーザーが所有しているiPhoneモデルに関係なく発生します。
この厄介なエラーは、iPhoneでお気に入りのショーを見るのを妨げるため、早急に修正したいと思うのは理解できます。さらに待たずに、このビデオ読み込みエラーを解消するための最良の修正方法に取り組みましょう。
動画ファイルは、視聴者が心から楽しみたいと思っている動画を生成するために一緒に作用するデータの組み合わせです。しかし、その情報の一部が破損すると、動画は見ることができなくなってしまいます。例えば、インデックスが壊れている場合、iPhoneではビデオファイルを再生することができません。
こういった重要な状況に対処するためには、破損したビデオを修復する強力なツールがオンラインで必要となることがあります。EaseUSは、このような問題を解決するための強力なオンラインビデオ修復ツールを提供しています。これにより、オンライン上で破損したビデオファイルを修復することが可能となります。
無料のオンラインビデオファイル修復ツールであるため、特別なインストールの手間を省き、ブラウザから直接使用することができます。この専門的なビデオ修復ソフトの主な特長は以下の通りです:
以下に、このツールを使って無料でオンライン上で破損したファイルを修復し、iPhoneでビデオを読み込めない問題を解決するための詳しいガイドを提供します:
ステップ1. EaseUS のオンライン動画修復サイトに移動します。「ビデオのアップロード」をクリックするか、直接ドラッグして、破損したMP4/MOV/AVI/MKV/3GP/FLV/MKV/WMV動画ファイルを追加します。

ステップ2. メールアドレスを入力し、「修復を開始します」をクリックして修復プロセスを開始します。入力したメールアドレスが有効であることを確認する必要があります。

ステップ3. 修復プロセスが終了するのをじっくり待ちます。メールで受け取ったリンクを通じて再度アクセスできます。

ステップ4. EaseUSからのメールが届きます。メールには抽出コードが記載されます。「ビデオをダウンロードする」をクリックし、コードを入力します。「わかりました」をクリックして修復したビデオを受け取ります。

まずはこのビデオを見て、それに従っていくつかの簡単な方法を試してみて、うまくいくかどうか確かめてほしい:
iCloudに保存された動画は、インターネット接続がオフの時、またはWi-Fi接続が不安定な時、iPhoneでロードエラーを示すでしょう。iPhoneでトップクラスのビデオをロードしている間に、このロードできないビデオエラーに直面した場合は、強力なWi-Fi接続に切り替えることができます。iPhoneでビデオをストリーミングするには、高速の携帯電話データまたはWi-Fi速度が必要であることを覚えておくことが重要です。
高品質のビデオや写真をiPhoneで読み込めない場合、ストレージが満杯である可能性があるため、チェックが必要です。それが原因でこの不便が生じることがあります。したがって、ビデオが読み込まれない場合は、以下の手順でiPhoneのストレージを確認してください:
ステップ1. 「設定」 > 「一般」 > 「[デバイス-iPhone] ストレージ」に移動します。
「ストレージの最適化」オプションが有効になっている場合、iPhoneはしばらく見ていない古いビデオや写真をすぐに削除します。また、デバイスにさらに多くのビデオや写真を保存することができます。この最適化ストレージオプションをオフにするには、以下の手順を実行します:
ステップ1. 「設定」に移動し、自分の名前をタップします。
ステップ2. 「iCloud」 > 「写真」をタップします。
ステップ3. 「iPhone ストレージを最適化」の下にある「ダウンロードしてオリジナルを維持」オプションをタップします。
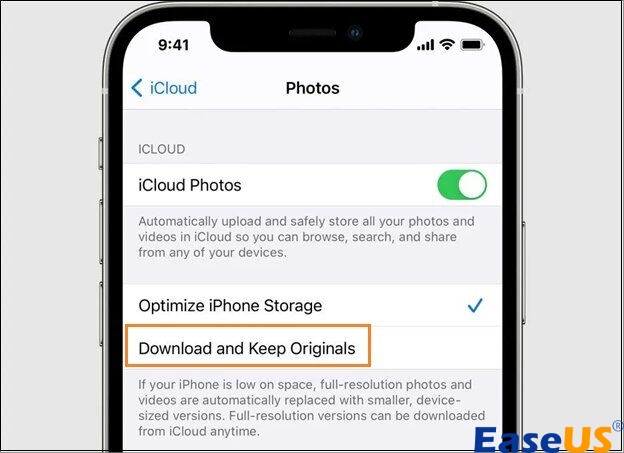
もし再起動がうまくいかない場合は、以下の手順に従って、使っているiPhoneを強制的に再起動することができます:
ステップ1. iPhone 8以降のモデルでは、「ボリュームアップ」ボタンを押します。
ステップ2. 「ボリュームダウン」ボタンを押し、しばらくしたら離します。
ステップ3.「電源ボタン」を押し続けて、Appleのロゴが表示されるまで待ちます。
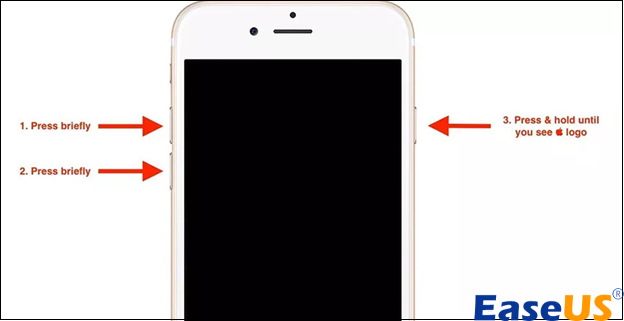
以下の手順では、iPhone 7または7 Plusを強制的に再起動する方法を説明します:
ステップ1. 「電源」ボタンを押します。
ステップ2. 「ボリュームダウン」ボタンを押し続けます。
ステップ3. Appleロゴが表示されるまで数秒間両方のボタンを押し続けます。
iPhone 6または6S Plusをお持ちの場合は、以下の手順を実行します:
ステップ1. 「電源」ボタンを押します。
ステップ2. 「ホーム」ボタンを押し続けます。
ステップ3. Appleロゴが表示されるまで数秒間両方のボタンを押し続けます。
iPhoneでビデオを読み込めない」問題を解決するために、iPhoneを素早くアップデートすることも可能です。iPhoneをアップデートする方法は以下の通りです:
ステップ1. 「設定」 > 「一般」 > 「ソフトウェアアップデート」へ移動します。
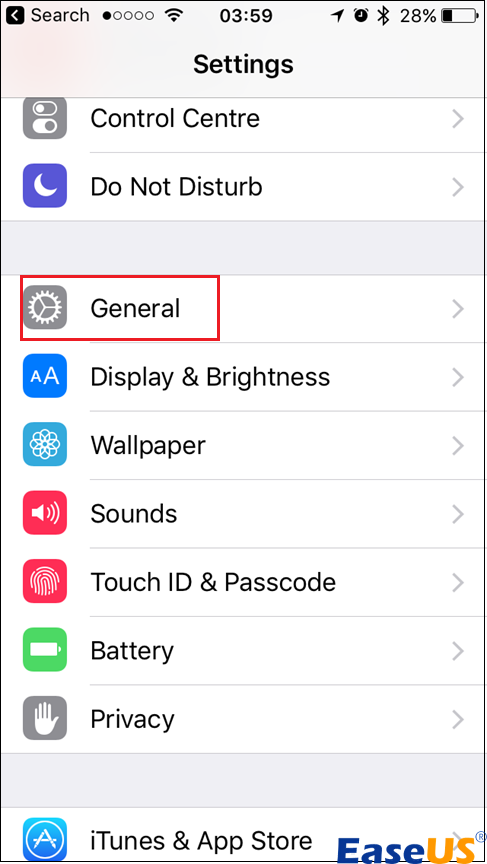
ステップ2. 「ダウンロードしてインストール」をタップし、次に「すぐにインストール」をタップします。
1.なぜ私のiPhoneでビデオが読み込めないのでしょうか?
このエラーの最も一般的な原因の一つは、インターネット接続が不安定、または切断されていることです。インターネット接続が不安定な場合、iCloudに保存されているビデオをiPhoneに読み込むことができず、エラーメッセージが表示されます。他に考えられる原因としては、ストレージの最適化がオンになっていることや、iPhoneのストレージが不足していることがあります。さらにその他の原因としては、
などが挙げられます。
2.「写真を読み込めません」と表示されるiPhoneはどう直せば良いでしょうか?
その場合、このエラーは技術的な問題から来ている可能性があるため、まずはiPhoneを再起動してみてください。それでも解決しない場合は、iOSデバイスのアップデートを試してみてください。
3.iPhoneで再生できないビデオをどのように修正すれば良いでしょうか?
その場合、重要な対策としては、「ストレージの最適化」オプションをオフにすることです。また、このエラーを解決するためには、iPhoneに空き容量を確保することも有効です。
あなたのiPhoneが画像やビデオの読み込みに苦労したり、ビデオが読み込めなかったり、高画質バージョンのビデオをiPhoneに読み込む際にエラーが発生したとしても、慌てることはありません。上記の手順に従えば、問題を解決できます。修正が完了すれば、すべての写真やビデオにアクセスし、大切な体験を振り返ることができます。この問題が解決した後も、もしビデオが一つ破損している場合は、EaseUSのオンラインビデオ修復ツールを使用して、iPhoneでビデオが読み込めない問題を解消することをお勧めします。