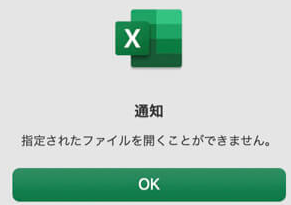-
![]() Windows向けデータ復旧
Windows向けデータ復旧
- Data Recovery Wizard Free購入ダウンロード
- Data Recovery Wizard Pro 購入ダウンロード
- Data Recovery Wizard WinPE購入ダウンロード
- Partition Recovery購入ダウンロード
- Email Recovery Wizard購入ダウンロード
- おまかせデータ復旧サービス
概要:
PowerPointのハイパーリンクが動作しない、または開けないという現象に遭ったことはありますか?この記事では、このエラーを解決するのに役立つ、実行可能で効果的な4つの方法をご紹介します。
PowerPointのハイパーリンク機能は、ユーザーがコンテンツを充実させるために使用する一般的な機能です。それは、ユーザーが1スライド、ビデオ、画像やウェブサイトを別のスライド、ビデオ、画像やウェブサイトにリンクすることができます。しかし、PowerPointのハイパーリンクが機能せず、プレゼンテーションを台無しにし、恥ずかしい思いをすることがあります。心配しないでください。このよくある問題を解決する4つの方法をご紹介します。詳細については、この記事を読み続けてください!
PowerPointファイルが破損している場合、ハイパーリンクが機能しない場合があります。このような場合、EaseUS Fixoファイル修復のようなドキュメント修復ツールを使って、破損したPowerPointファイルを修復することができます。
このOfficeファイル修復ツールは、Microsoft Office 2019 / 2016 / 2013 / 2010 / 2007バージョンの破損したファイルを修復することができます。それはあなたの毎日の仕事や生活の中で遭遇する可能性のあるほとんどすべての一般的なエラーを修正します。
それは、PowerPointが応答しないなどのPowerPointの問題に対処することができますし、回復した後、破損したファイルを修復することができます。PowerPointだけでなく、他のOfficeアプリケーションを使用しているときに遭遇するデータ破損の状況(例えば、Wordファイルのコンテンツが読めない、Excelファイルを開いたときに0から動かないなど)にも完璧に対応できます。
EaseUS Fixoファイル修復を使って破損したPowerPointを修復する詳しい手順をお読みください。
ステップ1.「ファイルの修復」で「ファイルの追加」を選択し、修復するファイルを追加します。

ステップ2.追加されたら、「すべてを修復」を選択して修復処理を開始します。ファイルのサイズや損傷の程度によって、しばらく時間がかかります。

ステップ3.修復完了後にプレビューやダウンロードが可能です。

PowerPointのバージョン間の非互換性は、異なるバージョンで作成されたファイルを開けない可能性があるため、ハイパーリンクが開かない可能性があるとも言われています。この方法は、PowerPointがクラッシュし続ける場合にも有効です。
PowerPointをアップグレードする方法:
📌Windowsの場合
ステップ1.「ファイル」>「アカウント」>「更新オプション」>「今すぐアップデート」に進みます。
ステップ2. PowerPointが自動的にチェックするのを待ちます。(注意:今使用中のファイルを保存を忘れないでください)
ステップ3.利用可能な新しいアップデートがある場合は、それらをダウンロードしてPowerPointを再起動します。
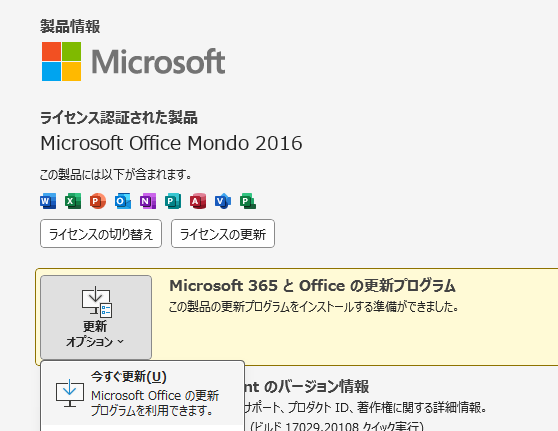
📌Macの場合
「ヘルプ」>「アップデートの確認」に進みます。App Storeから直接アップデートをダウンロードすることもできます。
この記事では、Excelのハイパーリンクが機能しないエラーを修正する4つの方法をご紹介します。破損したExcelファイルを修復するには、EaseUS Fixo ファイル修復をダウンロードして実行します。
あなたがmacOSを使用しており、別の場所にPDFにPowerPointファイルをエクスポートしている場合は、ハイパーリンクは、Mac上で動作しない場合があります。したがって、これらのハイパーリンクを修正する最も簡単な方法は、そのネイティブPDF作成ツールを使用してMac上でPowerPointを作ることです:
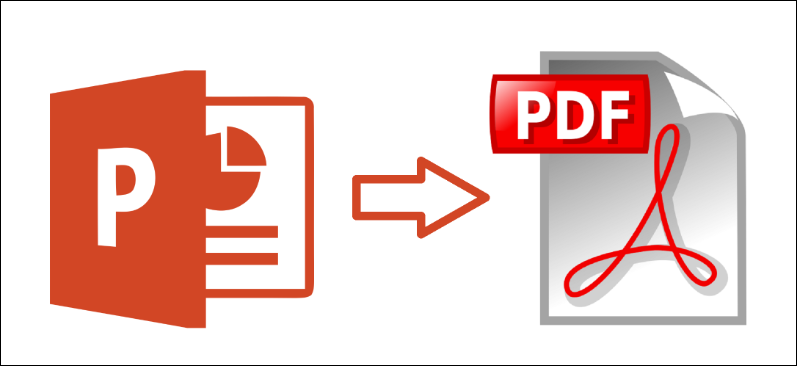
ステップ1.PowerPointの「ファイル」メニューを見つけます。
ステップ2.「名前を付けて保存」を選択し、「PDF(*.pdf)」を選択します。
ステップ3.これでファイルがPDF形式になります。あなたは今、それを開き、ハイパーリンクをチェックすることができます。
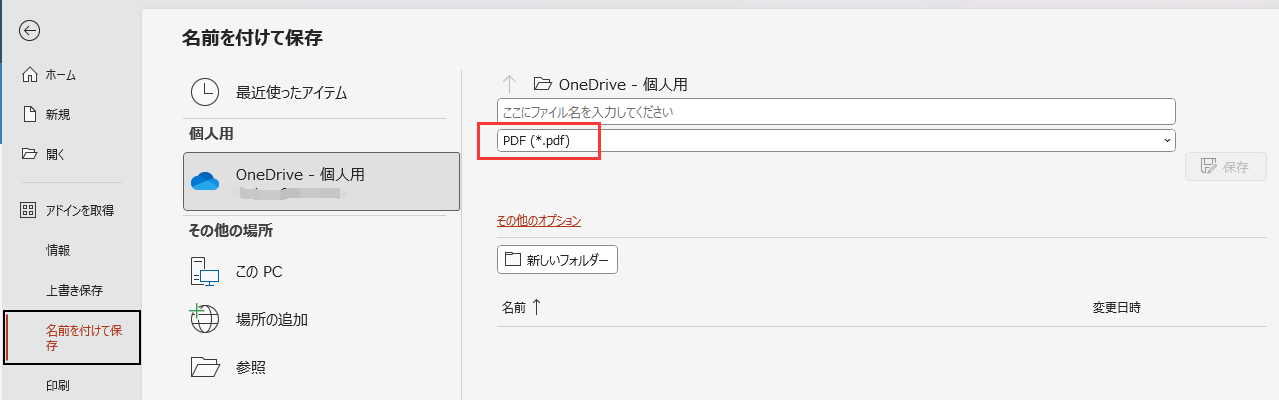
リンクがYouTubeの動画から持ってこられた場合、コードに何か問題があったのかもしれません。問題なく再生できることを確認するために、リンクの代わりに埋め込みコードを常に使用する必要があります。PowerPointで音声や動画が再生できない場合は、YouTubeの埋め込みコードを確認する必要があります。
埋め込みコードの機能を確認するには、以下の手順に従ってください:
ステップ1.挿入したいYouTubeページを開きます。「共有」ボタンをクリックします。

ステップ3.ポップアップウィンドウで「埋め込む」を選択し、後で表示されるコードをコピーします。
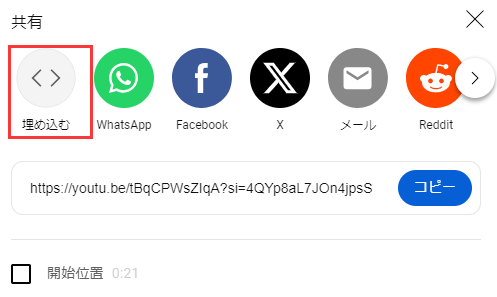
ステップ2.PowerPointを開き、動画を挿入したいスライドに移動します。
ステップ3.「挿入」タブをクリックし、「ビデオ」で「オンラインビデオ」を選択します。先ほどコピーした埋め込みコードを貼り付けます。

ステップ4.「挿入」をクリックしてスライドに動画を追加します。
1.PowerPointでハイパーリンクが機能しないのはなぜですか?
いくつかの原因が考えられます:
2.PowerPointでハイパーリンクを機能させるには?
次のようにしてください:
3.PowerPointでハイパーリンクを開くにはどうすればよいですか?
それは本当に簡単です。以下の2つの方法があります:
この記事では、PowerPointのハイパーリンクが機能していないようなエラーが発生したときにPowerPointファイルを修復するためのシンプルで効果的な4つの方法を提供します。破損したPowerPointファイルに対処する究極のヘルパーとして、EaseUS Fixoを使用することができます。今すぐこのドキュメント修復ツールをダウンロードして、ドキュメントを修復しましょう!