-
![]() Windows向けデータ復旧
Windows向けデータ復旧
- Data Recovery Wizard Free購入ダウンロード
- Data Recovery Wizard Pro 購入ダウンロード
- Data Recovery Wizard WinPE購入ダウンロード
- Partition Recovery購入ダウンロード
- Email Recovery Wizard購入ダウンロード
- おまかせデータ復旧サービス
概要:
この記事では、Excelのハイパーリンクが機能しないエラーを修正する4つの方法をご紹介します。破損したExcelファイルを修復するには、EaseUS Fixo ファイル修復をダウンロードして実行します。このソフトウェアは簡単なクリックでExcelファイルを復元することができます。
エクセルやワードを使っていると、必ずハイパーリンクを使うことがあります。これは、コンピュータ上または同じワークシート内のファイルの場所を参照します。ハイパーリンクはURLへの参照にもなります。このリンクからサイトにアクセスすることができます。しかし、エクセルでハイパーリンクが機能せず、以下のようなエラーメッセージが表示されると不満を漏らすユーザーもいます:
指定されたファイルを開くことができません。
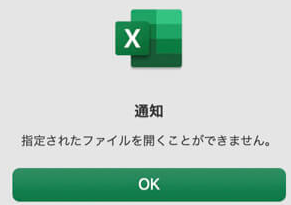
もしあなたが「エクセルのハイパーリンクが機能しない」エラーの被害者の一人であるならば、この投稿はあなたの問題を解決してくれるだろう。このエラーに関連するすべてを取り上げており、あなたは解決策を得られるかもしれません。
一般的に、Windows 10でExcelが使えない主な原因は4つあります。以下はその主な原因のリストです。
上記のような状況に陥っていませんか?Excelのハイパーリンクエラーが原因で指定されたファイルを開けない場合は、以下の解決策に従ってExcelのハイパーリンクが機能しない問題を解決してください。
ファイルの場所や名前を変更した場合、指定されたファイルを開くことができません。このエラーを修正する最も簡単な方法は、リンクを再度編集することです。
ステップ1.ファイルエクスプローラーから新しいファイルのアドレスをコピーします。
ステップ2.Excelを開き、ハイパーリンクを右クリックします。
ステップ3.メニューから「ハイパーリンクの編集」を選択します。
ステップ4.アドレスボックスで、現在のファイル名をリネームしたファイル名に置き換え、「OK」をクリックします。
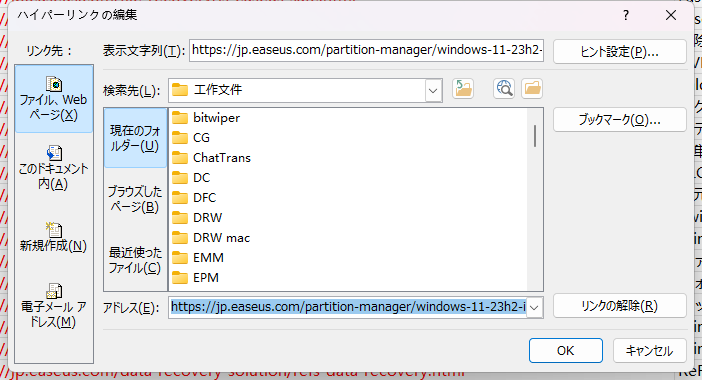
その後、このExcelファイルを開いてみて、このエラーがまだ存在するかどうかを確認してください。
Excelファイルが破損して損傷している場合、この問題が発生する可能性があります。破損したファイルを修復することで、この問題を解決することができます。EaseUS Fixo ファイル修復は、オールインワンのデータおよびファイル修復ソフトウェアです。簡単なクリック操作で、破損したビデオ、ドキュメント、画像を修復することができます。このExcel修復ツールは多くの優れた機能を持っています。
このプロフェッショナルなソフトウェアをダウンロードし、以下の手順に従ってWindows 11/10/8/7 Excelファイルを修復してください。
ステップ1.「ファイルの修復」で「ファイルの追加」を選択し、修復するファイルを追加します。

ステップ2.追加されたら、「すべてを修復」を選択して修復処理を開始します。ファイルのサイズや損傷の程度によって、しばらく時間がかかります。

ステップ3.修復完了後にプレビューやダウンロードが可能です。

Excelファイルの修復が完了したら、ハイパーリンクをクリックして問題が解決したかどうかを確認してください。
ファイル名に「#」記号がある場合は、それを削除してハイパーリンクを編集し直してください。を含むファイルを開き、以下の手順でファイル名を変更してください。
ステップ1.機能していないハイパーリンクを右クリックし、「ハイパーリンクの編集」をクリックします。
ステップ2.アドレスボックスに、リンク先のファイルアドレスをコピーします。
ステップ3.ファイルが保存されている場所に移動し、ファイルを右クリックして「名前の変更」をクリックします。
ステップ4.ファイル名から「#」を削除します。
ステップ5.Excelファイルに戻り、問題のあるハイパーリンクを右クリックし、「ハイパーリンクの編集」を選択します。
ステップ6.名前を変更したファイルを参照し、選択します。「OK」をクリックします。

それでもこのエラーが発生する場合は、「保存時にリンクを更新する」オプションを無効にしてみてください。以下は、MS Excelの「保存時にリンクを更新」機能を無効にする手順です。(エクセル2013、2016、2019に適用されます。)
ステップ1.エクセルを開き、「ファイル」→「オプション」→「詳細設定」と進みます。
ステップ2.下にスクロールして「全般」タブを見つけ、「Webオプション」を選択します。
ステップ3.Webオプションがポップアップしたら、「ファイル」をクリックし、「保存時にリンクを更新する」のチェックを外します。
ステップ4.「OK」をクリックして変更を保存します。
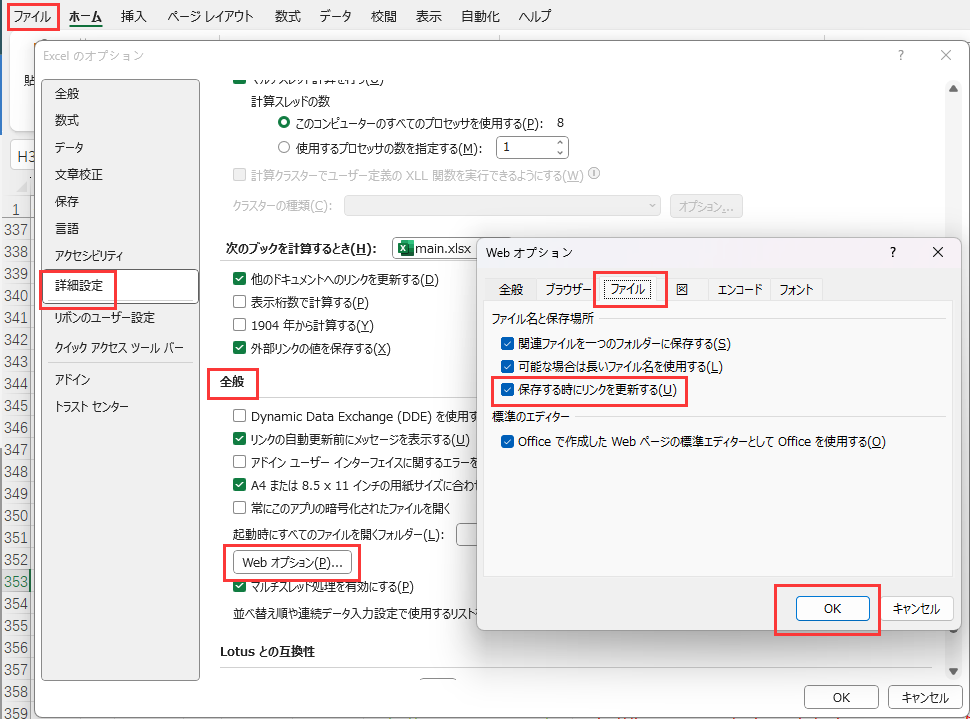
上記で説明した方法でExcelのハイパーリンクを機能させたい場合は、当社の専門家にお問い合わせください。
これらの解決策でエクセルの問題が解決されたでしょうか?もし何も解決しない場合は、EaseUS Fixoを使ってExcelファイルの全てのコンポーネント(表、グラフシート、チャート、セルコメント、数式、画像など)を復元しましょう。
1.リンクをクリッカブルにするには?
2.Excelのランタイムエラー1004を修正するには?
Excelのランタイムエラー1004は、以下の方法で解決できます:
3.ハイパーリンクファイルが機能しないのはなぜですか?
ハイパーリンクが突然機能しなくなった場合、次のような原因が考えられます:
4.Excelでファイルが開けません。
拡張子が有効でないため、Excelでファイルを開くことができません:
この投稿が役に立ったと思ったら、ツイッター、フェイスブック、インスタグラムでシェアして、より多くの人の役に立ててください。