-
![]() Windows向けデータ復旧
Windows向けデータ復旧
- Data Recovery Wizard Free購入ダウンロード
- Data Recovery Wizard Pro 購入ダウンロード
- Data Recovery Wizard WinPE購入ダウンロード
- Partition Recovery購入ダウンロード
- Email Recovery Wizard購入ダウンロード
- おまかせデータ復旧サービス
概要:
「Outlookはフォルダを表示できません」または「フォルダを表示できません。このプログラムを実行するのに十分なメモリがありません。1つ以上のプログラムを終了してから、再度実行してください」のようなエラーは様々な可能な原因が存在します。この文章では、問題を解決するのに役立つ洗練された文書修復プログラムについて述べます。
outlookは、連絡先、予定の作成、webメール、リマインダーの設定など、いくつかのタスクを実行することを可能にする、世界的に使用されている作業生産性ツールです。他のソフトウェアやアプリケーションと同様に、outlookはトラブルメッセージを表示し、プロファイルの破損に遭遇するのにも可能です。
Outlookユーザーがアプリケーションを使用する際によく遭遇する最も一般的なエラーの1つは、Outlookがフォルダを表示できないか、エラーメッセージが「フォルダを表示できません。Microsoft Outlookは指定されたフォルダの場所にアクセスできません」と表示されていることです。
これは主に、Outlookのデータファイルや設定に問題があり、ウイルス対策ソフトウェアがあり、Outlookが正しくインストールされていなく、PSTファイルが破損している場合などに起こります。まずインターネット接続を確認してください。機能しない場合は、ここの可能な修復方法を確認してください。
Outlookでフォルダが表示されない問題を解決するために、家庭でユーザーを助けることができる方法があります。
Outlookファイルが正しく開けなくなると、とてもイライラし、仕事を続けることができなくなります。感染または流出したOutlookファイルを扱う場合、EaseUS Fixoファイル修復は信頼できるファイル修復ソリューションです。
それはあなたのOutlookドキュメントが開かなかったり、正しく表示されなかったり、異常な動作をしたときに便利です。このドキュメント修復ソフトウェアの主なハイライトは以下の通りです:
ステップ1.「ファイルの修復」で「ファイルの追加」を選択し、修復するファイルを追加します。

ステップ2.追加されたら、「すべてを修復」を選択して修復処理を開始します。ファイルのサイズや損傷の程度によって、しばらく時間がかかります。

ステップ3.修復完了後にプレビューやダウンロードが可能です。

MS Outlookには「Anywhere」と呼ばれるプロトコルがあります。その結果、Outlookユーザーはさまざまな場所からメールボックスにアクセスすることができます。これは素晴らしいことですが、プロトコルの変更によって「Outlookはフォルダを表示できません」というエラーが発生することがあります。
管理者であれば、Outlookのプロトコルを修正することですぐに問題を解決できます。この方法は、Outlookがサーバーに接続できない場合にも有効です。
以下は、Outlookアカウント設定を確認する手順です:
ステップ1.MS Outlookを開き、「ファイル」をクリックします。
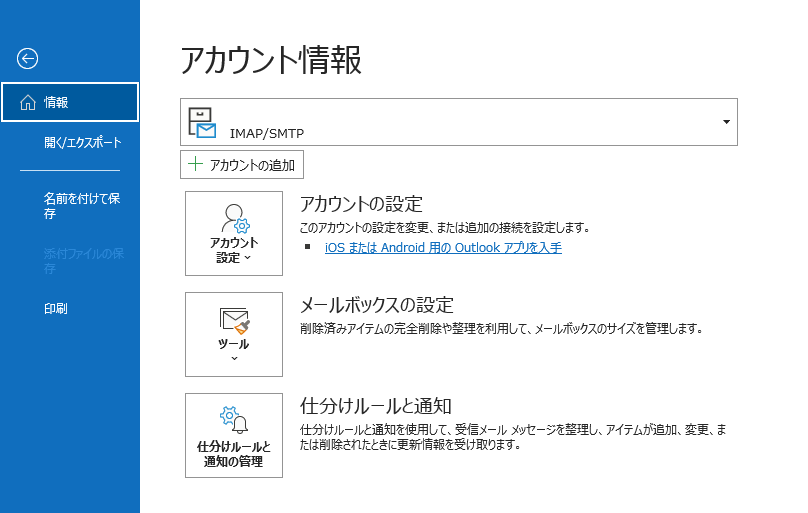
ステップ2.「情報」を選択し、「アカウント設定」を選択します。
ステップ3.設定されたEメールを選択します。
ステップ4.「その他の設定」に移動し、アカウント設定を変更するために「接続」タブを選択します。「Anywhere」プロトコルを保留し、ローカルエリアネットワーク接続を構成することができます。
お使いのPCでOutlookの最新バージョンを更新した場合、Outlookは正常に動作し続けるかもしれません。しかし、クラッシュしてOutlookが開かない問題を引き起こす可能性もあります。Outlookのアップデートを確認するには、以下の手順に従ってください:
ステップ1.Outlookアプリを起動し、「ファイル」メニューを押します。
ステップ2.「Officeアカウント」を選択します。
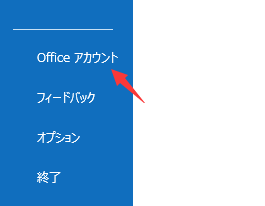
ステップ3.「更新オプション」の「今すぐ更新」をクリックします。
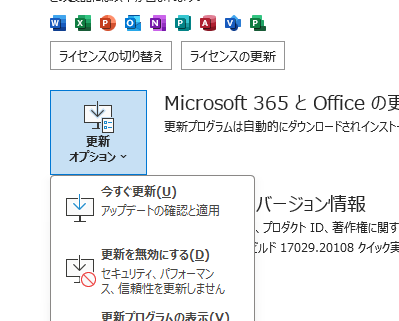
サードパーティのアドオンが問題を引き起こし、メールボックスの同期やアプリケーションの動作に影響を与える可能性があります。アプリケーションの操作時にセーフモードを使用すると、問題を解決できます。
または、Outlookアドインを無効にする手順を検討してください。これは、Outlookで添付ファイルが表示されない場合にも有効です。以下の手順を参照してください:
ステップ1.MS Outlookアプリケーションのインターフェイスで「ファイル」>「情報」>「オプション」をクリックします。
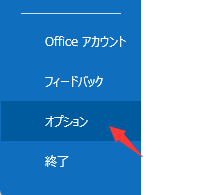
ステップ2.Outlookのオプションページで「アドイン」を選択します。右側のパネルに移動し、「管理」>「COMアドイン」に対して「設定」オプションを選択します。
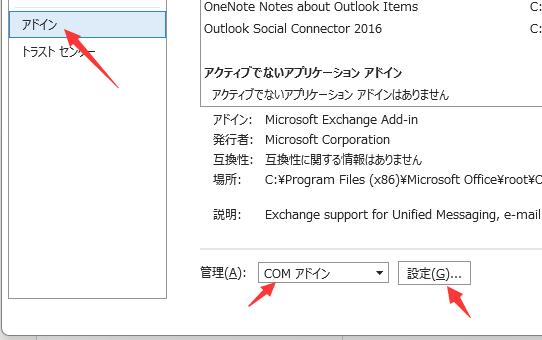
ステップ3.アドインのチェックを外し、「OK」ボタンを押します。
ステップ4.MS Outlookアプリを再起動し、もう一度フォルダをクリックしてみてください。
Outlook PST修復ツールのアクセス不能を解決するための最高の方法は、OSTファイルを削除することです。これらのファイルは攻撃に対して脆弱であり、同期の問題、破損などを含む多くの不快な状態を示しています。したがって、破損したOSTファイルを削除するには、以下に示す手順に従ってください:
ステップ1.Windows+Rキーを押して、PCの「ファイル名を指定して実行」プロンプトを起動します。
ステップ2.「ファイル名を指定して実行」ボックスに %LOCALAPPDATA%\Microsoft\Outlook コマンドを貼り付け、「OK」ボタンをクリックします。
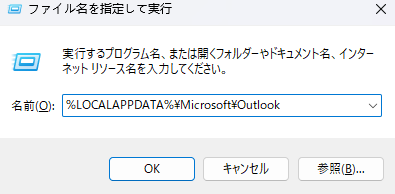
ステップ3.OSTデータファイルの場所が表示されます。破損したファイルを検索し、それを右クリックする必要があります。
ステップ4.右クリックして、削除します。
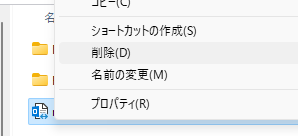
同期の問題が見つからなければ、ExchangeサーバーはOutlookの起動後にOSTファイルを再構築します。
Exchangeキャッシュモードでは、メールボックスの内容がユーザーのPCにコピーされるため、簡単にアクセスできます。しかし、このオプションを有効にすると、接続性の問題で「Outlookでフォルダが表示されない」ことがあります。そのため、以下の手順でこのモードを無効にすることができます:
ステップ1.MS Outlookインターフェースの「ファイル」>「アカウント設定」に移動します。
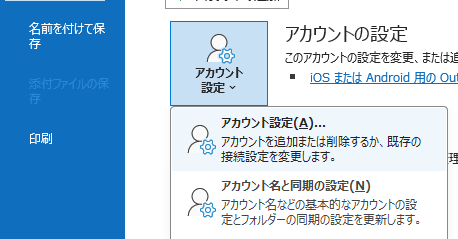
ステップ2.メールアドレスをダブルクリックして、「アカウントの設定」ページが表示されます。
ステップ3.「オフライン設定」セクションの下にある三つの設定のチェックを外してください。
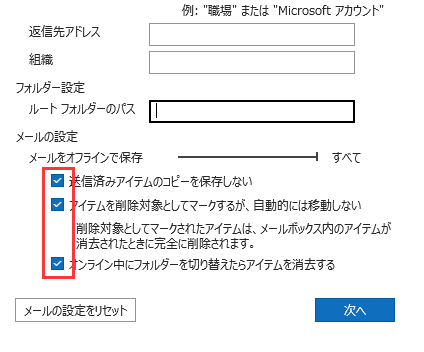
ステップ4.「次へ」を選択して画面の説明を確認し、設定を保存します。
ステップ5.MS Outlookアプリを再起動し、フォルダをクリックします。
Outlookプロファイルが破損している場合、「Outlookはフォルダを表示できません」というエラーが発生する可能性があります。以下の手順でOutlookプロファイルを修復してください:
ステップ1.MS Outlookを開き、「ファイル」をクリックします。
ステップ2.「情報」を選択し、「アカウントの設定」を選択します。
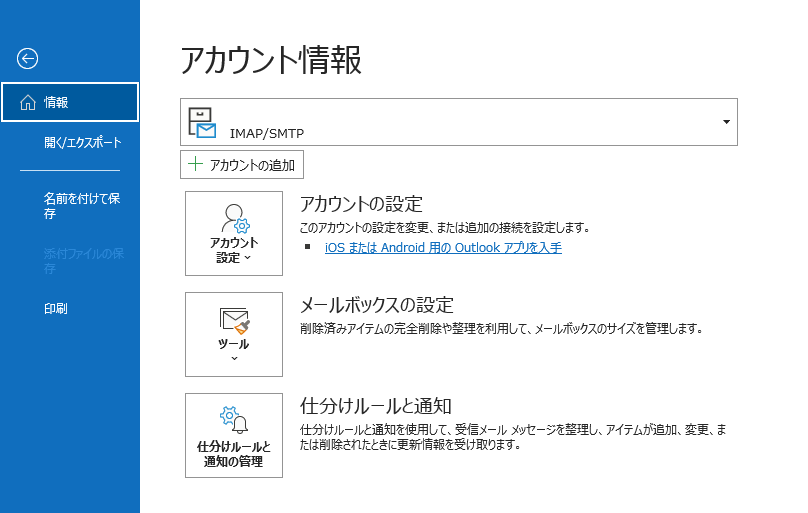
ステップ3.設定したいEメールを選択します。
ステップ4.修復をクリックし、修復プロセスを実行します。
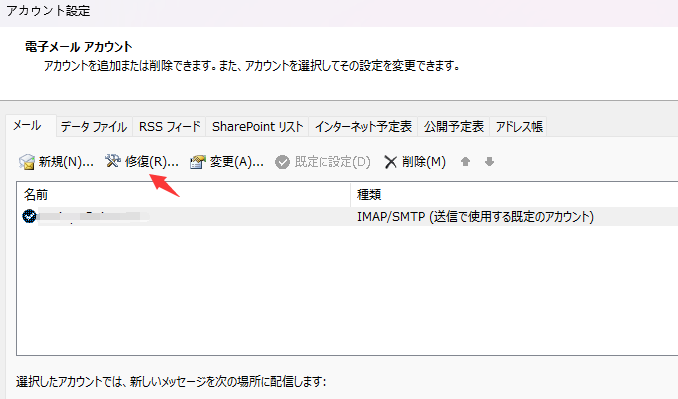
受信トレイ修復ツールは、Outlookの破損したPSTファイルを修復するためにMSによって提供されるプログラムです。あなたがPSTファイルの問題に直面している場合は、このエラーを修正するために、このツールを使用することができます。手順は次のとおりです:
ステップ1.Outlookをシャットダウンします。
ステップ2.SCANPST.EXEを開きます。Outlookファイルの場所を確認します。
ステップ3.「参照」を選択して、スキャンするOutlookデータファイル(.pst)を選択します。Outlookデータファイルの検索に関するヘルプが必要な場合は、「Outlookデータファイルの検索」を参照してください。
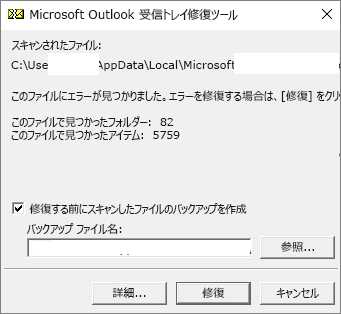
ステップ4.「開始」を選択してスキャンを開始します。
ステップ5.スキャンによりエラーが検出された場合は、「修復」を選択してそれらを修正するためのプロセスを開始します。
ステップ6.修復が完了したら、Outlookを起動し、修復したOutlookデータファイルに関連付けられているプロファイルを指定します。
「Outlookがフォルダを表示できない」エラーを解決するもう1つの方法は、Outlookアカウントのフォルダ表示権限を変更することです。表示されるフォルダを変更する手順は以下の通りです:
ステップ1.フォルダーウィンドウで、アクセス許可を設定するパブリックフォルダーを右クリックします。
ステップ2.「プロパティ」をクリックします。
ステップ3.「パブリックフォルダ」が表示されない場合は、キーボードの「CTRL+6」を押してください。
ステップ4.「許可」の下にある許可レベルを選択します。
ステップ6.アクセス許可レベルを選んだ後は、ボタンまたはチェックボックスのオンとオフを切り替えることでアクセス許可を調整できます。この設定を行うと、ユーザーまたはグループの「アクセス許可レベル」が「ユーザー設定」に変わります。
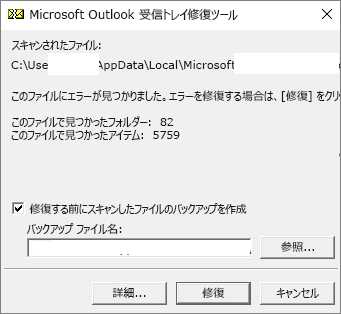
ステップ7.権限が付与されていない場合は「追加」オプションを押します>この権限を設定します>「OK」ボタンを押して設定を保存します。
Outlookアプリケーションが破損している場合は、Windowsの内蔵プログラムを使用してこのアプリケーションを修復する必要があります。その手順を以下に示します:
ステップ1.すべてのOfficeアプリを終了します。
ステップ2.「スタート」>「コントロールパネル」に移動します。
ステップ3.表示方法を「カテゴリ」に選択します。
ステップ4.「プログラム」セクションで「プログラムのアンインストール」を選択します。
ステップ5.MS 365を右クリックし、「変更」を選択します。
ステップ6.「オンライン修復」または「修復」を選択します。ユーザーアカウント制御のプロンプトが表示されたら、「はい」ボタンを押します。
ステップ7.プロセスが終了したら、Outlookを再起動します。
1.Outlookでフォルダメッセージを表示できないのはなぜですか?
OSTファイルに破損があるか、または不正なアカウント設定または切断されたOutlookアカウントがあるかもしれません。これらの理由は、Outlookの電子メールに表示されないフォルダにつながります。
2.なぜOutlookはフォルダを展開できないと言い続けるのですか?
このエラーは、サーバーの問題、破損したOSTファイル、または誤った設定など、いくつかの理由で発生する可能性があります。
3.Outlookがメモリやシステムリソース不足でフォルダを表示できない原因は?
RAM、ストレージメディアなどのハードウェアリソースの低下、または過剰なリソースを消費するその他のアプリケーションがこの問題の主な原因です。
Outlookでフォルダが表示されない問題は非常に厄介です。それはあなたのビジネスクリティカルな電子メールやデータにアクセスすることを妨げます。誤ってこのエラーに遭遇し、破損したドキュメントを修復したい場合は、EaseUS Fixoファイル修復を使用することをお勧めします。