-
![]() Windows向けデータ復旧
Windows向けデータ復旧
- Data Recovery Wizard Free購入ダウンロード
- Data Recovery Wizard Pro 購入ダウンロード
- Data Recovery Wizard WinPE購入ダウンロード
- Partition Recovery購入ダウンロード
- Email Recovery Wizard購入ダウンロード
- おまかせデータ復旧サービス
概要:
Outlookがメールを受信しないという経験はありますか? そのメールが重要なものであるためパニックになったことはありますか?もしそうなら、この記事は問題を解決するための簡単な修正方法を提供します。
Emailが登場して以来、個人的なものからプロフェッショナルなものまで、信頼性の高いコミュニケーションツールとして使われてきました。しかし、Outlookがメールを受信しないといった問題に遭遇すると、日常生活が大きく混乱することがあり、それは非常にイライラする経験です。
重要なメールメッセージを待っていて、それが表示されない場合でも心配することはありません。まず、インターネット接続に問題がないか確認してみてください。右のパネルを見て、「Microsoft Exchangeに接続されています」が表示されているか確認してみてください。そうでなければ、もっと複雑な修正方法を試してみてもいいでしょう。このEaseUSの記事では、この問題を解決するための8つの効果的な方法を見てみましょう。では、詳細な手順について見ていきましょう。
先ほど述べたように、Outlookのファイルが何らかの理由で破損している場合、この問題が発生することもあります。このような状況では、プロのドキュメント修復ツールに相談することを強く推奨します。EaseUS Fixo は、優れたツールであり、強力な機能を誇り、これらのファイルを迅速かつ効果的に修復することができ、Outlookがスムーズに動作することを確保します。
ファイル修復ツールは、Outlookファイルが破損したり損傷したりしたさまざまなシナリオで役立ちます。これには、突然のシステムクラッシュ、ウイルスやマルウェアの攻撃、予期せぬ停電、ハードウェアの問題、ソフトウェアの競合などが含まれます。他の解決策を試しても成功しなかった場合、EaseUS Fixo は重要なOutlookファイルを救出するための手段となります。
これは、破損したファイルを修復し、メール通信の中断を防ぐ信頼性の高い方法を提供します。さらに、Outlookファイル以外にも、破損したPDF、Excel、PowerPoint、Wordファイルも対象となります。MP4ファイルや他のビデオファイルもさまざまなストレージデバイスから修復することが可能です。以下の表を読んでその機能を確認してみてください。
さまざまなファイル形式のサポート:EaseUS Fixo ソフトウェアは、.docx、.docm、.dotm、.dotx、.xls、.xlsx、.xlsm、.xltm、.xltx、.ppt、.pptx、.pptm、.potm、.potx、.pdfなど、広範なファイル形式の修復をサポートしており、どのようにしてファイルが破損したかに関係なく修復可能です。
ユーザーフレンドリーなインターフェース:EaseUS Fixo は、数回のクリックで修復プロセスを終了させることができます。コンピュータの初心者でも、特別な知識や助けなしに扱うことができるほど直感的なインターフェースを提供します。
さまざまなケースを完璧に処理:破損したOutlookファイルの修復だけでなく、EaseUS Document Repairは空白のWord文書の修復、開けないExcelファイルの修復、または現在アクセスできない文書の修復を行うことができます。
では、Outlookのファイル問題を解決するために、EaseUS Fixo を使用する方法を学ぶための手順をご覧ください。
ステップ1.「ファイルの修復」で「ファイルの追加」を選択し、修復するファイルを追加します。

ステップ2.追加されたら、「すべてを修復」を選択して修復処理を開始します。ファイルのサイズや損傷の程度によって、しばらく時間がかかります。

ステップ3.修復完了後にプレビューやダウンロードが可能です。

対策に頼る前に、Outlookのジャンクメールを確認してください。Outlookによってジャンクメールとしてマークされた、あなたが探しているメールがそこにあるかもしれません。
手順は次のとおりです:
ステップ1. Outlookを開きます。
ステップ2. 「ホーム」>「Junk Email」に移動します。
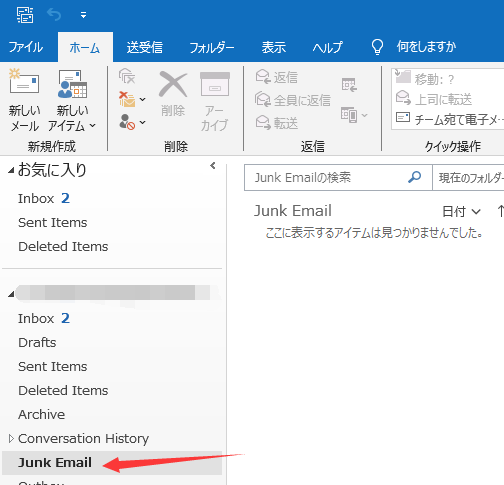
ステップ2. メールを右クリックして、「迷惑メール」>「迷惑メールではないメール」をクリックします。
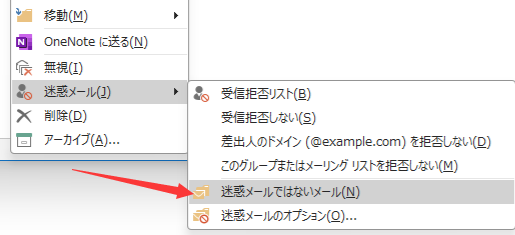
これにより、メールが受信トレイに移動し、その特定のメールIDのメールが受信できるようになります。
ご興味のある方はこちらもご覧ください:
Outlookで削除した項目を復元する方法「2024最新」
あなたのメール項目が失われたとき、Outlookを使用して削除された項目を回復したいですか?もっと読む >>
アップデートされたOutlookの受信トレイには、「Focused」と「Other」の2つの標準フォルダーがあります。「Focused」フォルダーは、重要なメールを自動的に整理します。Outlook 2016がGmailのメールと連携しない問題を経験している場合は、「Other」フォルダーを確認してみてください。一部のメールがそこに入っているかもしれません。それらを簡単に選択し、「移動」オプションを使用して、「Focused」フォルダーに移動させることができます。
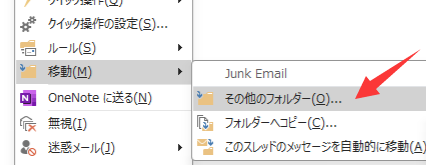
さらに、この差出人からのメールを常に集中フォルダに移動して、効率的に整理することもできます。
Outlookのルールは、受信したメールを分類したり、特定のアクションを実行したりすることで、メール管理を自動化する強力なツールです。例えば、件名に特定のキーワードが含まれるメールを自動的に削除したり、迷惑メールフォルダにリダイレクトするようなルールです。このようなルールは、Outlookにメールが届かない原因となる可能性があります。
ステップ1. 「ファイル」タグでをクリックして「情報」>「仕分けルールと通知」をクリックします。
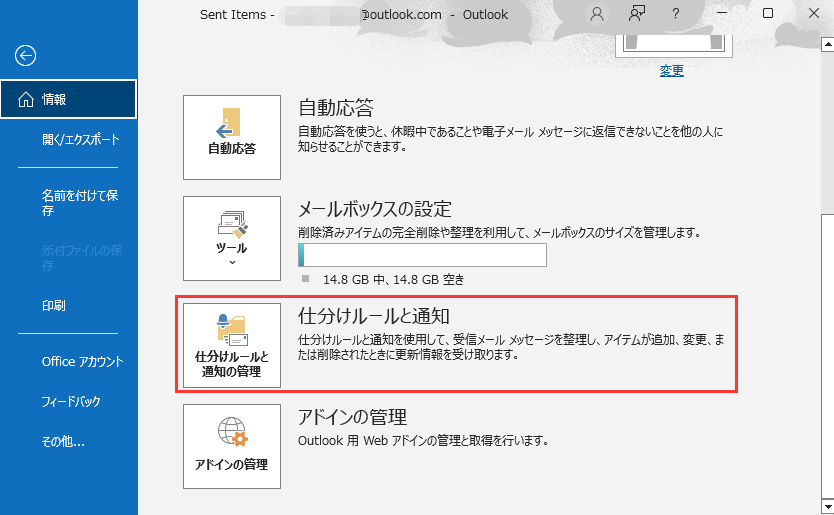
ステップ2. 「電子メールの仕分けルール」セクションで、Outlook 2016が電子メールを受信できない問題を引き起こしている可能性のあるルールがあるかどうかを確認します。
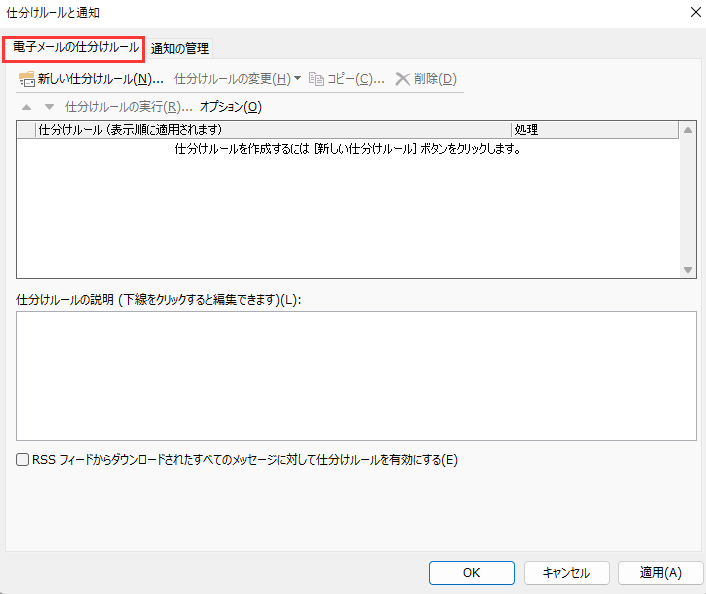
ステップ3.問題のあるルールのチェックを外し、「OK」をクリックして調整を保存します。
Microsoft Outlookの最も便利な機能の一つは「オフライン作業」で、これにより一時的にサーバーから切断し、新しいメールの受信を停止することができます。
この機能が有効になっている場合、Outlookに新しいメールが表示されない理由かもしれません。これを解決するには、Outlookのオフラインモードを単純にオフにするだけです:
ステップ1. Outlookを起動し、「送受信」タブに移動します。
ステップ2. 「オフライン作業」を選択します。
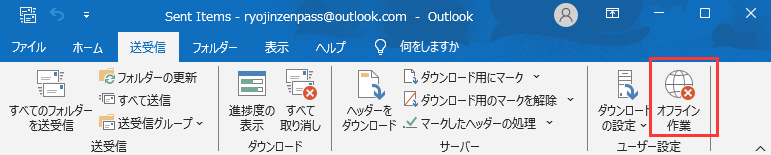
Outlookが更新され、オンラインモードに戻るまで少なくとも2分間待ちます。
Outlookのメール整理方法が、メールを受信できない問題を引き起こしている可能性があります。Outlookでは、さまざまな方法でメールを整理することができます。これらの整理方法が、最新のメールが一番上に表示されないように設定されているとします。
その場合、新しく届いたメールが他のメッセージに隠れてしまい、Outlookでメールを受信していないような印象を与えてしまうかもしれません。これを解決するには
ステップ1. Outlookを起動し、「送受信」を選択します。 メールリストにある「フィルター」オプションをクリックし、「並べ替え」を選択し、一番上にある「日付」オプションを選択します。
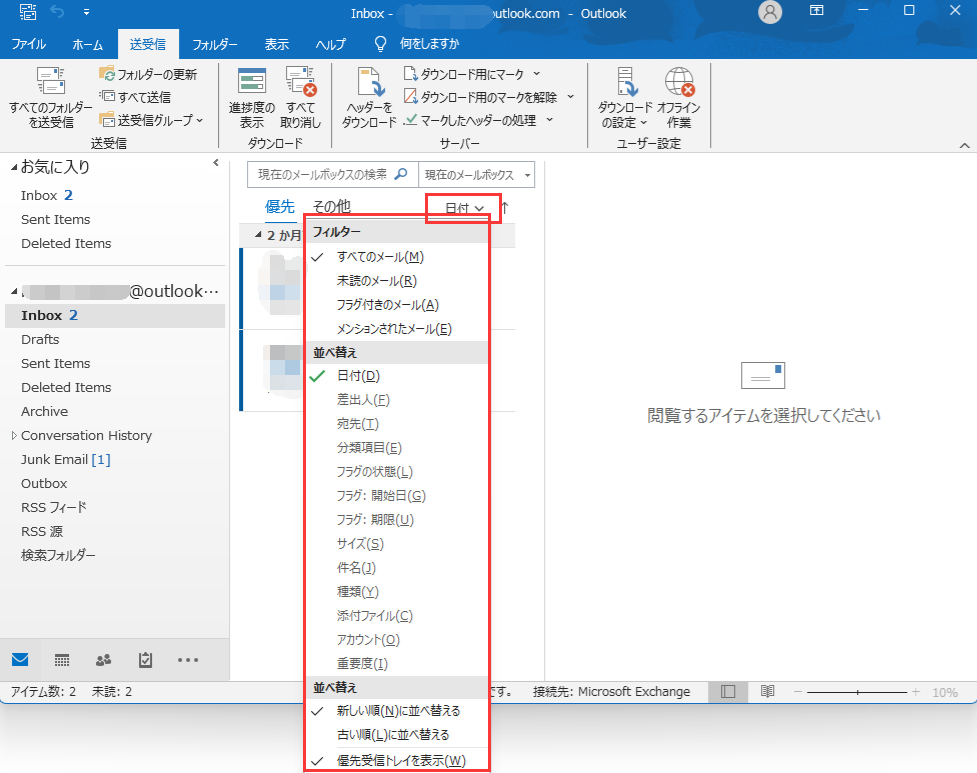
この後、最新のメールが受信トレイの一番上に来るはずです。
Outlookは、キャッシュファイルをコンピューターに保存することでパフォーマンスを向上させます。しかし、これらのファイルが時折、Outlookの通常の機能を妨げ、新しいメールの受信を阻害することがあります。この問題に対処するために、メールやその他のメールボックスの項目に影響を与えることなく、これらのファイルを手動で削除することができます。
Outlookのキャッシュファイルを削除するための手順は以下の通りです:
ステップ1. 「Windows + R」キーを同時に押して、「 %localappdata%\Microsoft\Outlook 」と入力します。そしてEnterキーを押します。
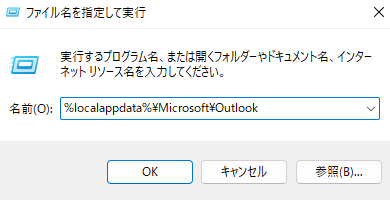
ステップ2.様々なOutlookキャッシュファイルを含む「RoamCacheフォルダ」をクリックします。
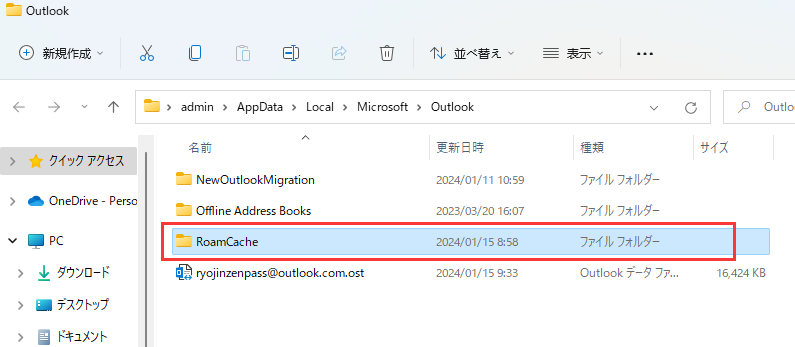
ステップ4.すべてのキャッシュファイルを削除し、Outlookを再起動します。
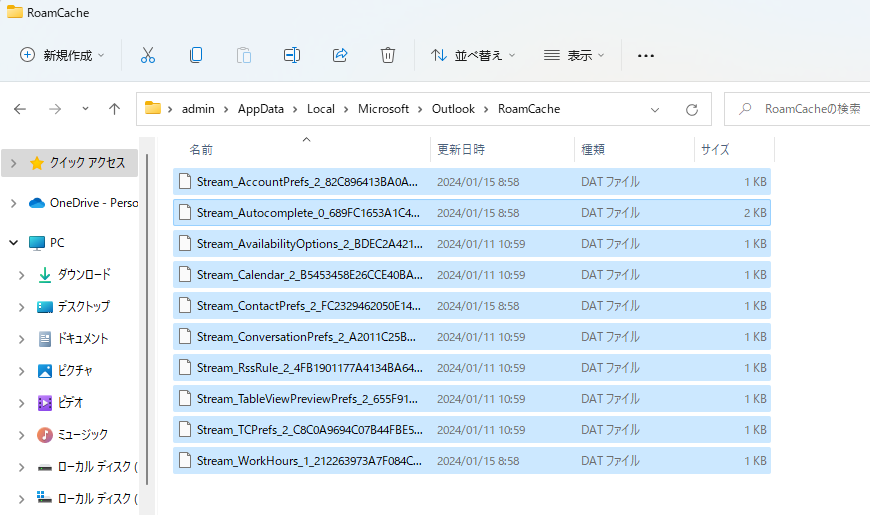
たまに、特定のユーザーをブロックリストに追加していると、Outlookでメールを受信できない問題が発生することがあります。これを解決するには、ブロックしたユーザーリストを確認し、以前にブロックした連絡先をすべてブロック解除してください。
以下の手順で行います:
ステップ1. Outlookの「設定」に移動し、「メール」を選択します。
ステップ2. 「ジャンクメール」に進みます。ここには、あなたがブロックしたメールアドレスのリストが表示されます。
ステップ3. 各アドレスの隣にある「削除」をクリックしてブロックを解除します。
これにより、これらのアドレスから再びメールを受信できるようになります。
1.Outlookが特定のメールを受信しない場合、どうすれば修正できますか?
この問題を修正する方法はいくつかあります。それらは以下の通りです:
2. Outlookでメールが受信できない
受信メールがOutlookに表示されない問題は、さまざまな原因が考えられます。以下はその例です:
| 📩不適切な電子メールアカウントの設定 | Outlookの電子メールアカウントの設定が不適切な場合、電子メールの受信に問題が生じることがよくあります。送受信サーバーの設定が正確で最新であることを確認し、シームレスなメール受信を可能にしましょう。 |
| 🏡保管スペース不足 | メールボックスがストレージの上限に達すると、Outlookが新しいメールを受信できなくなることがあります。不要なメールや添付ファイルを削除して容量を確保し、新しいメールを受信できるようにしましょう。 |
| ❌Outlookファイルの破損 | 電子メール受信問題の一般的な原因の1つは、Outlookファイルの破損です。Outlookのデータファイルが破損していると、新しいメールの受信に支障をきたします。 |
3.私のメールはなぜ送信ボックスに詰まって送信されないのですか?
メールが送信ボックスに詰まる原因は、ネットワークの問題、大きな添付ファイル、メールサーバの設定が間違っている、またはメールクライアントの問題などが考えられます。この問題を解決するには、インターネット接続を確認し、添付ファイルのサイズを小さくし、設定を確認し、再送信を試みてください。
まとめると、メール関連の問題、受信や送信に関わらず、通信環境において重要な課題となります。私たちはOutlookがメールを受信しないという問題を修正するためのさまざまな効果的な手段を探求しました。
しかし、Outlookのファイルが破損しているといったより複雑な問題に対しては、ソフトウェア - EaseUS Fixo の使用を推奨します。Outlookのファイルに関する問題を避け、通信をスムーズに行うために、EaseUS Fixo をダウンロードして使用することを躊躇しないでください。
