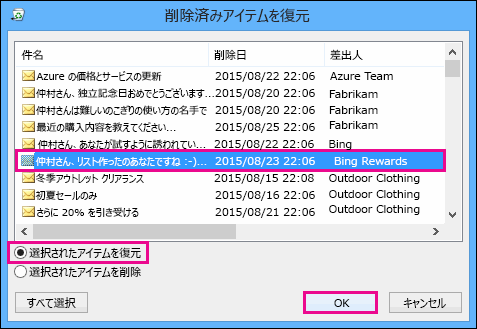-
![]() Windows向けデータ復旧
Windows向けデータ復旧
- Data Recovery Wizard Free購入ダウンロード
- Data Recovery Wizard Pro 購入ダウンロード
- Data Recovery Wizard WinPE購入ダウンロード
- Partition Recovery購入ダウンロード
- Email Recovery Wizard購入ダウンロード
- おまかせデータ復旧サービス
主な内容:
![]() 受賞とレビュー
受賞とレビュー
概要:
あなたのメール項目が失われたとき、Outlookを使用して削除された項目を回復したいですか?この投稿は2部構成になっており、メール回復ツールを使用してOutlookで削除された項目を回復する方法を説明しています。
ビジネスの現場での主要なコミュニケーション手段の一つが電子メールであり、多くのユーザーはMicrosoft Outlookを好んで使用しています。したがって、重要なメールが消えてしまったり誤って削除されたりすると大混乱を引き起こす可能性があると想像できるでしょう。例えば、以下のような操作でOutlookからメールを完全に削除することがあります:
このような状況に陥ってしまい、Outlookを使用して削除されたアイテムをどのように回復するかをお探しの方のために、この投稿を特別に選びました。
Outlook 365には、削除されたメールを取り戻すためのいくつかの内部手順が存在します。「Deleted Items」フォルダがその一つです。削除されたメールは、完全に破壊される前に、この「Deleted Items」フォルダに30日間保管されます。
インボックスからメールメッセージを誤って削除した場合、そのアイテムはジャンクメールフォルダや削除アイテムフォルダにまだ存在していれば、それらを回復することができます。場合によっては、「Deleted Items」が空になった後でも、Outlookのフォルダを回復することが可能です。
ただし、アカウントが「Deleted Items」フォルダではなく、「Trash」フォルダだけを表示している場合、削除されたファイルを回復することはできません。
「Deleted Items」は素晴らしい機能ですが、時々欲しいメールファイルが見つからないこともあります。そんな時は、信頼できるソースからの助けが必要です。あなたが必要とするのは、削除されたファイルを素早く回復できるデータ復旧ソフトウェアです。
EaseUS Data Recovery Wizard Proは、削除されたメールを取り戻すための最高のメール復旧ツールの一つです。壊れたPSTおよびOSTファイルの復旧もサポートしています。この安全で読み取り専用のプログラムは、削除されたOutlookフォルダをPCのハードドライブ全体から素早く検索し、新しいファイルに紛失データを復旧し、内容を変更することなく失われたアイテムを読み取ることができます。
このメール復元ツールをダウンロードし、3つのステップでOutlookの削除または紛失した項目を復元します。
ステップ1.ソフトを実行して最初画面に入ってください。そこでoutlookフォルダーの元場所を選択して「スキャン」をクリックしてください。そうすると選んだディスクのスキャンを開始します。

ステップ2.スキャンが完了した後、画面の上部メニューで「フィルター」をクリックしてください。それから、展開されたリストで「メール」を選択してください。検出されたメールファイルが一つずつ確認することができます。

ステップ3.復元したいoutlookメールファイルを選択してから「復元」をクリックしてください。選択されたメールファイルの保存場所を指定して復元を終わえます。ファイルを上書きしないため、復元されたメールファイルを元場所と異なるディスクで保存する必要があるので注意してください。

対処法:Microsoft Outlookは応答してくれない、動作を停止しました
この記事では、Microsoft Outlookは応答してくれない時、または動作が急に止まっている時の対処法を紹介します。続きを読む >>
| ⚠️「Deleted Items」フォルダではなく「Trash」フォルダのみを表示する場合、アカウントから削除されたアイテムを復元することはできません。 |
Outlookのメールを誤って削除してしまうと、「Deleted Items」や「Junk Email」フォルダに入ってしまいます。しかし、以下の手順ですぐに復元することができます:
ステップ1.Outlookを開き、メールフォルダのリストから「Deleted Items」または「Trash」フォルダを選択します。

ステップ2.Outlookで右クリックし、「移動」>「その他のフォルダー」で他のフォルダを選択した後、「OK」をクリックしてメッセージ、カレンダー、連絡先、タスクを復元します。
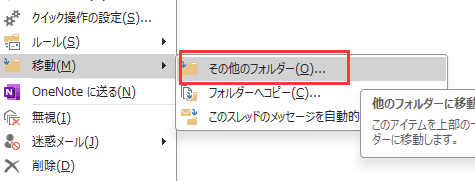
サーバーから削除されたアイテムを回復」が利用できない場合、あなたのアカウントでは「削除済みアイテム」フォルダにないアイテムの回復はサポートされていません。
ステップ1. Microsoft Outlookにログインした後、「削除済みアイテム」をメールフォルダーリストから選択します。
ステップ2. ホーム画面で「サーバーから削除されたアイテムを回復」をクリックします。
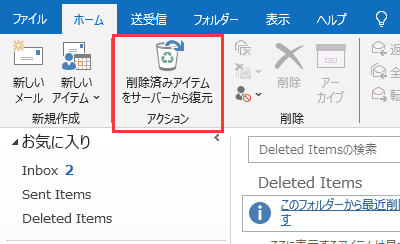
ステップ3. Microsoftはその後、交換サーバーからメールを復元し、それらをリストアップします。復元したい項目を選択した後、「選択したアイテムを復元」をクリックし、「OK」をクリックします。
ステップ4. 復元されたメールは、回復可能なアイテムのフォルダから削除されたアイテムのフォルダに移動されます。そこでそれらを探し、受信トレイや他のフォルダに移動することができます。
この投稿では、Outlookから削除されたアイテムを回復する全過程がカバーされています。Outlookでは、ゴミ箱、削除済みアイテムフォルダ、サーバーを通じて失われたアイテムを回復することができます。もしOutlookから完全に削除されたメールを回復したい、またはOutlookのゴミ箱から完全に削除されたメールを取り戻したい場合、二つの方法があります。Microsoft Outlookのサポートチームに連絡するか、メールや他のファイルを復元する試みることができます。
1.Outlookで完全に削除されたメールをどのように回復しますか?
メールサーバーに接続し、オンラインであることを確認してください。
Outlookのメールフォルダーリストに移動し、「削除済みアイテム」をクリックします。
ホームタブの下で「サーバーから削除されたアイテムを回復」を選択します。
復元したいアイテムを選択し、「選択したアイテムを復元」を選んだ後、OKをクリックします。
2.完全に削除されたメールを取り戻すことはできますか?
ユーザーは、「削除したGmailメッセージを復元する」の手順に従って、削除から最大30日間は自分でごみ箱から削除したメッセージを取り戻すことができます。ごみ箱のメッセージは30日後に完全に消去され、ユーザーや管理者による復元はできません。しかし、EaseUS Data Recovery Wizard Proを使えば、Outlookから完全に削除されたメールを復元することができます。
3.誤って削除されたメールをどのように回復しますか?
4.OutlookまたはOutlook on the webで削除されたアイテムをどのように回復しますか?
ユーザー名とパスワードを入力した後、サインインをクリックします。メールフォルダーリストの中の削除済みアイテムを右クリックし、「削除されたアイテムを回復」を選択します。必要であれば、検索バーを使用して回復したいアイテムを探します。アイテムを見つけたら選択し、「回復」を選択します。
誤って消去してしまったファイルをはじめ、様々な問題や状況でもデータを簡単に復元することができます。強力な復元エンジンで高い復元率を実現、他のソフトでは復元できないファイルも復元可能です。
もっと見るEaseus Data Recovery Wizard Freeの機能は強い。無料版が2GBの復元容量制限があるが、ほとんどのユーザーはほんの一部特定なデータ(間違って削除したフォルダとか)のみを復元したいので十分!
もっと見る...このように、フリーソフトながら、高機能かつ確実なファイル・フォルダ復活ツールとして、EASEUS Data Recovery Wizardの利用価値が高い。
もっと見る