-
![]() Windows向けデータ復旧
Windows向けデータ復旧
- Data Recovery Wizard Free購入ダウンロード
- Data Recovery Wizard Pro 購入ダウンロード
- Data Recovery Wizard WinPE購入ダウンロード
- Partition Recovery購入ダウンロード
- Email Recovery Wizard購入ダウンロード
- おまかせデータ復旧サービス
主な内容:
![]() 受賞とレビュー
受賞とレビュー
概要:
この記事では、Windows10PCのドキュメントフォルダで保存しているデータが消えた場合、その復元する方法を皆さんにご紹介します。
画像のように、Windows10でドキュメントというフォルダがあります。そのドキュメントフォルダに常に個人のドキュメントが保存されています。何らかの原因により、中のファイルが消えてしまう可能性があります。その場合、大事なワードファイルとか、エクセルファイルが勝手に消えたら、全部やり直すのはめちゃくちゃ時間がかかりますのでとても困ります。だから何とかして消えたファイルを復元してくれると本当に助かると思います。
一般的には、Windows10で「ドキュメント」フォルダーの紛失というと、「ドキュメント」フォルダー全体が紛失、と「ドキュメント」フォルダー中のファイルが紛失といった2つの場合があります。場合によって対処法が異なります。「ドキュメント」フォルダー全体が紛失したら、「ドキュメント」フォルダーを再構築する必要があります。その一方で「ドキュメント」フォルダー中のファイルが紛失したら、専門のデータ復旧ソフトを使って紛失ファイルを復元する必要があります。
それでは次に、Windows10「ドキュメント」フォルダの再構築方法、及び「ドキュメント」フォルダからデータを復元する方法を皆さんにご紹介します。
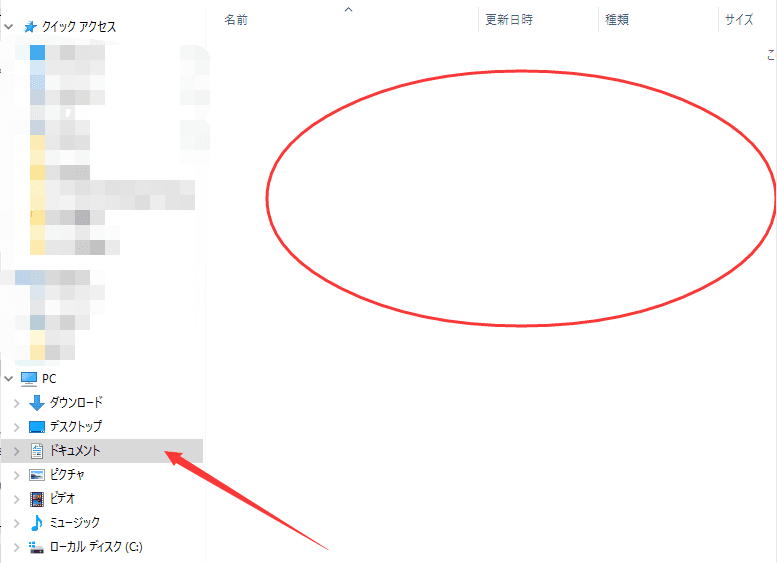
上記に触れたように、Windows10「ドキュメント」フォルダ全体が紛失してしまった場合、Windows10「ドキュメント」フォルダを再構築する必要があります。それでは、ここで「ドキュメント」フォルダを再構築する具体的な方法を紹介します。
1.Win + Rキーを同時に押してファイル名を指定して実行を開きます。そして、regedt32を入力することでレジストリエディターを実行します。
2.下記のパスに入ります:
HKEY_CURRENT_USER\Software\Microsoft\Windows\CurrentVersion\Explorer\User Shell Folders
3.ここでPersonalという項目があります。Personalをダブルクリックして値の名前と値のデータを確認してください。名前とデータのはPersonalと%USERPROFILE%\Documentsではない場合、それに修正する必要があります。

1.スタートボタンをクリックして「CMD」を入力してコマンドプロンプトを管理者として実行します。
2.下記のコマンドラインを入力してエンターキーを押します。
attrib +r -s -h %USERPROFILE%\Documents /S /D
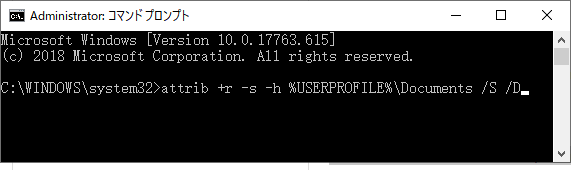
ここで、パソコンを再起動したら、「ドキュメント」フォルダを自動的にデスクトップに表示されます。
「ドキュメント」フォルダからデータの復元といえば、EaseUSのデータ復旧フリーソフト―EaseUS Data Recovery Wizard Freeを皆さんにお薦めします。このソフトは簡単な操作で消えたデータを全部復元してくれます。だから、今すぐソフトをダウンロードして使ってください。このソフトはまず、消えたファイルを検査する必要がありますので、「ドキュメント」フォルダの既定保存場所を予め頭に入れる必要があると思います。
「ドキュメント」フォルダの既定保存場所は常にシステムパーティションにあり、例えばドライブCをシステムパーティションと仮定したら、「ドキュメント」フォルダの既定保存場所は以下のようになっています。
C:\Users\パソコン名前\Documentsになっています。
以上の「ドキュメント」フォルダの既定保存場所の情報をもって以下の復元の操作手順を参照ください。
ステップ1.場所の選択
ソフトを実行してください。最初画面で復元したいファイルの元フォルダーを選択して「紛失データの検索」をクリックしてください。そうすると選んだディスクのスキャンを始めます。

ステップ2.スキャンとファイルの選択
スキャンが終わったら、メニューで「フォルダ」あるいは「種類」をクリックしてください。そして、展開されたリストでファイルのフォルダまたは種類を選択してください。ファイル名が知っている場合は、直接に検索することもできます。フィルターを利用し、もっと便利に目標のファイルを探せます。

(復元したいファイルを素早く指定し、プレビューすることができます。)
ステップ3.復旧場所を選んでリカバリー
復元したいファイルを選択してから「復元」をクリックしてください。選択されたファイルの保存場所を指定して復元を終えます。(ファイルの上書きを避けるため、復元されたファイルを元場所と異なるディスクで保存しなければなりませんので注意してください。)

以上のように、簡単な操作でデータを復元するのは可能です。ただし、皆さんに注意をかけていただきたいことがあります。EaseUS Data Recovery Wizard Freeというフリーソフトは2GBの容量だけ復元できます、2GB容量以上のデータ量を復元したい方は、是非EaseUS Data Recovery Wizard のProfessional版を検討してください。パソコンのハードドライブの他、USBメモリの復元、SDカードの復元などほぼすべての記憶メディアの復元にも対応しています。
日常でデータの紛失を防止するために、気を使っても、予想なしでデータが消えたケースがよく発生します。そのため、データの被害を最小限に抑えるために、データ復元より、日常でマイドキュメントを定期的にバックアップを取ったほうが安心です。バックアップの方法では、Window10の自動バックアップを利用することもいいし、PCの容量を圧迫しないためプロなバックアップするソフト利用して、増分、差分などのバックアップを取ることもOKです。
win10 でマイドキュメントをバックアップする手順
1.「スタート」アイコンを右クリックします。>「設定」>「更新とセキュリティ」>「バックアップ」をクリックします。
2.「ファイル履歴を使用してバックアップ」で「ドライブの追加」の順次に選択すると、バックアップ先として利用可能なドライブが表示されます。そのドライブを選択して、「ファイルのバックアップを自動的に実行」をオンにして、下の「その他のオプション」をクリックすれば、「バックアップ対象のフォルダ」をマイドキュメントのファイルを追加し、自動バックアップを設定します。
この記事内容を通じて、紛失されたドキュメントファイルを復元する方法を明らかにした同時に、無料でマイドキュメントデータをバックアップする方法もゲット可能です。また、記事内で紹介しているデータ復元ソフトーEaseUS Data Recovery Wizardを使って、何かご不明なところがあればサポートセンター([email protected])に問い合わせて日本語対応ことも可能です。ぜひ無料ダウンロードして体験してみてくださいね。
誤って消去してしまったファイルをはじめ、様々な問題や状況でもデータを簡単に復元することができます。強力な復元エンジンで高い復元率を実現、他のソフトでは復元できないファイルも復元可能です。
もっと見るEaseus Data Recovery Wizard Freeの機能は強い。無料版が2GBの復元容量制限があるが、ほとんどのユーザーはほんの一部特定なデータ(間違って削除したフォルダとか)のみを復元したいので十分!
もっと見る...このように、フリーソフトながら、高機能かつ確実なファイル・フォルダ復活ツールとして、EASEUS Data Recovery Wizardの利用価値が高い。
もっと見る