-
![]() Windows向けデータ復旧
Windows向けデータ復旧
- Data Recovery Wizard Free購入ダウンロード
- Data Recovery Wizard Pro 購入ダウンロード
- Data Recovery Wizard WinPE購入ダウンロード
- Partition Recovery購入ダウンロード
- Email Recovery Wizard購入ダウンロード
- おまかせデータ復旧サービス
概要:
この記事では、Excelで安定して作業するための5つのステップを紹介します。これらのヒントを用いて、PC上でのExcelファイルのフリーズやクラッシュ、遅延を防ぎましょう。
Windows10で大きいExcelファイル、例えば約10MBのファイルの作業はどのような経験がありますか?事実、会計士たちは10MBをはるかに超えるサイズのExcelファイルを作成しています。大きいファイルはExcelのクラッシュを引き起こす可能性があることに、一部の人々は気づいています。ファイルのサイズがクラッシュの原因なのでしょうか?
実際のところ、大きいファイルサイズがExcelのクラッシュ問題の真の原因ではありません。現代のコンピュータの処理能力を考えると、不安定、クラッシュ、またはフリーズするワークブックが発生するのは、スプレッドシートが少なくとも20MBのサイズに成長したときだけだと言われています。したがって、作業しているファイルのサイズが20MBよりはるかに小さい場合、Excelがクラッシュする他の要因を考慮する必要があります。
Excelファイルが本当に大きすぎる(20MBを超える)場合を除いて、Excelが不安定になる他の要因があります。基本的な要因は以下の通りです:
次に、議論された3つの要素を中心に、Excelで開くか編集する際の遅いワークブックのトラブルシューティングを行います。それが小さなExcelファイルであれ大きいExcelファイルであれ、Excelでクラッシュ問題を引き起こすので、各セクションで提供される解決策が役立つはずです。
ワークシートのセルに書式を設定すると、適切な情報を一目で見やすくすることができますが、使用されていないセル(特に行や列全体)に書式を設定すると、ワークブックのファイルサイズが一気に大きくなることがあります。Microsoftは、Microsoft Office 365およびOffice Professional Plus 2013のExcelの「照会」タブで利用できる「余分なセルの書式をクリーンアップ」という独自のアドオンを用意しています。Excelに「照会」タブが表示されていない場合は、以下の手順で「照会」アドインを有効にしてください:
![]()
現在のワークシートで過剰なフォーマットを削除するには、以下の手順を実行します:
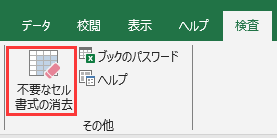
Excelのワークブックに多数の異なるスタイルがあると、「セルの書式が多すぎます」という特定のエラーが発生し、その際にはExcelが頻繁にクラッシュする可能性があります。したがって、一つのワークシートに複数のスタイルを使用することは避けるべきです。すでにいくつかのスタイルが含まれているワークブックをクリーニングするには、Microsoftが提案する以下のサードパーティ製のツールのいずれかを使用できます。
「ホーム」の下で、「条件付き書式」をクリックします。
「ルールのクリア」を選択します。
「シート全体からルールをクリア」を選択します
複数のシートがルールを採用している場合は、すべてをクリアするためにステップを繰り返します。
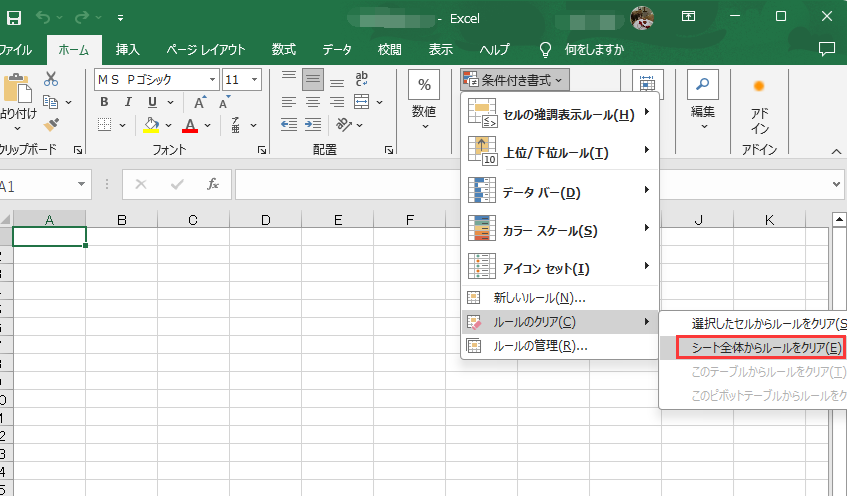
上記の三つのステップでチェックし、不要なセルの書式設定、スタイル、条件付き書式を削除したにも関わらず、大きいExcelワークブックでまだ不器用に作業している場合は、ワークシートの公式と計算を見直す必要があります。ファイル内のすべての計算と公式をチェックする必要はありませんが、主要な公式はコンピュータのリソースを大量に消費する傾向があります。
最後に、前の4つのステップでの努力がWindows 10の大きいExcelファイルの作業のパフォーマンスを向上させない場合、コンピュータのメモリに問題がある可能性があります。Windows 10での高いRAMメモリ使用の問題を解決するための10のヒントに従ってください。
Excelがクラッシュし、ファイルが破損したらどうすればいいですか?損傷したExcelをどのようにタイムリーに修正できますか?EaseUS Fixo の ファイル修復機能を試してみてください。この高度なファイル修復ツールはExcelファイルの破損を解決し、.XLS/.XLSXファイルのデータを復元します。認識できない形式、読み取れない内容、Excelの実行時エラーなど、あらゆる種類のExcelの破損エラーを修正します。
このファイル修復ツールを使用すると、次のことができます:
以下のガイドに従って、アクセスできない大きいExcelファイルを修復してください。また、EaseUS Fixo を使用すると、破損したWord、PowerPoint、PDF文書も修復することができます。
ステップ1.「ファイルの修復」で「ファイルの追加」を選択し、修復するファイルを追加します。

ステップ2.追加されたら、「すべてを修復」を選択して修復処理を開始します。ファイルのサイズや損傷の程度によって、しばらく時間がかかります。

ステップ3.修復完了後にプレビューやダウンロードが可能です。
