-
![]() Windows向けデータ復旧
Windows向けデータ復旧
- Data Recovery Wizard Free購入ダウンロード
- Data Recovery Wizard Pro 購入ダウンロード
- Data Recovery Wizard WinPE購入ダウンロード
- Partition Recovery購入ダウンロード
- Email Recovery Wizard購入ダウンロード
- おまかせデータ復旧サービス
概要:
Excelが変更を保存しない理由は何ですか?これは、Excelファイルの修復、セーフモードの使用、所有権の変更、Officeのインストール修復などで解決できます。
新たなデータや数式を追加し、書式を設定したワークシートに対して「ファイル」を選択し、「名前をつけて保存」をクリックすることで変更を保存します。しかし、後からそのファイルを開いてみると、保存したはずの変更が消えていることがあります。本当に困ったことです!
場合によっては、「Microsoft Excelで変更が保存されない」、「Excelの書式の変更が保存されない」といった問題に遭遇することがあります。Excelには、作業中のワークブックを自動的に保存するAutoSave(ExcelのAutoSaveをオンにする方法)機能がありますが、主体的にファイルを保存した場合には機能しません。
Excelの変更が保存されない原因はさまざまです。なぜExcelの書式が保存されないのか、そしてどのようにトラブルシューティングを行うかについて、読み進めてください。
Excel 2016が変更を保存しない理由について何か考えがありますか?以下の情報は、この問題の可能な原因を特定するのに役立つかもしれません。
これで、Excelが変更を保存しない問題の原因が理解できたと思います。それでは、この問題を解決する方法について見ていきましょう。
問題解決の一番最初に、まずワークブックが完全に無事であるかを確認するべきです。Excelのドキュメントワークブックが破損している場合、もちろん変更を保存することはできません。
破損したExcelのドキュメントを修復するには、二つの方法があります。
破損したExcel、Word、またはPTT Officeドキュメントを修復するためには、EaseUS Fixoのファイル修復機能を利用できます。PDF、PowerPointファイル、Wordドキュメントの破損したものを効率的に修復することができます。以下の手順に従って、3ステップでExcelのファイルを修復してください。
ステップ1.「ファイルの修復」で「ファイルの追加」を選択し、修復するファイルを追加します。

ステップ2.追加されたら、「すべてを修復」を選択して修復処理を開始します。ファイルのサイズや損傷の程度によって、しばらく時間がかかります。

ステップ3.修復完了後にプレビューやダウンロードが可能です。

Microsoft Officeには、破損したドキュメントを修復するための内蔵された開くまたは修復ツールがあります。
ステップ1. Excel 2016、2013、2010、または他のバージョンを起動します。
ステップ2. 左上の角にある「ファイル」をクリックし、次に「開く」をクリックします。
ステップ3.「参照」をクリックし、保存できないExcelファイルを選択します。
ステップ4. 「開いて修復する」をクリックします。
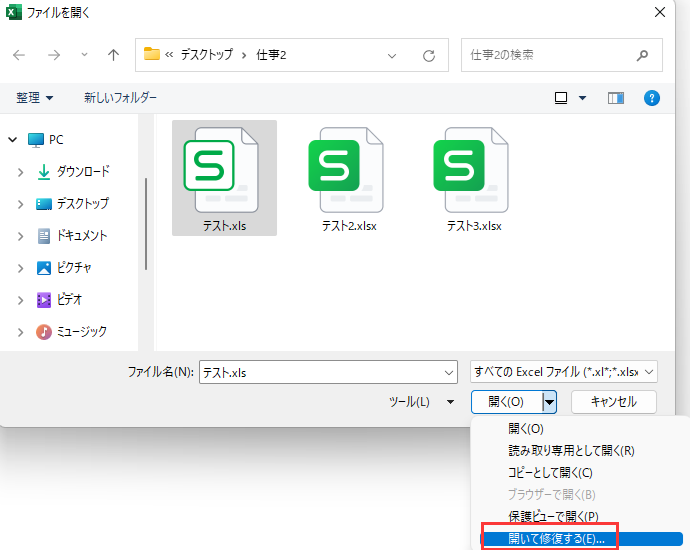
Excelファイルを保存する場合、ワークブックを保存するフォルダの読み取り、書き込み、変更の権限が必要です。
フォルダを右クリックして、「プロパティ」を選択し、「セキュリティ」タブをクリックします。フォルダのアクセス許可を確認してください。
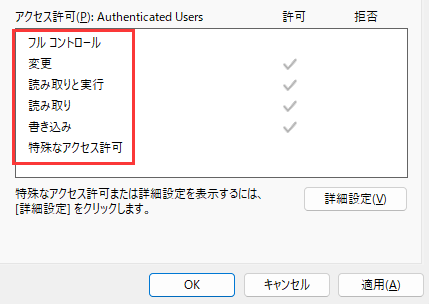
読み取りと書き込みの権限が拒否されると、Excelの保存プロセスは完了できません。そして、ファイルを編集して保存するためには、その所有権を取得する必要があります。
時折、プラグインが問題の原因となる場合があります。セーフモードでExcelを実行したときにExcelのフォーマットを保存できるなら、問題はサードパーティのアドインによって引き起こされている可能性があります。
アプリケーションをセーフモードで開始して、Excelの保存変更問題が解消されているか確認してみてください。
Ctrlキーを押しながらExcelのアイコンをクリックします。セーフモード確認を求められるまでCtrlキーを離さないでください。「はい」をクリックして、セーフモードでExcelを開きます。
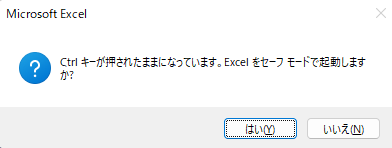
Excelの書式変更を保存できる場合は、通常通りExcelを開き、アドインを一つずつ無効にしてみてください。そして、アドインを無効にするたびにExcelを再開し、問題を引き起こすアドインを特定してください。
手順1. Excelを開きます。「ファイル」>「オプション」>「アドイン」をクリックします。
手順2. 「COMアドイン」を選択し、「実行」をクリックします。
手順3. リスト内の全てのアドインのチェックを外し、「OK」をクリックします。その後、Excelを再起動します。
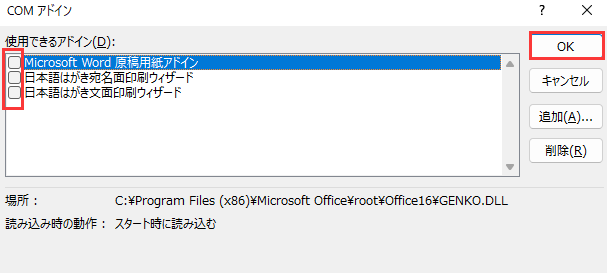
Excelをハードディスクや外部ストレージドライブに保存するときは、ディスクに十分な空き容量があることを確認してください。ハードディスクの空き容量が不足していると、Excelは保存操作を完了できず、Excelの変更点が保存されないエラーメッセージが表示されます。
Windows 10のパーティション管理ツールを使ってパーティションのサイズを変更し、拡張することができます。EaseUS Partition Master というパーティション管理ソフトを使えば、データを失うことなくHDD、SSD、外部ハードドライブのパーティションを拡張できます。
以下は、EaseUSのパーティション管理ソフトウェアでハードドライブパーティションの空き容量を増やすための簡単な手順です。
ステップ1. EaseUS Partition Masterを起動します。未割り当て領域がない場合は、隣接するドライブを縮小して未割り当て領域を作成する必要があります。
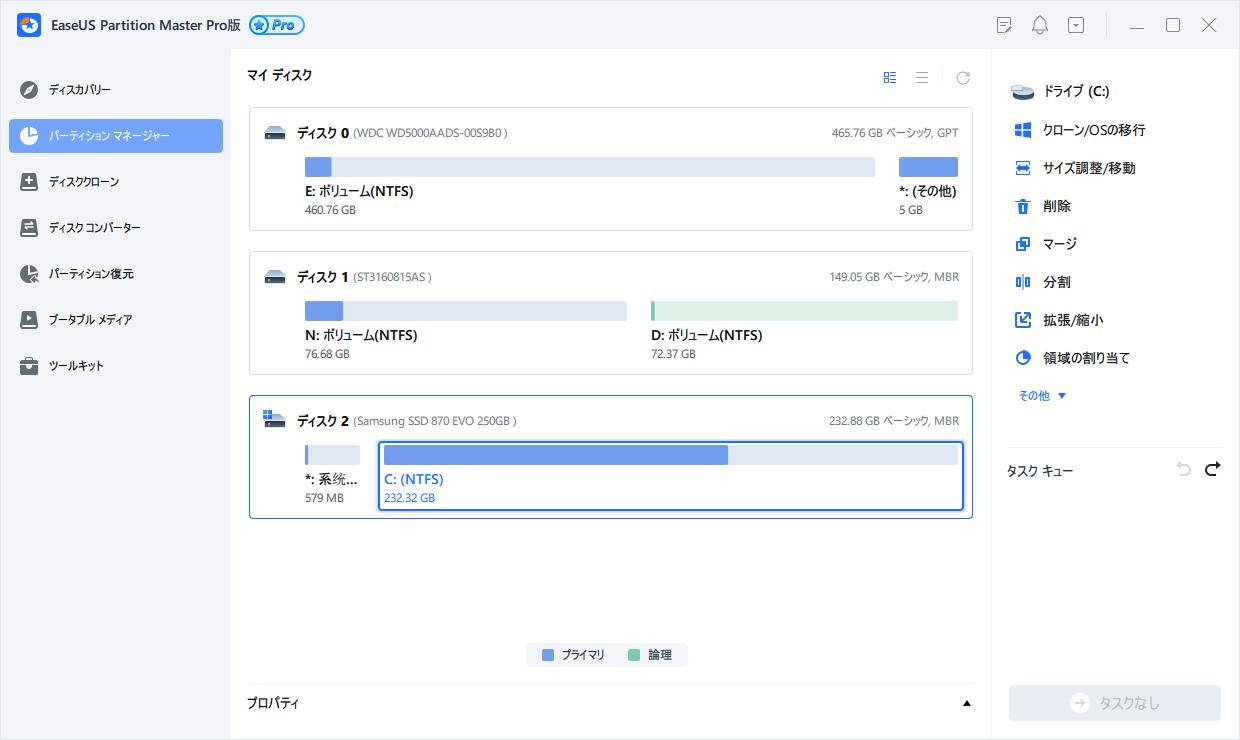
ステップ2. 十分の空き容量があるディスクを右クリックして、「サイズ調整/移動」を選択します。表示されるウィンドウで、スライダーをドラッグしてドライブのサイズを縮小し、未割り当て領域を作成します。
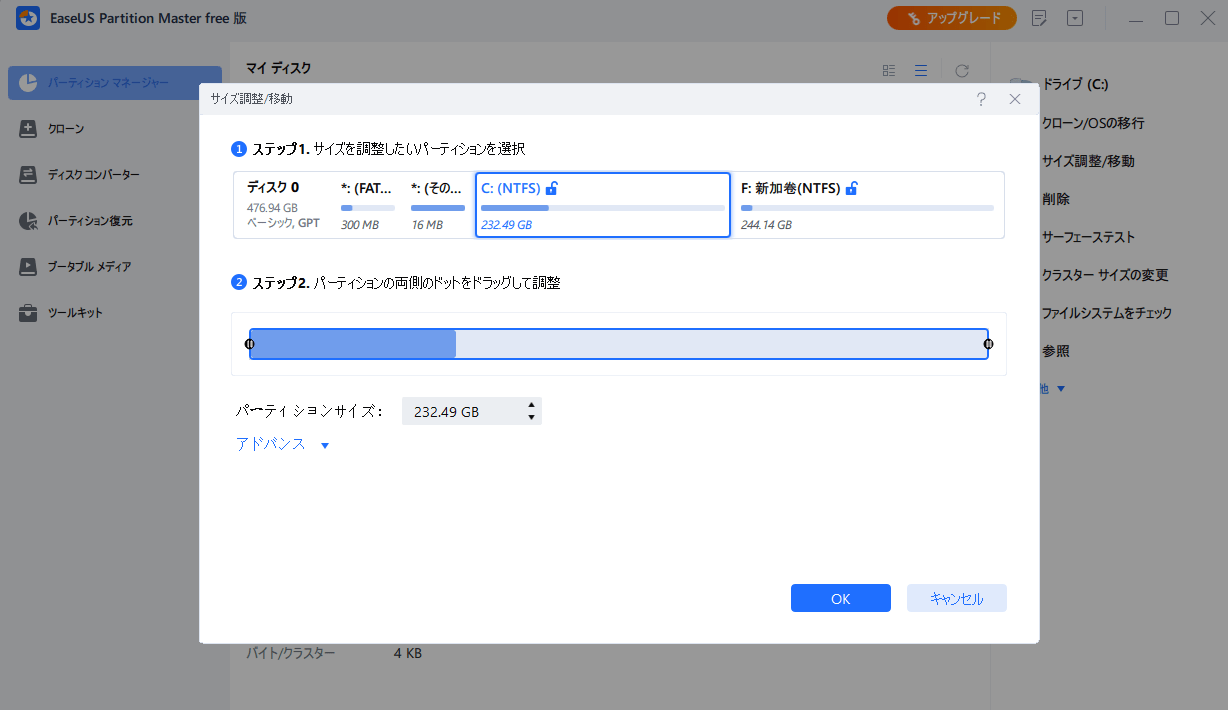
ステップ3. 同じ手順で、拡張したいパーティションを右クリックし、「サイズ調整/移動」をクリックします。
ステップ4. マイン画面の右下にあるタスクキューで「1個のタスクを実行」をクリックします。
Microsoftには、Excelの変更が保存されない原因となるOfficeアプリケーションの破損を修復するユーティリティがあります。
まず、数分で修復できる「クイック修復」を試してみてください。それでも問題が解決しない場合は、「オンライン修復」を試してみてください。これには一般的に数十分かかります。
手順1. Windowsのスタートボタンを右クリックし、「コントロールパネル」をクリックします。
手順2. 「プログラムと機能」をクリックし、「Microsoft Office」をクリックします。
手順3. 「修復」>「続行」をクリックし、「クイック修復」または「オンライン修復」を選択します。プロセスが完了するのを待ち、Excelを起動して保存できるか確認してみてください。
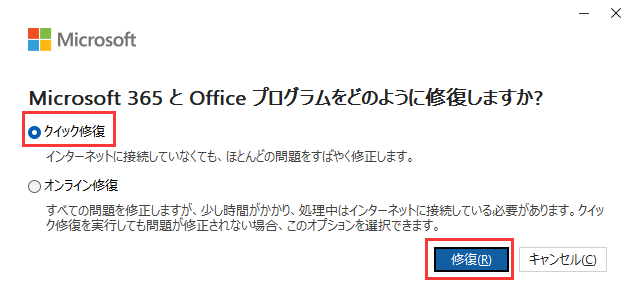
アンチウイルスソフトウェアが稼働し、コンピュータを保護しているとき、Excelの保存プロセスを中断し、フォーマットやデータの変更を保存するのを阻止することがあります。
アンチウイルスソフトウェアがExcelと競合しているかどうかを確認するために、一時的にアンチウイルスソフトウェアを閉じてからExcelファイルを保存しようとしてみてください。ただし、Microsoftはユーザーがアンチウイルスソフトウェアをオフにすることを推奨していません。それは、コンピュータがウイルスやマルウェアに対して脆弱になるためです。したがって、問題が解決したら、速やかにアンチウイルスソフトウェアを再開する必要があります。
この記事に記載されている解決策のいずれも、Excelの変更が保存されない、またはExcelの書式変更が保存されない問題を解決するのに役立たない場合は、以下のオプションを試してExcelファイルを保存してみてください。
私たちは、Excel 2016や他のExcelバージョンで変更が保存されない問題について、全ての有用な情報をまとめました。この問題の原因は、ファイルの権限制限、サードパーティのアドイン、十分なストレージスペースの不足、ファイルの損傷、および競合するアンチウイルスソフトウェアとなります。
Excelが保存できない問題を解決するためには、適切な対応策をとってExcelの変更が保存されない問題を解決することができます。例えば、フォルダの権限を確認する、アドインを無効にする、ディスクスペースを拡張する、アンチウイルスソフトウェアをオフにする、さらにはファイル修復ツールで破損したExcelファイルを修復するなどです。
これらの方法がうまくいかず、エクセルの書式変更が保存されない場合は、他の方法でエクセルファイルを保存するヒントをご覧ください。
このユーザーガイドがお役に立つことを願っています。