-
![]() Windows向けデータ復旧
Windows向けデータ復旧
- Data Recovery Wizard Free購入ダウンロード
- Data Recovery Wizard Pro 購入ダウンロード
- Data Recovery Wizard WinPE購入ダウンロード
- Partition Recovery購入ダウンロード
- Email Recovery Wizard購入ダウンロード
- おまかせデータ復旧サービス
概要:
PCで動画を再生するとエラーコード0xc10100beが表示される?あなただけではありません。0xc10100beは、多くのパソコンユーザーが遭遇する可能性のある、一般的な動画再生エラーです。この記事では、素早く簡単にできる6つの修正方法と、解決や予防に役立つプロ向けのヒントをご紹介します。
動画が破損して再生できなくなり、このエラーコードが表示される可能性があります。破損したビデオを修復し、このエラーコードを修正するには、EaseUS Fixoの動画修復機能をご利用ください。
EaseUS Fixoの動画修復機能は、破損したビデオ、ドキュメント、写真を修復できるオールインワンのソリューションです。このビデオ修復ツールは、異なるレベルの損傷を持つビデオに対処することができます。
ビデオ再生エラーコード224003、ビデオの同期外れ、MP4が再生されないなどのよくあるケースは、このツールを使って完璧に解決できます。EaseUS Fixoは迅速かつ高度な修復モードを利用し、深刻な破損であってもビデオをより良く修復します。MP4やMOVのような最もよく見られるフォーマットの他に、このソフトウェアはM2TS、MKV、MTS、3GP、AVI、FLV、M4Vなどもサポートしています。
さらに、新しくリリースされたMac版では、WindowsとmacOSに対応しました。以下のボタンをクリックしてダウンロードし、指示に従ってMac上で破損したファイルを修復することができます:
ステップ1.「ビデオの修復」で「ビデオの追加」を選択し、修復するビデオを追加します。

ステップ2.追加されたら、「すべてを修復」を選択して修復処理を開始します。ビデオのサイズや損傷の程度によって、しばらく時間がかかります。

ステップ3.修復完了後にプレビューやダウンロードが可能です。

tips:クイック修復に失敗したときは、高度な修復を試用してください。高度な修復で、修復したビデオのサンプルビデオを選択して、修復の可能性を高めます。
サンプルビデオ:同じ端末で撮ったビデオや、同じサイトからダウンロードしたビデオなど、修復したいビデオと同じフォーマットを持っているビデオです。

このツールを使って動画の保存に成功したら、この投稿をRedditやTwitterであなたのファンや友人と共有することを忘れないでください:
ビデオプレーヤーに適切なコーデックがない場合も、このエラーメッセージが表示されることがあります。この場合、必要なコードをダウンロードし、ビデオを開き直す必要があります。この方法は、ビデオコーデックがサポートされていない場合にも役立ちます。Windows Media Playerのコーデックを更新する詳しい手順は以下の通りです:
ステップ1.Windows Media Playerを起動し、メニューから「ツール」を選択します。
ステップ2.ドロップダウンメニューから「オプション」を選択し、「プレーヤー」タブに移動します。
ステップ3.自動アップデートの1日1回にチェックを入れます。コーデックを自動的にダウンロードするにチェックを入れます。
ステップ4. 「OK」をクリックし、プロセスが終了するのを待ちます。ビデオをもう一度開き、この方法がうまくいくかどうか確認してください。

K-Liteパックをダウンロードすることもできるが、ウイルスが含まれていることがあるので、注意してください。
コーデックをダウンロードするのが面倒な場合は、別のメディアプレーヤーで動画を再生することができます。様々なフォーマットをサポートするビデオプレーヤーでビデオを再生します。最もお勧めなのはVLCメディアプレーヤーです。
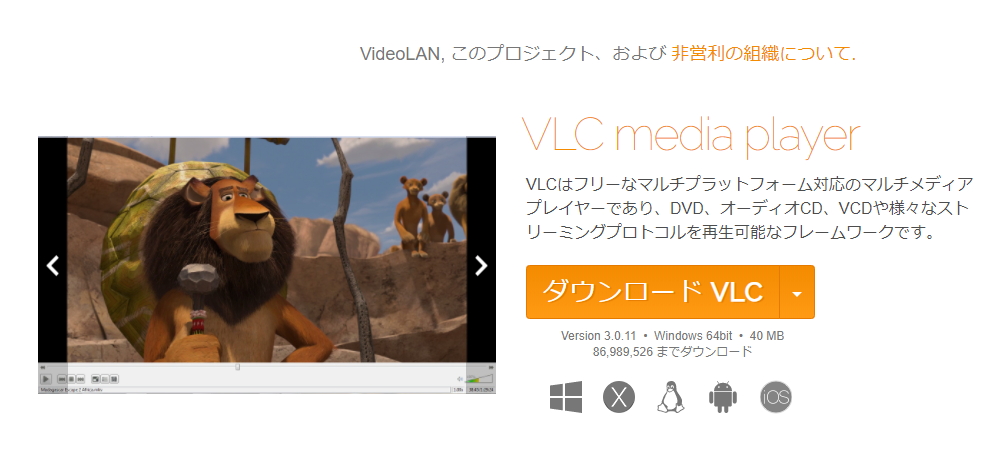
VLCメディアプレーヤーは、ほとんどすべての主流のフォーマットとMPEG-2、MPEG-4、H.264、MKV、WebM、およびWMVのようないくつかのニッチを再生することができます。そのウェブサイトからこのプレーヤーをダウンロードし、それでビデオを開く必要があります。
MPV、SMPlayer、ExMplayerのような他のプレーヤーも利用できます。
この記事が役に立ったら、シェアすることを忘れずに:
また、最も一般的なMP4のように、あなたのメディアプレーヤーがサポートしているビデオフォーマットに変換することもできます。これは、ビデオ形式がサポートされていない場合にも実行可能です。VLCメディアプレーヤーもこの作業をサポートします:
ステップ1.VLCメディアプレーヤーを起動し、メニュータブに移動します。
ステップ2.「メディア」 > 「変換/保存」を見つけます。

ステップ3.問題のある動画を追加して、「変換」を選択します。
ステップ4.動画を変換した後、保存先を選択します。
ステップ5.プロファイルで、ターゲットフォーマットを選択します。「開始」をクリックしてプロセスを開始します。
VLCメディアプレーヤーには、破損したビデオを修復するユーティリティが内蔵されています。VLC修復を実行することで、ビデオの破損を解決し、エラーコード0xc10100beを修正することができます。しかし、EaseUS Fixo Video Repairと違い、VLCメディアプレーヤーは破損したAVIファイルしか修復できないので、まずそのフォーマットを変換する必要があります。
ステップ1.ファイル名をAVIに変更するか、またはフォーマットをVLCメディアプレーヤーに変換します。
ステップ2. VLCメディアプレーヤーで破損した動画ファイルを開き、「ツール」>「入力/コーデック」を見つけます。
ステップ3.ドロップダウンメニューから「環境設定」を選択すると、新しいウィンドウが表示されます。

ステップ4. 破損または不完全なAVIファイルセクションから「常に修正」を選択します。
ステップ5. 一番下の「保存」をクリックし、もう一度ビデオを開いてみてください。
Windows Media Playerのコピープロテクト機能を有効にしている場合、このエラーコードが表示される可能性があります。一時的にこの機能を無効にしてみてください。必要な手順は以下の通りです:
ステップ1.Windows Media Playerを開き、「オプション」と進みます。
ステップ2.「音楽の取り込み」タブに移動し、「CDの取り込みを自動的に開始する」のチェックを外します。
ステップ3.「適用」を選択し、「OK」をクリックして無効にします。
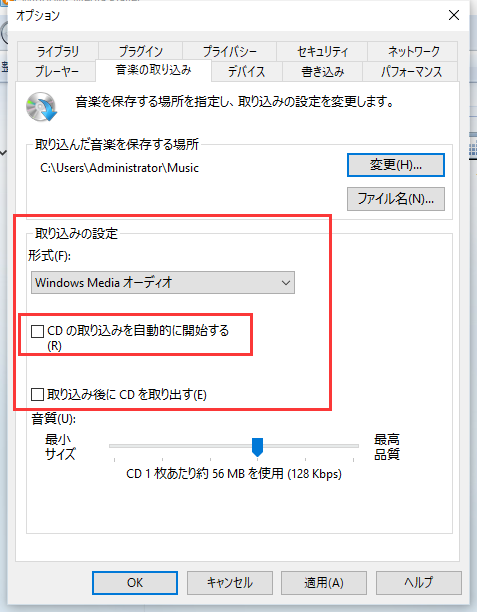
エラーコードが消えたかどうか、ビデオをもう一度開いて確認してください。
このエラーコードをよりよく理解し、次回このエラーコードに遭遇しないようにするためには、その原因を理解する必要があります。ここでは、このエラーコードの主な原因をご紹介します。続きを読む
この記事では、エラーコード0xc10100beの原因と解決策について説明しました。エラーコードの原因は、動画フォーマットの変換、必要なコーデックのインストールなどで解決できます。また、VLCが破損している場合、VLC修復を実行することもできます。この場合、EaseUS Fixoのような専門的なビデオ修復ツールを使用することをお勧めします。
ここでは、Windows 10で見つからないコーデックを修正するのに役立つかもしれないいくつかの方法を紹介します:
このようにWindowsのコーデックを自動的に更新するように設定できます: