-
![]() Windows向けデータ復旧
Windows向けデータ復旧
- Data Recovery Wizard Free購入ダウンロード
- Data Recovery Wizard Pro 購入ダウンロード
- Data Recovery Wizard WinPE購入ダウンロード
- Partition Recovery購入ダウンロード
- Email Recovery Wizard購入ダウンロード
- おまかせデータ復旧サービス
概要:
Excelで「オブジェクトを挿入できません」というエラーが発生し、ワークシートの編集ができなくなったことはありませんか?この記事では、優れたドキュメント修復ツールを紹介し、Excelでのオブジェクト挿入エラーを解決するための詳しいガイドを提供します。
「こんにちは、私はOffice 365を使用しており、複数のExcelファイルを扱っています。現在作業中のファイルに他のExcelファイルを埋め込もうとしています。しかし、どのように試しても、画面上に表示されるべきExcelオブジェクトのアイコンの代わりにスクリーンショットが出てしまいます。スクリーンショットを削除してからオブジェクトを挿入しようとしてもうまくいきません。この問題を解決する方法を知っている方はいますか? 」
Excelファイルにオブジェクトを追加することは、コンテンツをより包括的で視覚的にする素晴らしい方法です。しかし、多くのユーザーがオブジェクト(OLE)を埋め込んだり、PDFやMicrosoftドキュメントのようなコンテンツをワークシートに追加しようとした際に、Excelでオブジェクトを挿入できないことがあると報告しています。これは、ExcelスプレッドシートでActiveXコントロールを使用している場合にもよく起こります。このエラーは、挿入しようとしているオブジェクトが破損しているか、ファイルが損傷している時に発生することがあります。このEaseUSからの投稿は、このエラーの有効な解決方法を見つけるのに役立ちます。
Excelファイルが破損することがあり、その結果、ファイルに対して何の変更も加えることができなくなることがあります。Excelでオブジェクトを挿入できない場合、それはExcelファイルが破損しているためです。このようなときに、EaseUS Fixo のようなドキュメント修復ソフトウェアが活躍します。
我々が話している問題以外にも、このツールは「Excelがデータを貼り付けられない」、「Excelがファイルを開けない」、Excelの実行時エラー1004など、他のExcelエラーを修復することができます。Excelファイルだけでなく、このオールインワンのドキュメント修復ツールは、Microsoft Office 2019/2016/2013/2010/2007からの破損したOfficeファイルも効果的かつ簡単に修復することができます。
この便利なツールのその他の特徴は以下の通りです:
EaseUS Fixoを使って、壊れたExcelファイルを修復する方法をご紹介します:
ステップ1.「ファイルの修復」で「ファイルの追加」を選択し、修復するファイルを追加します。

ステップ2.追加されたら、「すべてを修復」を選択して修復処理を開始します。ファイルのサイズや損傷の程度によって、しばらく時間がかかります。

ステップ3.修復完了後にプレビューやダウンロードが可能です。

このエラーメッセージを解消するには、ファイルサイズをチェックして、容量が大きすぎてスムーズに処理できないかどうかを確認することができます:
ステップ1.Excelファイルを右クリックし、「プロパティ」を選択します。
ステップ2.ファイルのサイズを確認します。
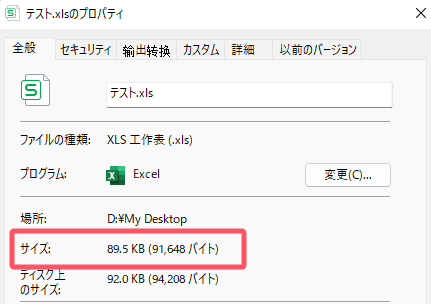
ステップ3.ファイルのサイズが大きすぎる場合は、以下の方法でファイルサイズを圧縮してみてください。
Excelでファイルがブロックされているかどうかを確認し、ファイルが無事であることを確認することができます。制限されたセキュリティ設定を確認するには、以下の手順を実行してください:
ステップ1. 「ファイル」メニューに移動し、「オプション」>「トラストセンター」を見つけます。
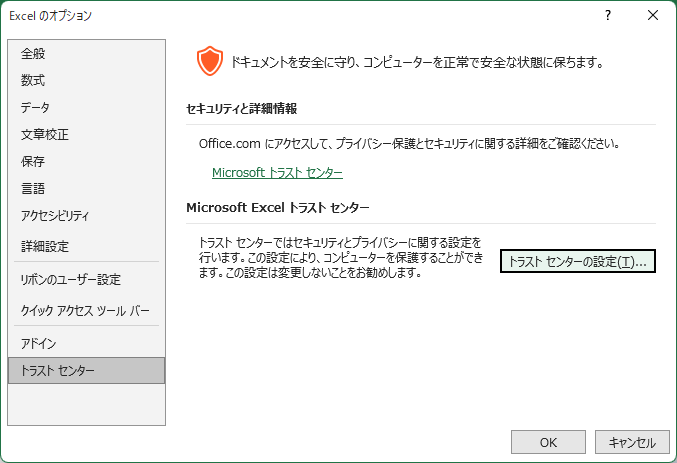
ステップ2. 「トラストセンターの設定」を開き、左パネルから「ファイルブロックの設定」をクリックします。
ステップ3. 挿入したいファイルタイプを見つけて、「開く」と「保存」のチェックボックスを外し、「OK」をクリックして設定を保存します。
システムのメモリが不足している場合、オブジェクトを挿入することはできません。そのため、メモリの使用状況を確認し、バックグラウンドで実行中の不要なプログラムを閉じてから、再度ファイルの挿入を試みることをお勧めします。この方法は、Excelのハイパーリンクが機能していない場合にも適用できます。詳細な手順は以下の通りです:
ステップ1. Ctrl + Alt + Delを同時に押し、画面が黒くなったら「タスクマネージャー」をクリックします。
ステップ2. 「プロセス」タブを選択し、不要なプロセスを探します。
ステップ3. 不要なプロセスを右クリックし、「タスクの終了」を選択します。
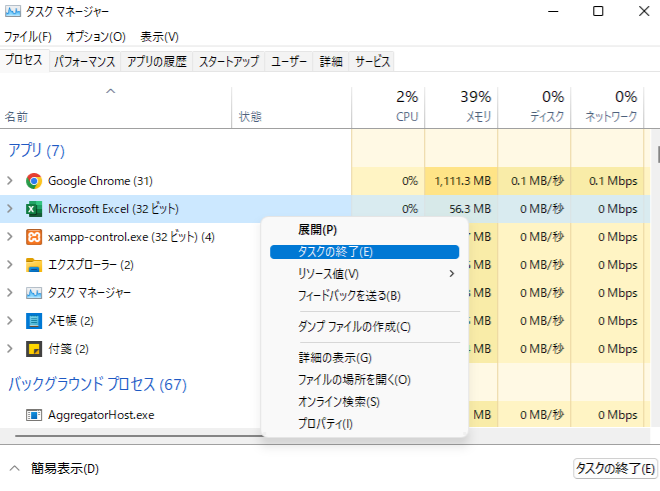
エクセルを再起動して、この問題が存在するかどうかを確認してください。
ActiveX コントロールは、特定の機能を実行するためにアプリケーションを支援するためにマイクロソフトが開発したコンポーネントプログラムです。Excelファイルにコントロール、マクロ、またはその他のインタラクティブなボタンが含まれている場合、オブジェクト挿入エラーの主な原因の一つとしてActiveXが有効になっているかどうかを確認できます。以下の手順に従ってください:
ステップ1. Excelを開き、「ファイル」に移動します。
ステップ2. 「オプション」をクリックし、「トラストセンター」タブを選択します。
ステップ3. トラストセンターの設定で、「ActiveXの設定」を選択します。
ステップ4. 「確認メッセージを表示せずに、すべてのコントロールを制限なしに有効にする」オプションがチェックされていることを確認します。
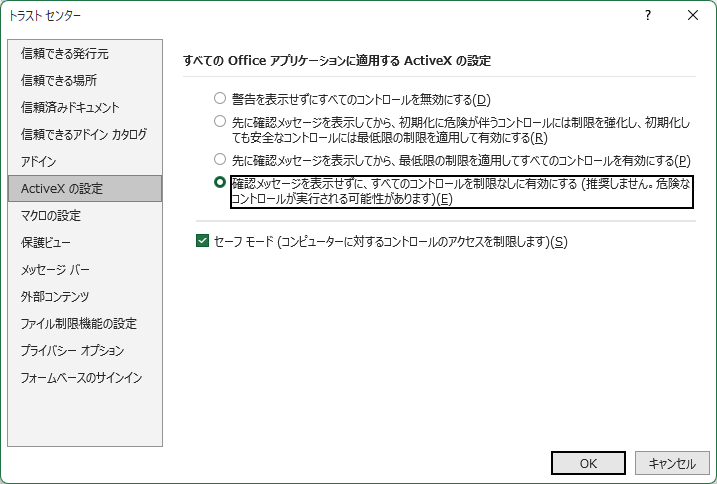
オブジェクトを挿入できません」というエラーは、挿入しようとしているファイルが破損しているか、または対象のファイルが損傷している場合に発生することがあります。MS Excelには、内蔵されている「開いて修復」ユーティリティを使用することができます。この方法は、Excelが勝手に閉じる場合にも使用できます。以下の手順に従ってください:
ステップ1. 「ファイル」タブをクリックし、「開く」を選択します。
ステップ2. 「参照」をクリックして、破損したファイルを選択します。
ステップ3. 「開く」ボタンの隣にある矢印をクリックし、「開いて修復する」を選択します。その後、「修復」を選びます。
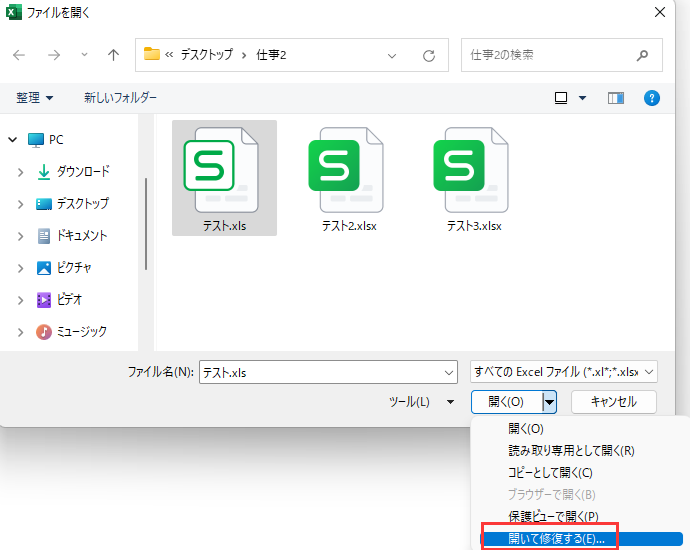
修復プロセスが完了すると、「Excelはファイルレベルの検証と修復を完了しました。このワークブックの一部は修復されたか、破棄された可能性があります。」というメッセージが表示されます。その際は「閉じる」をクリックしてください。この上記の方法は、「Microsoft Officeが動作を停止しました」という問題を修復するのにも使用できます。
MS Officeの更新プログラムを新しくインストールした場合、インストールされた更新プログラムに何らかの問題がある可能性があるため、このエラーが表示される可能性があります。これを解決するには、最も簡単な方法を使用する必要があります - 最近インストールされた更新プログラムをアンインストールします。こちらの手順に従ってください:
ステップ1.コントロールパネルから「プログラム」→「プログラムと機能」を選択します。
ステップ2.インストールされたアップデートを表示」を検索し、Officeアップデートをクリックします。
ステップ3.右クリックし、「アンインストール」を選択します。プロセスが終了するまで待ち、ファイルを再起動します。
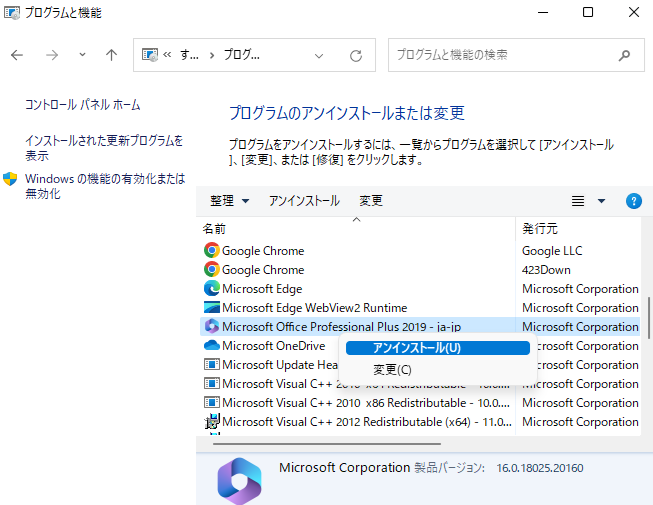
1.Excelでオブジェクトの挿入を有効にするにはどうすればいいですか?
「挿入」タブに移動し、「テキスト」グループの「オブジェクト」をクリックします。次に、「参照」を選択し、挿入したいファイルを選択します。アイコンとして挿入したい場合は、「アイコンとして表示」を選択する必要があります。
2.Excelで挿入が機能しないのはなぜですか?
Excelファイル自体や挿入しようとしているファイルが破損しているか、損傷しているか、不完全かもしれません。ファイルがオンラインで利用可能な場合は、ファイルを再ダウンロードして再度挿入を試みることができます。また、EaseUS Fixo File Repairのようなファイル修復ツールを使用して処理を行うこともできます。
3.Excelで埋め込まれたオブジェクトを修正するにはどうすればいいですか?
埋め込まれたオブジェクトを右クリックし、「編集」または「オブジェクトの編集」を選択します。「オブジェクトの編集」ダイアログボックスの下で「変更」または「ソースの変更」をクリックします。PC上でファイルを見つけて「OK」をクリックします。
この記事では、Excelでオブジェクトが挿入できない場合に考えられる7つの対処法を、簡単なものから難しいものまで並べてみました。時間に余裕があれば、1つずつ試してみてください。しかし、破損したドキュメントを効果的に修復したいのであれば、EaseUS Fixo Document Repairのようなドキュメント修復ツールを使用することをお勧めします。今すぐクリックしてダウンロードしてください。