-
![]() Windows向けデータ復旧
Windows向けデータ復旧
- Data Recovery Wizard Free購入ダウンロード
- Data Recovery Wizard Pro 購入ダウンロード
- Data Recovery Wizard WinPE購入ダウンロード
- Partition Recovery購入ダウンロード
- Email Recovery Wizard購入ダウンロード
- おまかせデータ復旧サービス
概要:
YouTubeを見てもMacで動画が再生されないことはありませんか? EaseUSのこの記事では、Macで再生できない動画を修復する4つのベストな方法をご紹介します。どれか一つを選んで、すぐに直してください!
このデジタル時代、動画を見ることは食事、トレーニング、通勤の必需品となっています。ダウンロードした動画やYouTubeの動画が再生されないとき、私たちは無力感を感じる。特に、落ち込んでいるのに動画が再生されない時。
💡私たちの調査結果を簡単にまとめます: MacのNVRAMをリセットする - Apple Community
それでもうまくいかず、ビデオがMacで再生されない場合は、この記事を参考にしてください。
不幸にもビデオが破損している場合、Macでビデオが再生されないというエラーに遭遇するかもしれません。EaseUS Fixoビデオ修復を使って破損したビデオを修復することで、この問題を解決することができます。
EaseUS Fixoビデオ修復はMacで破損した動画ファイルを修復します。MP4がMacで再生できない、音が出ない動画、VLCでYouTube動画が再生できないなど、このオールインワンファイル修復ソリューションの助けを借りて、Photo Booth動画の遅延問題を完璧に修復できます。
EaseUS Fixoビデオ修復でMacで再生できないビデオを修復する詳しい手順:
Step 1.「ビデオの修復」で「ビデオの追加」を選択し、修復するビデオを追加します。
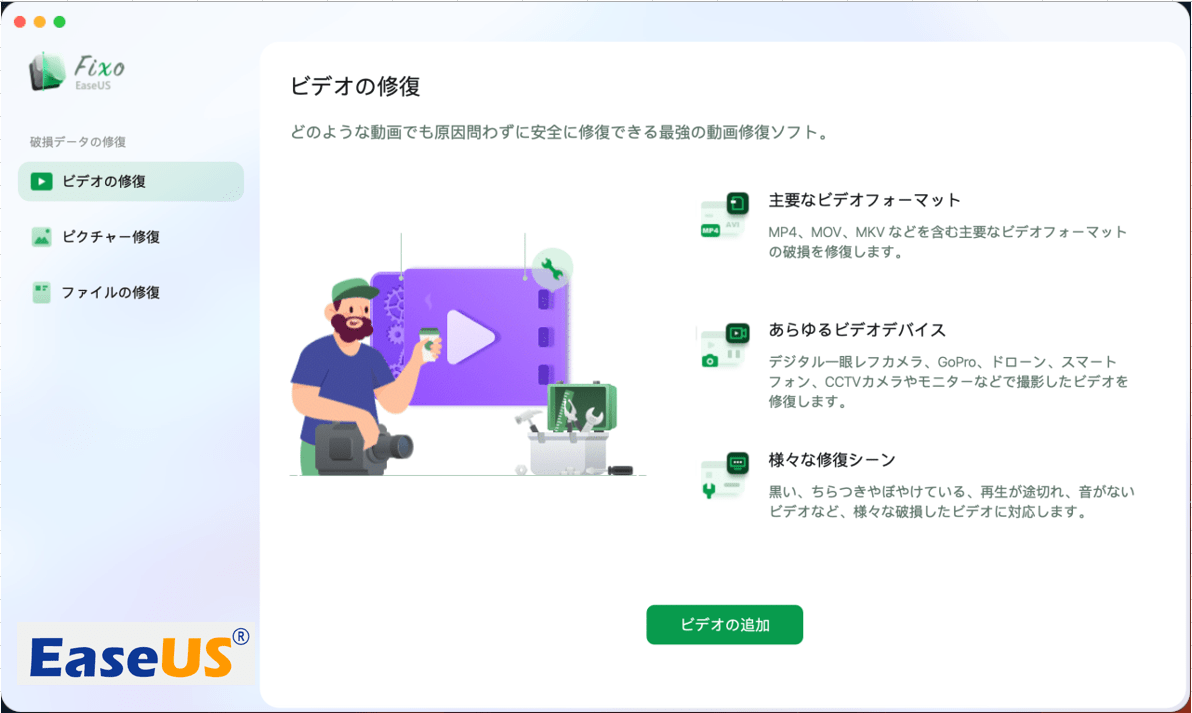
Step 2.修復したいビデオを選択します。
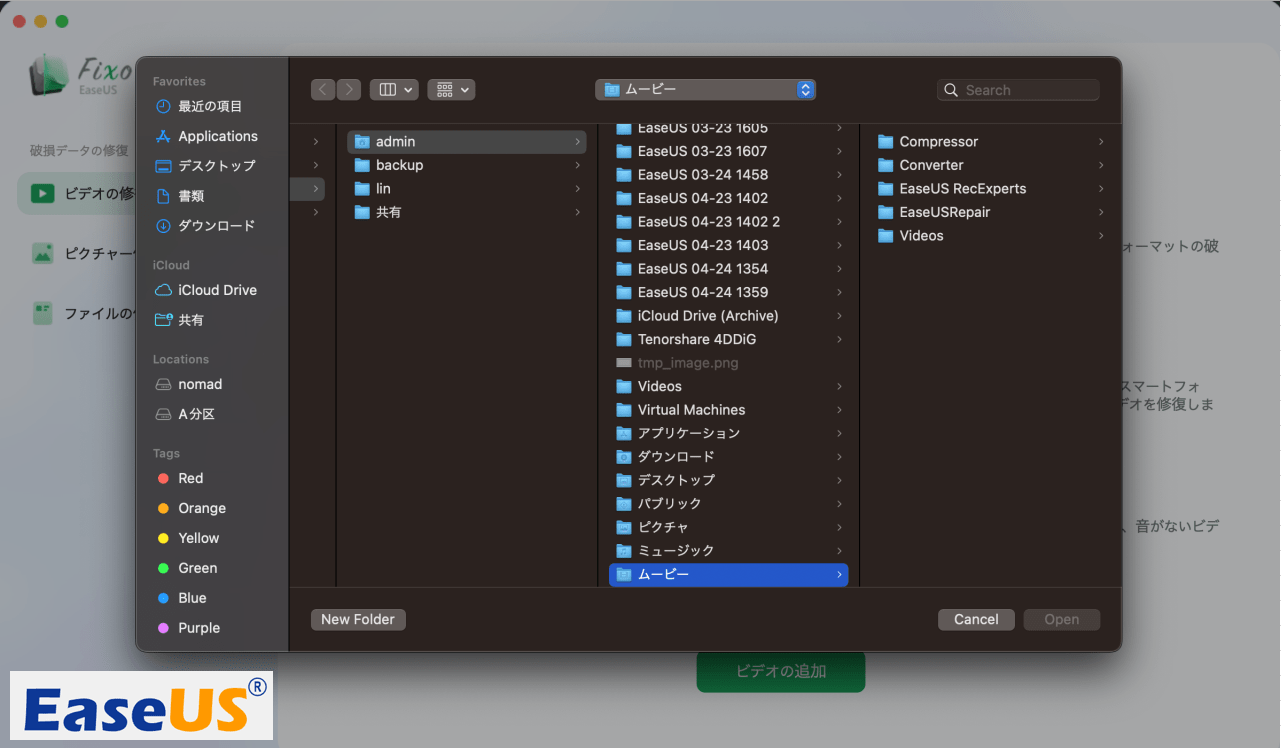
Step 3.追加されたら、「すべてを修復」を選択して修復処理を開始します。ビデオのサイズや損傷の程度によって、しばらく時間がかかります。修復完了後にプレビューや保存が可能です。
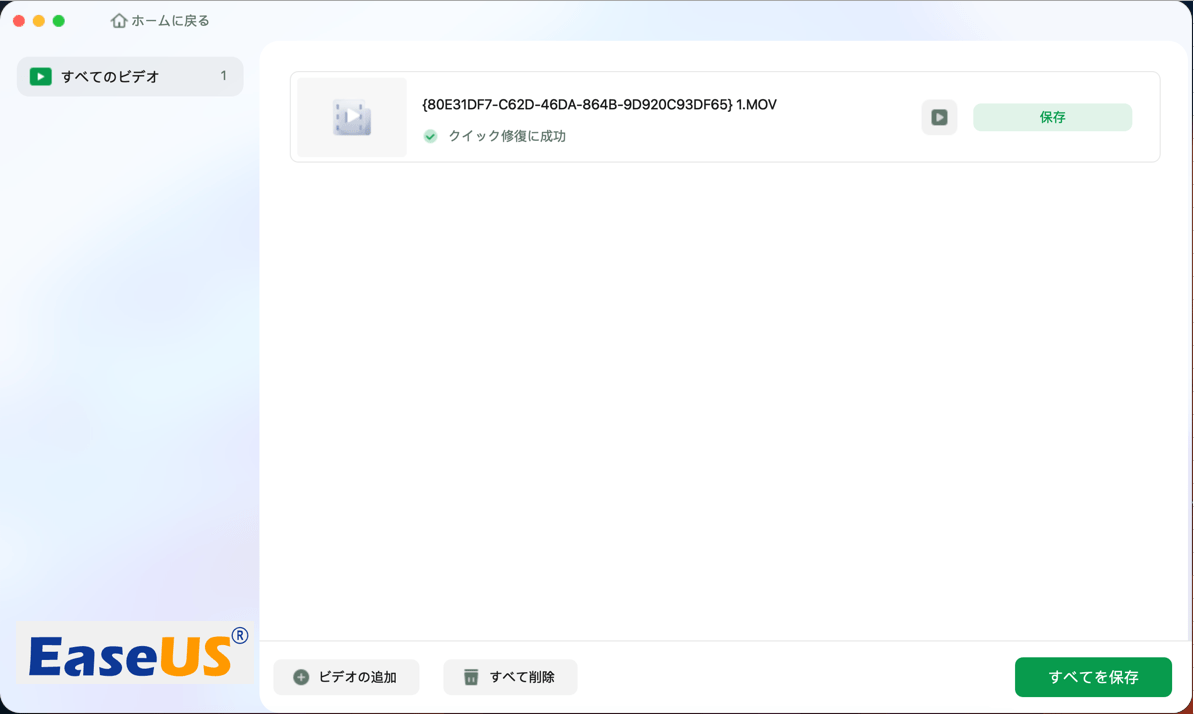
JavaScriptはマルチメディアを制御する言語です。Macで動画が再生できない場合や、Safari、Chrome、Firefoxで画像が利用できない場合は、JavaScriptを有効にしてみてください。
ステップ1.Safariの「設定」を開き、または、「⌘ + ,」をおします。「セキュリティ」の設定を選択します。
ステップ2.「JavaScriptを有効にする」チェックボックスを選択します。
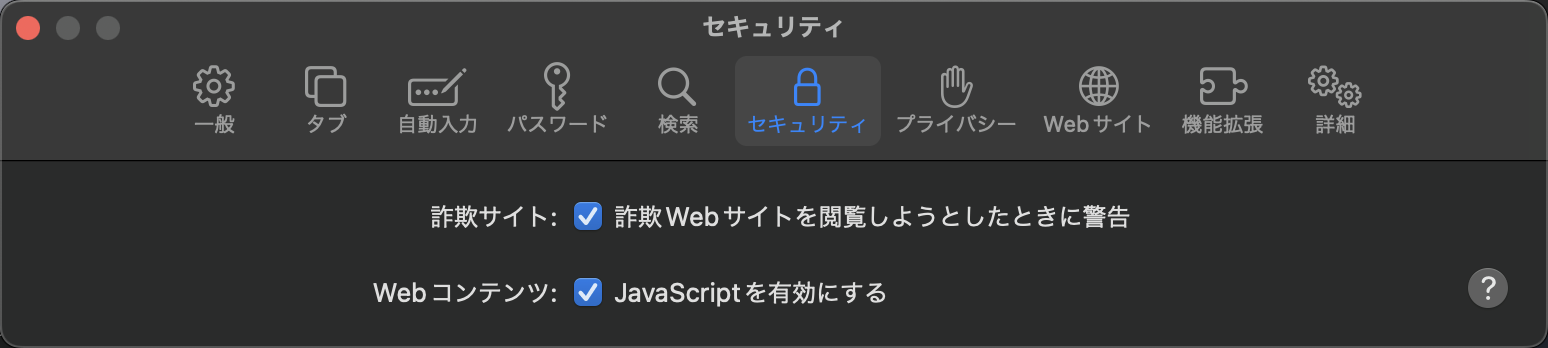
ブラウザのキャッシュとクッキーをクリアして、スムーズなビデオ再生をお試しください。これは、エラーコード232011に遭遇した場合にも有効です:
Safariのキャッシュをクリアする:
ステップ1.Safari>「設定」に移動します。
ステップ2.「詳細」を開き、「メニューバーに“開発”メニューを表示」にチェックを入れます。
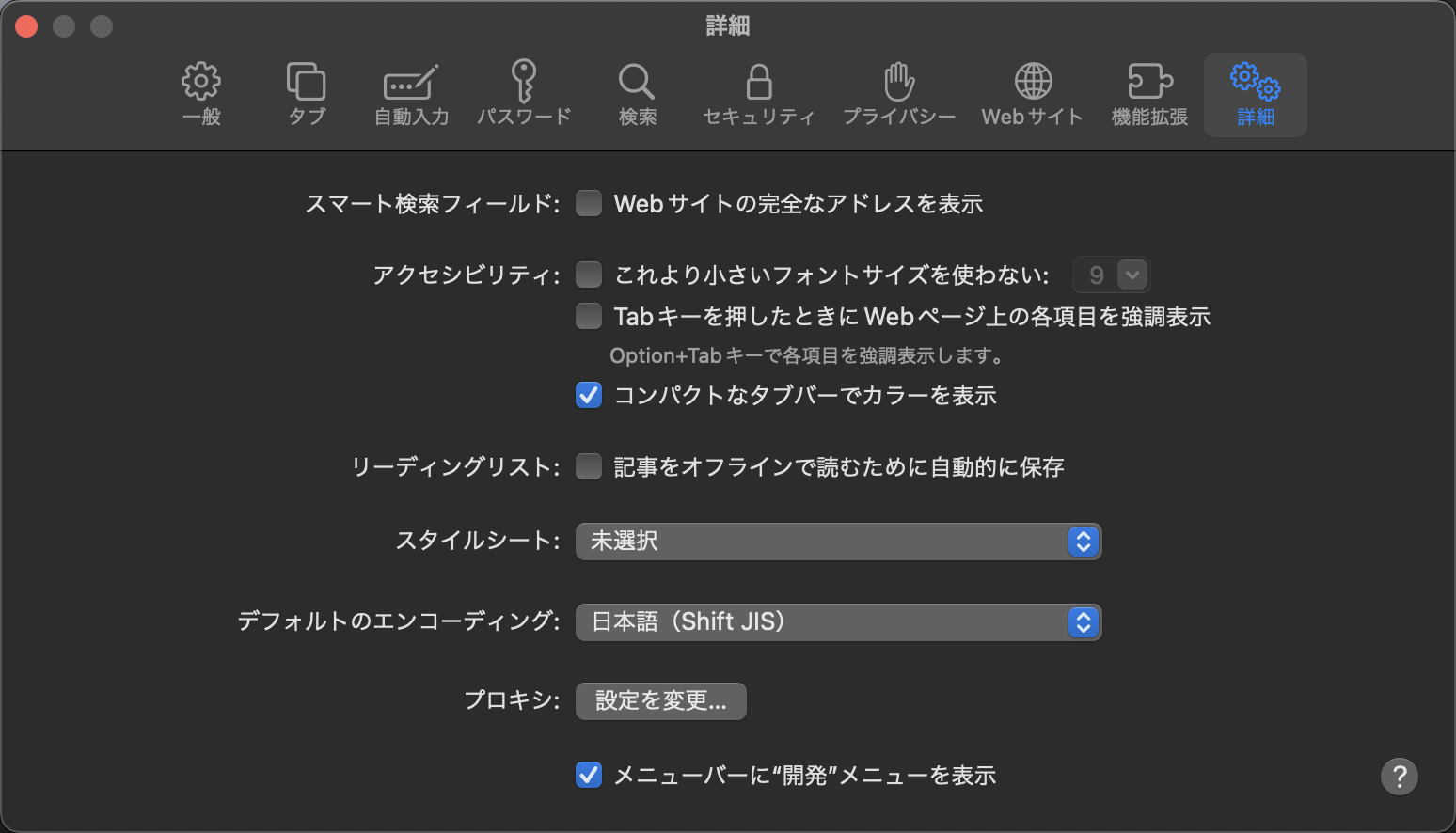
ステップ3.「開発」メニューから[キャッシュを空にする]を選択します。ホットキー[Option + ⌘ + E]を使うこともできます。
Safariを再起動します。
Chromeのキャッシュをクリアする:
ステップ1.Chromeを起動し、アドレスバーにchrome://settings/clearBrowserDataと入力します。

ステップ2.「期間」を「全期間」に設定し、「キャッシュされた画像とファイル」を選択します。
ステップ3.「データを削除」をクリックします。
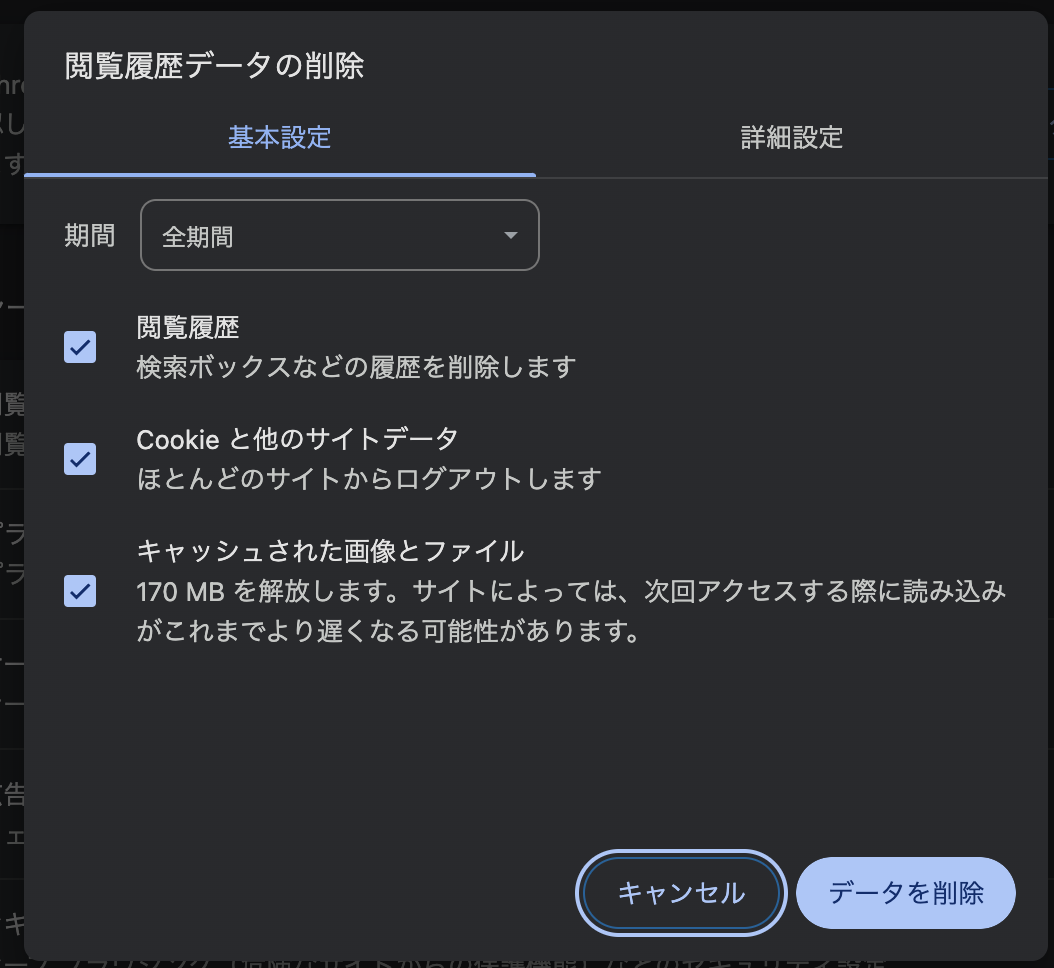
また、ブラウザの特定の拡張機能を無効にして、拡張機能の異常動作を防いだり、Macで動画が再生されない問題を解決したりすることもできます:
Safariで:
ステップ1.「設定」を開き、「拡張機能」タブに移動します。
ステップ2.疑わしい拡張機能またはすべての拡張機能を一つずつ無効にします。
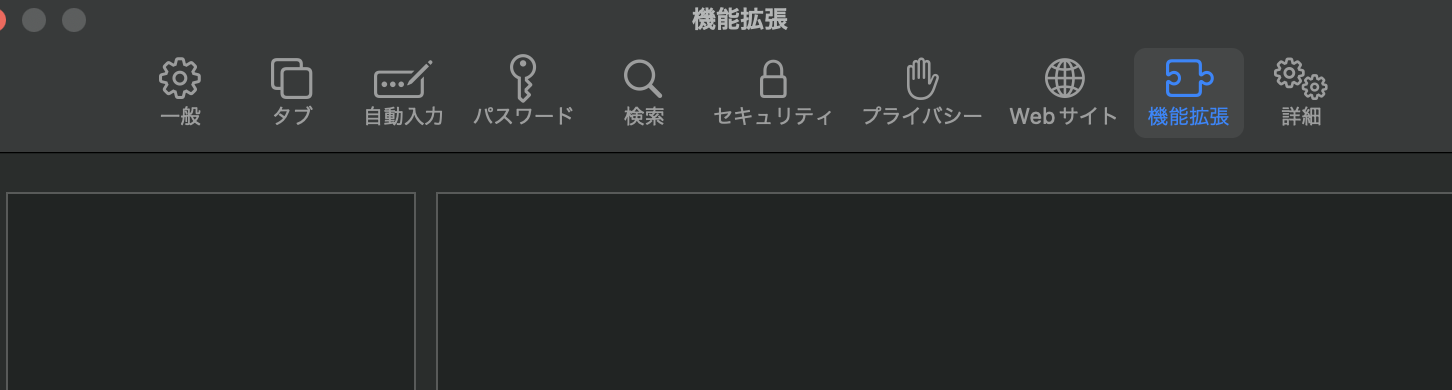
ステップ3.Safariを再起動し、動作するか確認します。
Chromeで:
ステップ1.Chromeを開き、3つの点のアイコンをクリックします。メニューから「設定」を選択します。
ステップ2.左のパネルから「拡張機能」を選択します。
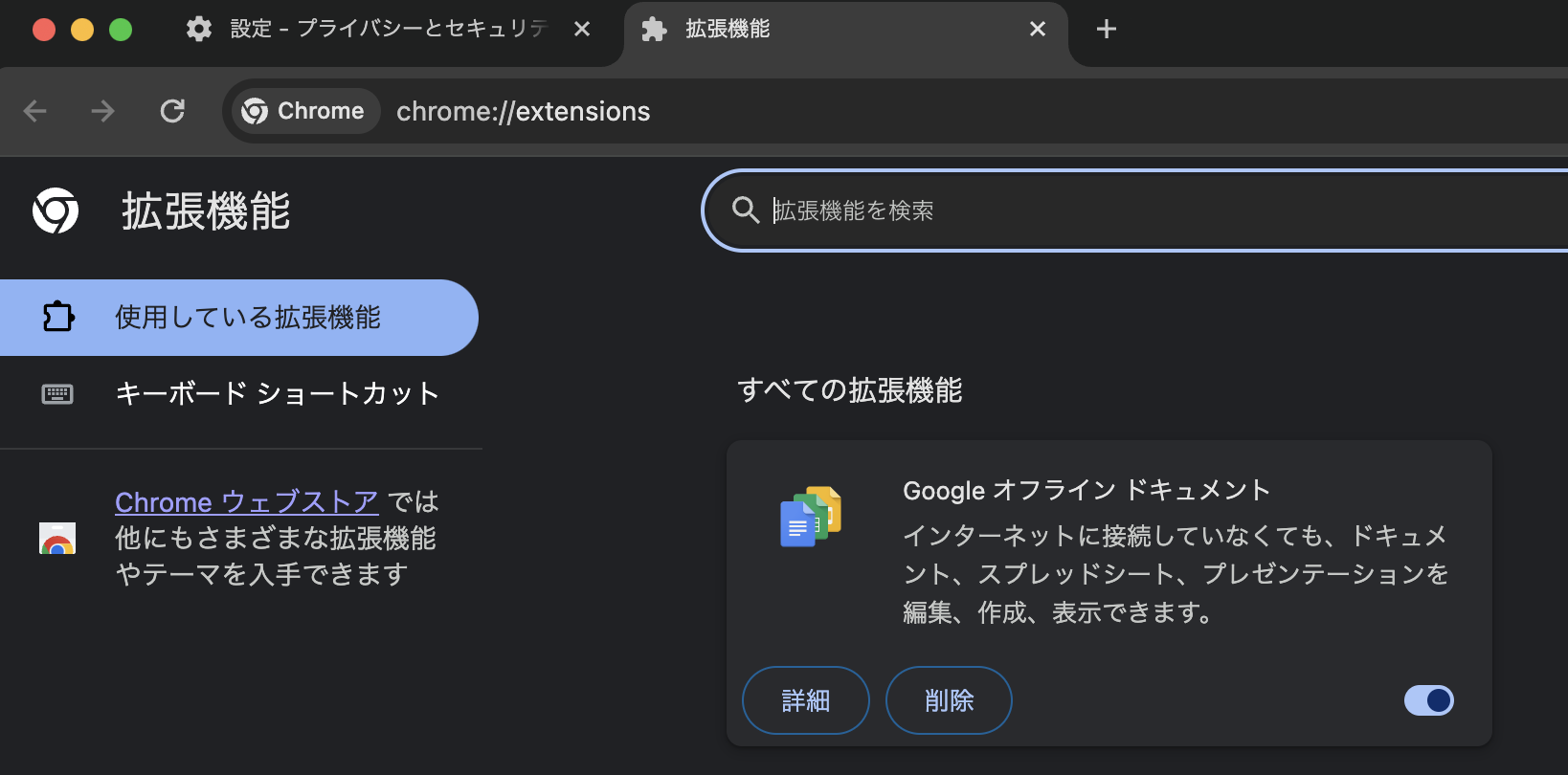
Firefoxで動画が再生されない場合も同様です。
1.なぜMacでビデオを再生できないのですか?
ビデオファイルが誤って破損している可能性があります。あるいはインターネット接続が悪いのかもしれません。さらに、ポップアップエラーコードが表示され、それを修正しないと動画が開けない場合もあります。
2.なぜSafariで動画が再生されないのですか?
間違ったネットワーク設定をした場合、Safariで動画が再生されないエラーが発生することがあります。「設定」>「一般」から「転送」または「再接続」を選択してください。
3.Macで動画キャッシュをクリアする方法は?
以下はその手順:
この文章はMacで動画が再生できない問題を解決する4つの方法を紹介します。動画再生問題を解決するために、一つずつ試してみてください。動画ファイルが開けない、再生できない場合、EaseUS Fixoビデオ修復に助けを求めることをお勧めします。ボタンをクリックして、今すぐダウンロードしましょう。この最高のビデオ修復ツールはあなたを失望させません。