-
![]() Windows向けデータ復旧
Windows向けデータ復旧
- Data Recovery Wizard Free購入ダウンロード
- Data Recovery Wizard Pro 購入ダウンロード
- Data Recovery Wizard WinPE購入ダウンロード
- Partition Recovery購入ダウンロード
- Email Recovery Wizard購入ダウンロード
- おまかせデータ復旧サービス
概要:
この記事では、Macで破損した動画を修復する方法について説明します。EaseUS Data Recovery Wizard for Macで破損したビデオを素早く修復する方法、そしてデータを保護するためのヒントなど、破損したビデオについて知っておくべきことをすべて発見するために、この記事を読み続けてください。
せっかく作った動画が壊れたり、傷ついたり、使えなくなったりしたら、どうしますか?単に動画を修復することをあきらめるのでしょうか?いいえ、Macで破損したビデオを修復するための修正方法を試すことができます。
動画の再生が突然止まったり、Macでエラー2048のようなエラーメッセージが表示されたりすると、イライラしますよね。ビデオファイルは、形式に関係なく、何らかの形で破損したり傷ついたりする危険性が常にあります。人為的なエラーが発生することもあります。その他の場合は、技術に原因があります。この記事では、Macで破損したビデオを修正するのに役立ついくつかのテクニックを紹介します。
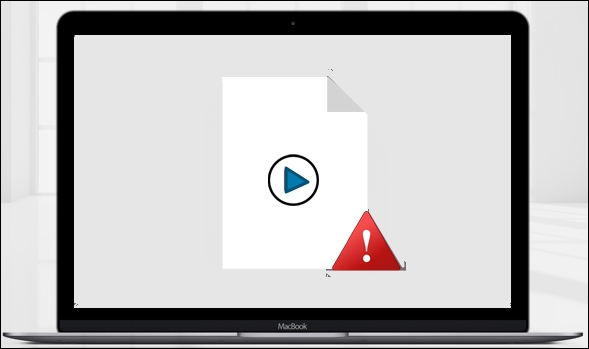
動画を再生しているときに、音声が破損してしまったとします。動画が途切れたり、再生できない旨の警告が出たりする場合は、データの破損が原因かもしれません。Macユーザーは頻繁にデータ破損を経験しますが、ほとんどの場合、消費者は破損したビデオファイルを削除して、もう一度やり直します。しかし、これらの問題を解決するのに役立つテクニックがいくつかあります。このパートでは、破損したビデオファイルを修復する方法について説明します。
EaseUS Fixoビデオ修復を使用すれば、Mac上の破損した動画ファイルを確実に修復できます。本ソフトウェアは、Mac用の信頼性の高い動画修復機能に加え、新たに追加された破損動画修復機能を備えています。破損した動画ファイルからデータを抽出し、音声と映像ストリームを複製ファイル上で分離することが可能です。
これは破損動画の修復を簡単に行える優れたツールです。マルウェア感染や不良セクターなど、様々な理由で再生不能になった動画ファイルの修復にご利用いただけます。
EaseUS Fixoビデオ修復をダウンロードし、以下の手順で破損した動画を修復することができます。
Step 1.「ビデオの修復」で「ビデオの追加」を選択し、修復するビデオを追加します。
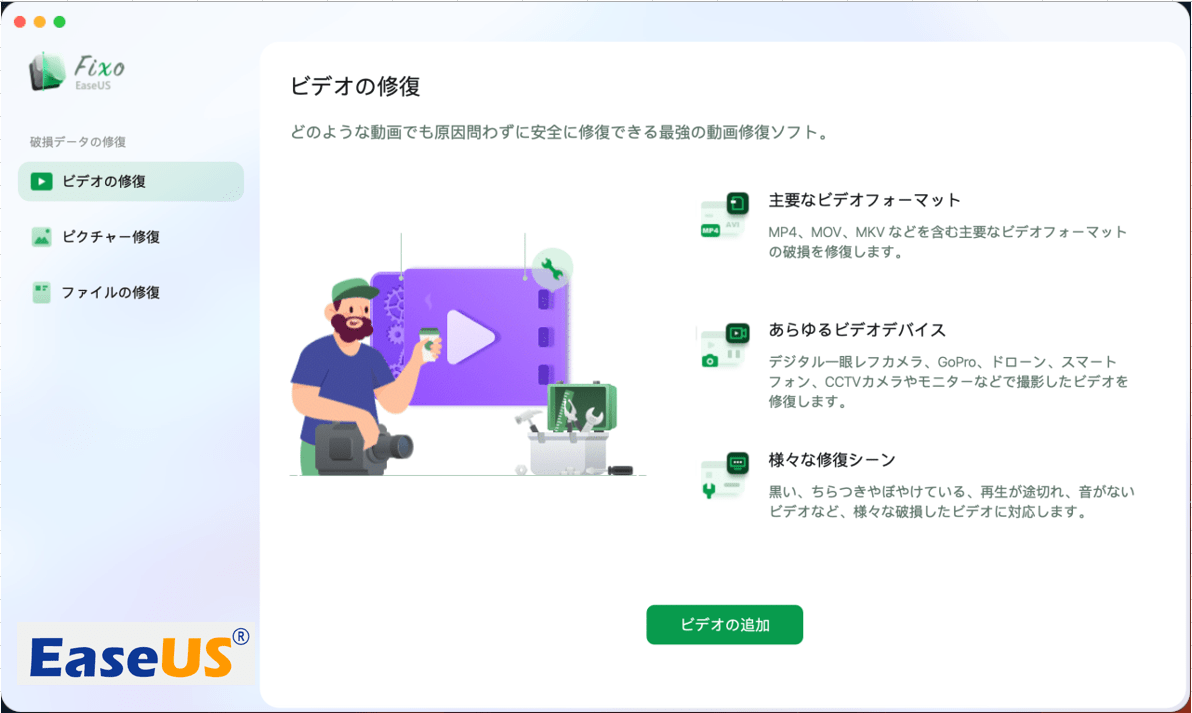
Step 2.修復したいビデオを選択します。
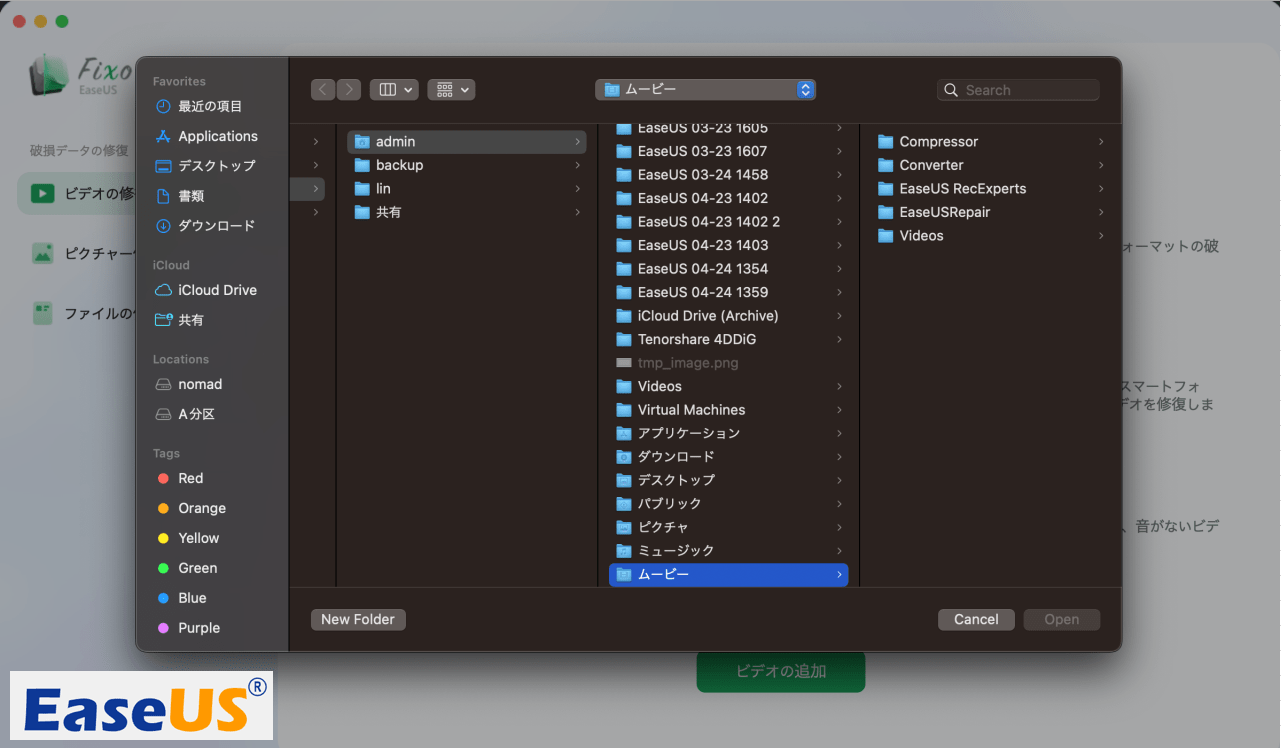
Step 3.追加されたら、「すべてを修復」を選択して修復処理を開始します。ビデオのサイズや損傷の程度によって、しばらく時間がかかります。復元完了後にプレビューや保存が可能です。
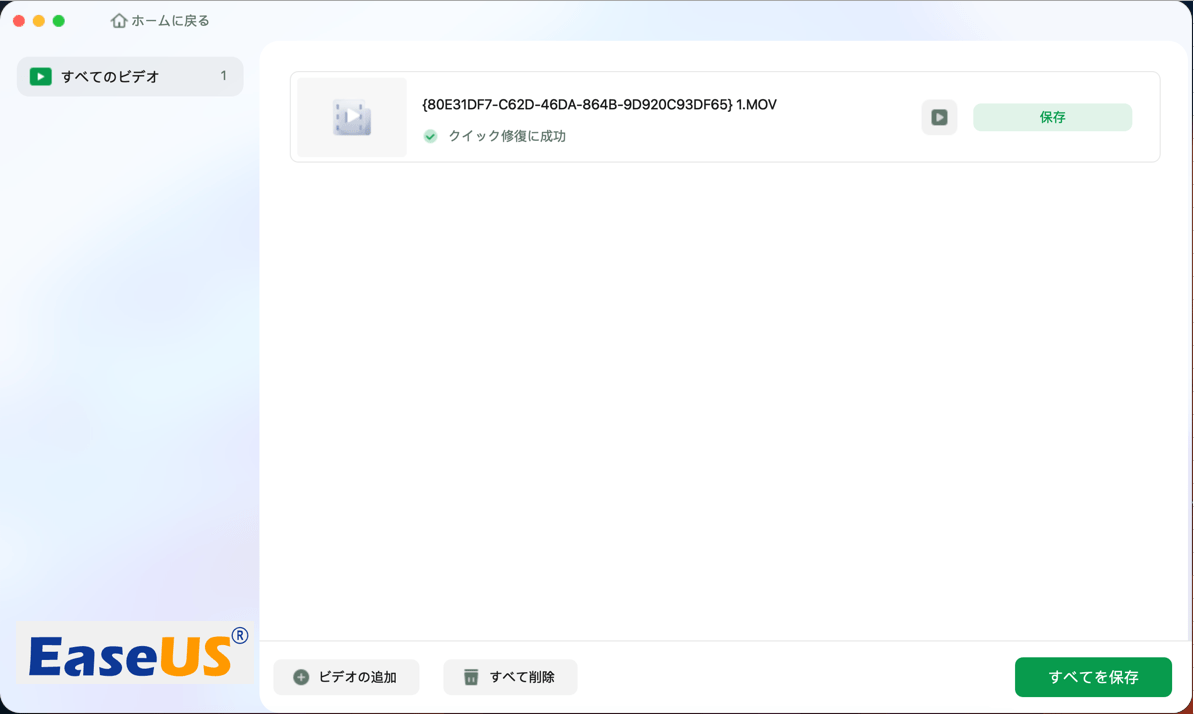
Macの破損したビデオファイルを修正するために、VLCのビデオ修復を試してみてください。VLCのビデオ形式ファイル修復機能を使用して、破損したAVI、MP4、またはMOVビデオファイルを修復することができます。それは、迅速かつ自動的に複数の破損したビデオファイルを修復することができ、内蔵の修復機能を備えています。
ステップ1.VLCを開き、「設定...」を選択し、Macで破損したMP4を修正します。
ステップ2.破損したMP4ファイルをインポートするために、「入力 /コーデック」を選択します。
ステップ3.「常に修正する」を選択 し、「保存」をクリックすると、MP4ムービーがMacで修正されます。
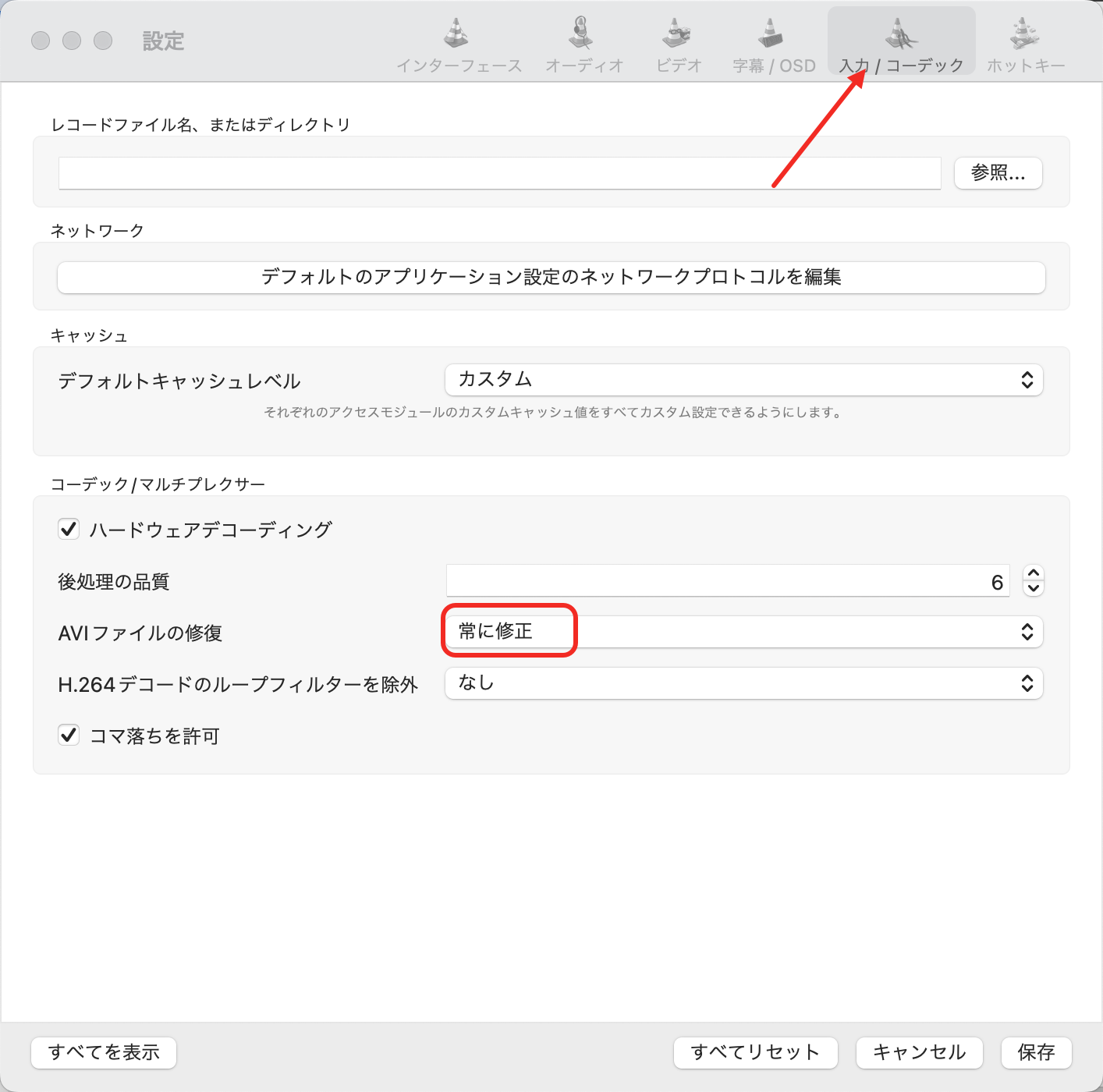
しかし、VLCはMP4ファイルよりもAVIファイルの方がよく機能します。したがって、MP4、MKVなどの他の破損したビデオファイルを修正する際に、時折効果がないことがあります。MacでMP4を修正する場合、EaseUS Data Recoveryのような専門的なソフトウェアがより適しています。
ビデオの破損と同様に、ビデオの紛失や誤削除も迷惑な話です。ほとんどのビデオ紛失問題は、ビデオプレーヤーやその他のストレージデバイスの誤ったフォーマット、デジタルレコーダーやビデオカメラのメモリカードの問題、ビデオの読み取りまたは記録中にメモリカードを取り外したこと、ウイルス攻撃、およびその他の正体不明の原因によってもたらされます。幸いなことに、Macで削除されたフィルムを復元するには、最高のビデオ復元プログラムであるEaseUS Data Recovery Wizard for Macを使えば簡単で、たった一つのプログラムをダウンロードするだけでビデオファイルを修復・復元することができる。
このデータ復元ソフトは、Macのビデオ復元を迅速かつ簡単に行うことを目的としています。Macで削除されたビデオを簡単に回復することができます。このツールは、Macでゴミを回復したり、フォーマットされたUSBドライブで失われたファイルを回復したりするような一般的な要件を完全に満たしています。
削除された動画ファイルを復元する方法については、手順を確認してください。
ステップ1.削除されたファイル/フォルダが保存されていた場所を選んで、「失われたファイルを検索」をクリックします。

ステップ2.クリックしてから、スキャンが開始します。(自動的に開始する高度なスキャンは時間がかかりますが、探せるデータも多いです。)

ステップ3.保存の位置(クラウドを薦めします)を選択して、「保存」すると、復元の作業が完了です。

動画は時折、破損したりアクセスできなくなったりすることがあります。その原因は、動画フォーマット、再生機器、インターネット接続、動画のエンコード手順など、さまざまな要因が考えられます。動画が破損する理由と対処法をよりよく理解するために、これらの原因について見てみましょう。
この記事の情報が、Macで破損したビデオファイルを修復する方法を理解するのに役立つことを願っています。Macでは、破損したビデオファイルを修復するのは簡単で、素早く、そして簡単です。良いニュースは、上記のテクニックを使用して実施されたほとんどのビデオの回復が非常に成功していることです。また、EaseUS Data Recovery Wizardを使用してビデオを回復するチャンスもあります。
1.破損した動画は直るのか?
EaseUS Data Recovery Wizardのようなビデオ復元プログラムを使えば、これを達成することができます。それは多くの利点を提供します。それは使いやすく、コンピュータの予備知識がほとんどない人を含む、すべてのユーザープロファイルのために作成されています。この強力なプログラムを使って、数回クリックするだけで、破損したファイルを素早く復元することができます。
2.なぜビデオが壊れているのですか?
動画ファイルの破損の原因として、以下の要因が考えられることがあります:
3.VLCは破損したビデオファイルを修復することができますか?
動画はVLCを使用して修復できますが、ファイルが深刻に損傷している場合は修復プログラムが必要です。そこでMOVやMP4ビデオを修復しようとする場合、VLCプレーヤーではできない問題を修正できる、Mac用のMP4修復プログラムを入手してください。